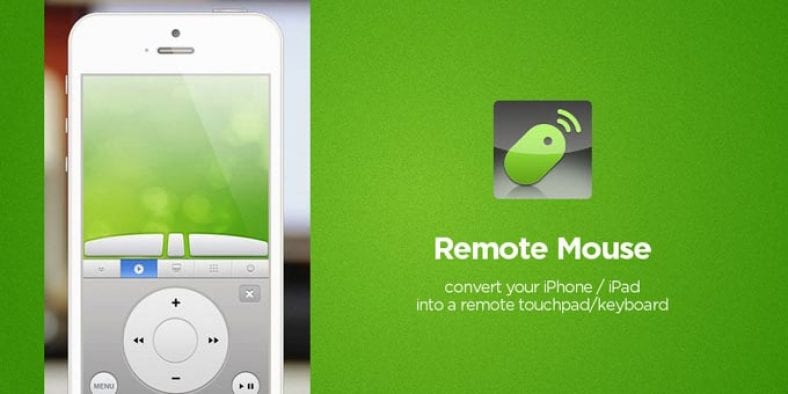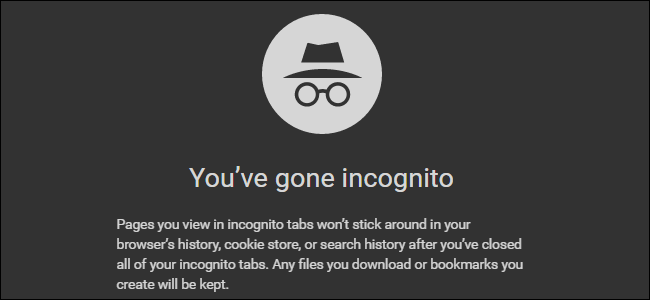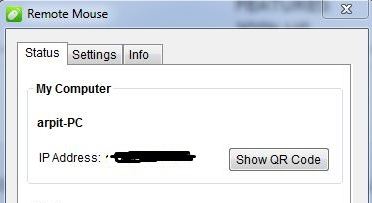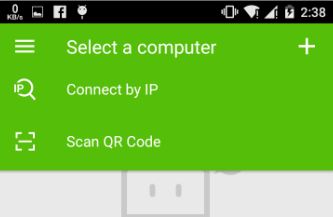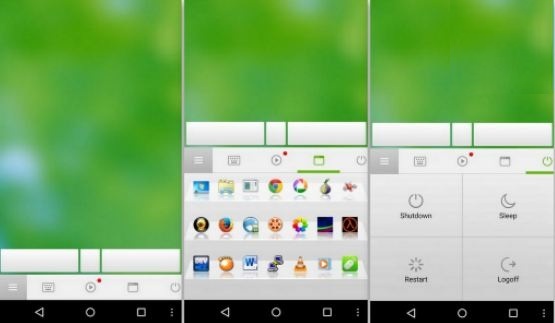നിങ്ങളുടെ ഫോൺ ഒരു റിമോട്ട് മൗസാക്കി മാറ്റാൻ, നിങ്ങളുടെ സ്മാർട്ട്ഫോണിൽ ഒരു ചെറിയ റിമോട്ട് മൗസ് ആപ്പ് ഇൻസ്റ്റാൾ ചെയ്യുകയും അതിനായി ചില ചെറിയ നിർദ്ദേശങ്ങൾ പാലിക്കുകയും വേണം.
റിമോട്ട് മൗസിന്റെ സൗജന്യവും പണമടച്ചുള്ളതുമായ പ്രൊഫഷണൽ പതിപ്പുകൾ ഉണ്ട്, എന്നാൽ നിലവിൽ പണമടച്ചുള്ള പതിപ്പ് സൗജന്യമായി വാഗ്ദാനം ചെയ്യുന്നു.
അതോ നിങ്ങളുടെ വീട്ടിലെ പാർട്ടിയിൽ ഉച്ചത്തിലുള്ള സംഗീതം പ്ലേ ചെയ്യണോ? സ്മാർട്ട്ഫോണും റിമോട്ട് മൗസും കടന്നുവരുന്ന ചില സാഹചര്യങ്ങളാണിത്.
മറ്റൊരു കൊലയാളി സാഹചര്യം ഞാൻ നിങ്ങളോട് പറയട്ടെ - നിങ്ങൾ ഒരു അവതരണം നൽകുമ്പോൾ സ്ലൈഡുകൾ മാറ്റേണ്ടതിന്റെ കാര്യമോ? നിങ്ങളുടെ സ്മാർട്ട്ഫോൺ ഒരു മൗസാക്കി മാറ്റുന്നത് ബുദ്ധിമുട്ടുള്ള കാര്യമാണെന്ന് നിങ്ങൾ ചിന്തിക്കുന്നുണ്ടാകാം, പക്ഷേ അത് അങ്ങനെയല്ലെന്ന് ഞാൻ നിങ്ങളോട് പറയട്ടെ. ബുദ്ധിമുട്ടുള്ള.
നിങ്ങളുടെ സ്മാർട്ട്ഫോണിൽ ഒരു ചെറിയ റിമോട്ട് മൗസ് ആപ്പ് ഇൻസ്റ്റാൾ ചെയ്യുകയും അതിനായി ചില ചെറിയ നിർദ്ദേശങ്ങൾ പാലിക്കുകയും ചെയ്താൽ മതി.
റിമോട്ട് മൗസിന്റെ സൗജന്യവും പണമടച്ചുള്ളതുമായ പ്രൊഫഷണൽ പതിപ്പുകൾ ഉണ്ട്, എന്നാൽ നിലവിൽ പണമടച്ചുള്ള പതിപ്പ് സൗജന്യമായി വാഗ്ദാനം ചെയ്യുന്നു.
ഈ ലളിതമായ ഘട്ടങ്ങൾ നോക്കുക, നിങ്ങളുടെ സ്മാർട്ട്ഫോണിനെ എളുപ്പത്തിൽ ഒരു മൗസാക്കി മാറ്റുക:
ഘട്ടം 1: ഈ ലിങ്കുകൾ പിന്തുടർന്ന് റിമോട്ട് മൗസ് ആപ്പ് ഡൗൺലോഡ് ചെയ്ത് ഇൻസ്റ്റാൾ ചെയ്യുക: ആൻഡ്രോയിഡ് و വിൻഡോസ് ഫോൺ و ഐപാഡ് و iPhone/iPod .
ഘട്ടം 2: ഇപ്പോൾ Mac അല്ലെങ്കിൽ PC-യ്ക്കുള്ള വിദൂര മൗസ് സെർവർ ആപ്പ് ഡൗൺലോഡ് ചെയ്ത് ഇൻസ്റ്റാൾ ചെയ്യുക ഇവിടെ .
ഘട്ടം 3: ഇപ്പോൾ നിങ്ങളുടെ ഉപകരണവും പിസിയും ഒരേ വൈഫൈ നെറ്റ്വർക്കിലേക്ക് കണക്റ്റ് ചെയ്യേണ്ടതുണ്ട്.
ഘട്ടം 4: നിങ്ങളുടെ കമ്പ്യൂട്ടറിൽ റിമോട്ട് മൗസ് ആപ്പ് തുറന്ന് IP വിലാസവും QR കോഡും എളുപ്പത്തിൽ കണ്ടെത്താനാകും.
ഘട്ടം 5: നിങ്ങളുടെ ഉപകരണത്തിൽ റിമോട്ട് മൗസ് തുറന്ന് ഒരു IP വിലാസമോ QR കോഡോ നൽകി കമ്പ്യൂട്ടറുമായി ബന്ധിപ്പിക്കുക.
ഘട്ടം 6: എല്ലാം ചെയ്തുകഴിഞ്ഞാൽ, നിങ്ങളുടെ ഉപകരണം ഉപയോഗിച്ച് നിങ്ങളുടെ കമ്പ്യൂട്ടർ നാവിഗേറ്റ് ചെയ്യുന്നത് വളരെ എളുപ്പവും രസകരവുമാണെന്ന് നിങ്ങൾ കണ്ടെത്തും.
മാക്ബുക്കിന്റെ മൾട്ടി-ടച്ച് ട്രാക്ക്പാഡിന്റെ അതേ ഫീൽ നൽകുന്നതിനാൽ റിമോട്ട് മൗസ് Mac ഉപയോക്താക്കൾക്ക് പരിചിതമായി തോന്നും.
ഇവിടെ നിങ്ങളുടെ വിരൽ കൊണ്ട് ഒരു ടാപ്പും രണ്ട് വിരലുകളുള്ള ടാപ്പ് വലത് ടാപ്പും ആണ്.
രണ്ട് വിരലുകൾ ഉപയോഗിച്ച് സൂം ചെയ്യാൻ നിങ്ങൾക്ക് സ്ക്രോൾ ചെയ്യാനും പിഞ്ച് ചെയ്യാനും കഴിയും.
ആപ്ലിക്കേഷൻ ക്രമീകരണങ്ങളിൽ മൗസിന്റെ വേഗത ക്രമീകരിക്കാൻ കഴിയും.
കൂടാതെ, ആപ്പിൽ വ്യത്യസ്ത പാനലുകൾ ഉണ്ട്. ആപ്ലിക്കേഷനുകൾക്കിടയിൽ മാറാൻ ഡോക്ക് നിങ്ങളെ അനുവദിക്കുന്നു, കൂടാതെ വ്യത്യസ്ത ആപ്ലിക്കേഷനുകളിൽ പ്ലേബാക്ക് നിയന്ത്രിക്കാൻ മീഡിയ പാനലുകൾ നിങ്ങളെ അനുവദിക്കുന്നു.
ഷട്ട്ഡൗൺ, സ്ലീപ്പ്, ലോഗ് ഓഫ്, റീസ്റ്റാർട്ട് എന്നിവ ഉൾപ്പെടുന്നു.
ഷട്ട്ഡൗൺ ചെയ്യുക, ഉറങ്ങുക, ലോഗ് ഓഫ് ചെയ്യുക, പുനരാരംഭിക്കുക. കൂടുതലറിയാൻ താഴെയുള്ള വീഡിയോ കാണുക:
നിങ്ങളുടെ Android ഫോണിൽ നിന്ന് നിങ്ങളുടെ കമ്പ്യൂട്ടർ നിയന്ത്രിക്കുന്നതിനുള്ള 5 മികച്ച ആപ്പുകൾ