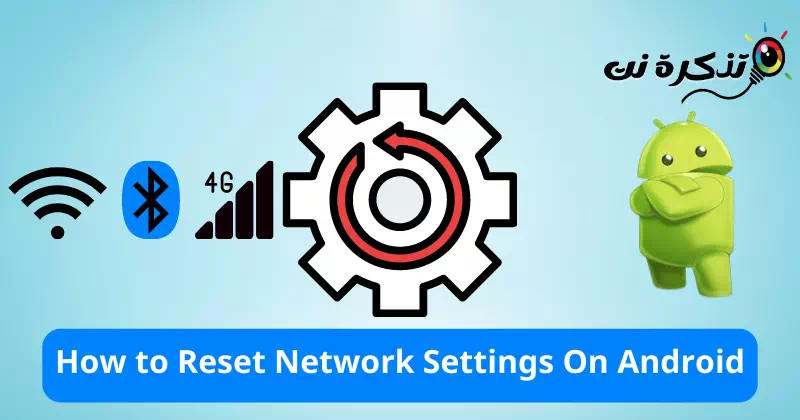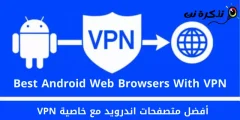എന്നെ അറിയുക Android-ൽ നെറ്റ്വർക്ക് ക്രമീകരണങ്ങൾ എങ്ങനെ പുനഃസജ്ജമാക്കാം 2023-ൽ നിങ്ങളുടെ ആത്യന്തിക ഘട്ടം ഘട്ടമായുള്ള ഗൈഡ്.
ആൻഡ്രോയിഡ് ഇപ്പോൾ ഏറ്റവും മികച്ചതും ജനപ്രിയവുമായ മൊബൈൽ ഓപ്പറേറ്റിംഗ് സിസ്റ്റമാണെങ്കിലും, ഇതിന് കുറവുകളില്ല. മറ്റ് മൊബൈൽ ഓപ്പറേറ്റിംഗ് സിസ്റ്റങ്ങളുമായി താരതമ്യം ചെയ്യുമ്പോൾ, ആൻഡ്രോയിഡിന് ധാരാളം ബഗുകൾ ഉണ്ട്. നെറ്റ്വർക്ക് ഓപ്ഷനുകൾ എല്ലായ്പ്പോഴും ആൻഡ്രോയിഡിന്റെ പ്രശ്നബാധിതമായ ഭാഗമാണ്. ആൻഡ്രോയിഡ് ഉപയോക്താക്കൾ പലപ്പോഴും ഇതുപോലുള്ള നിരവധി പ്രശ്നങ്ങൾ കൈകാര്യം ചെയ്യുന്നു: വേഗത കുറഞ്ഞ ഇന്റർനെറ്റ് കണക്ഷൻ , وAndroid-ൽ Wi-Fi കാണിക്കുന്നില്ല.
ഇന്റർനെറ്റ് ഇന്ന് അത്യന്താപേക്ഷിതമാണ്, ഞങ്ങളുടെ ഫോൺ വൈഫൈ നെറ്റ്വർക്കിലേക്ക് കണക്റ്റുചെയ്തില്ലെങ്കിൽ, ലോകത്തിന്റെ മറ്റു ഭാഗങ്ങളിൽ നിന്ന് വിച്ഛേദിക്കപ്പെട്ടതായി ഞങ്ങൾക്ക് തോന്നുന്നു. അതിനാൽ, നിങ്ങൾ അത് കണ്ടെത്തുകയാണെങ്കിൽ നിങ്ങളുടെ Android ഉപകരണം വൈഫൈയിലേക്ക് കണക്റ്റ് ചെയ്യുന്നില്ല അല്ലെങ്കിൽ നിങ്ങളുടെ ഇന്റർനെറ്റ് വേഗത വളരെ മന്ദഗതിയിലാണ്, അത്തരം പ്രശ്നങ്ങൾ പരിഹരിക്കാൻ നിങ്ങൾ ശരിയായ സ്ഥലത്താണ്.
നിങ്ങളുടെ ആൻഡ്രോയിഡ് സ്മാർട്ട്ഫോണിന് "" എന്ന ഓപ്ഷൻ ഉണ്ട്നെറ്റ്വർക്ക് ക്രമീകരണങ്ങൾ പുനsetസജ്ജീകരിക്കുക.” വൈഫൈ നെറ്റ്വർക്കുകൾ, മൊബൈൽ ഡാറ്റ, ബ്ലൂടൂത്ത് സംബന്ധമായ പ്രശ്നങ്ങൾ എന്നിവ കൈകാര്യം ചെയ്യാൻ ഈ ഫീച്ചർ നിങ്ങളെ സഹായിക്കുന്നു. Android-ൽ നെറ്റ്വർക്ക് ക്രമീകരണങ്ങൾ പുനഃസജ്ജമാക്കുക നെറ്റ്വർക്കുമായി ബന്ധപ്പെട്ട എല്ലാ ക്രമീകരണങ്ങളും അവയുടെ യഥാർത്ഥ അവസ്ഥയിലേക്ക് തിരികെ നൽകുക.
ഇന്റർനെറ്റ് കണക്ഷൻ മന്ദഗതിയിലാകുന്നതിനും Android-ൽ Wi-Fi ഇല്ലാതിരിക്കുന്നതിനും കാരണമായേക്കാവുന്ന കാരണങ്ങൾ എന്തൊക്കെയാണ്?
മന്ദഗതിയിലുള്ള ഇന്റർനെറ്റ് കണക്ഷനിലേക്ക് നയിച്ചേക്കാവുന്ന നിരവധി കാരണങ്ങളുണ്ട്, കൂടാതെ ഈ കാരണങ്ങളിൽ ചിലത് Android-ൽ Wi-Fi കാണിക്കാത്തതിനെ ബാധിക്കുകയും ചെയ്യും. ഈ കാരണങ്ങളിൽ:
- വയർലെസ് സിഗ്നലിൽ ഇടപെടൽഒരേ ഫ്രീക്വൻസി ബാൻഡ് ഉപയോഗിക്കുന്ന മറ്റ് ഇലക്ട്രോണിക് ഉപകരണങ്ങളുടെ സാന്നിധ്യം അല്ലെങ്കിൽ കെട്ടിടങ്ങളിൽ നിന്നോ തടസ്സങ്ങളിൽ നിന്നോ ഉള്ള ഇടപെടൽ എന്നിങ്ങനെ പല കാരണങ്ങളാൽ വയർലെസ് സിഗ്നലിൽ ഇടപെടൽ ഉണ്ടാകാം.
- മോശം വയർലെസ് ക്രമീകരണങ്ങൾ: തെറ്റായ പാസ്വേഡ് അല്ലെങ്കിൽ തെറ്റായ സുരക്ഷാ ക്രമീകരണങ്ങൾ പോലുള്ള തെറ്റായ വയർലെസ് ക്രമീകരണങ്ങൾ, Android-ൽ Wi-Fi ദൃശ്യമാകാതിരിക്കാൻ കാരണമായേക്കാം.
- നെറ്റ്വർക്ക് തിരക്ക്: കണക്റ്റുചെയ്ത ധാരാളം ഉപകരണങ്ങളുള്ള നെറ്റ്വർക്ക് തിരക്ക് ഇന്റർനെറ്റ് കണക്ഷൻ മന്ദഗതിയിലാക്കിയേക്കാം.
- സെർവർ തകരാറിലാകുന്നു: ഇന്റർനെറ്റിലേക്ക് കണക്റ്റുചെയ്യാൻ ഉപയോഗിക്കുന്ന സെർവർ പ്രവർത്തനരഹിതമാകുകയോ തെറ്റായി പ്രവർത്തിക്കുകയോ ചെയ്താൽ, അത് ഇന്റർനെറ്റ് കണക്ഷൻ മന്ദഗതിയിലാക്കുകയോ Android-ൽ Wi-Fi ഇല്ലാതിരിക്കുകയോ ചെയ്തേക്കാം.
- വയർലെസ് സിഗ്നൽ ശക്തി: വയർലെസ് സിഗ്നൽ ശക്തി വളരെ ദുർബലമാണെങ്കിൽ, അത് ഇന്റർനെറ്റ് കണക്ഷൻ മന്ദഗതിയിലാക്കാം അല്ലെങ്കിൽ Android-ൽ Wi-Fi ഇല്ലായിരിക്കാം.
- ഉപകരണ പ്രശ്നം: നിങ്ങളുടെ കമ്പ്യൂട്ടറിലോ ടാബ്ലെറ്റിലോ സ്മാർട്ട്ഫോണിലോ മാൽവെയർ അല്ലെങ്കിൽ പശ്ചാത്തലത്തിൽ പ്രവർത്തിക്കുന്ന ഒന്നിലധികം ആപ്പുകൾ പോലുള്ള പ്രശ്നങ്ങൾ ഉണ്ടായേക്കാം.
നയിച്ചേക്കാവുന്ന ചില കാരണങ്ങൾ ഇവയാണ് വേഗത കുറഞ്ഞ ഇന്റർനെറ്റ് കണക്ഷൻ , കൂടാതെ Android സിസ്റ്റം പ്രവർത്തിക്കുന്ന ഉപകരണങ്ങളിൽ Wi-Fi നെറ്റ്വർക്കുകൾ ദൃശ്യമാകില്ല.
Android ഉപകരണത്തിൽ നെറ്റ്വർക്ക് ക്രമീകരണങ്ങൾ പുനഃസജ്ജമാക്കുന്നതിനുള്ള ഘട്ടങ്ങൾ
മറ്റെല്ലാ രീതികളും പ്രവർത്തിക്കുന്നില്ലെങ്കിൽ ഒരാൾ നെറ്റ്വർക്ക് ക്രമീകരണങ്ങൾ പുനഃസജ്ജമാക്കേണ്ടതുണ്ട്. നിങ്ങളുടെ Android ഉപകരണത്തിൽ നെറ്റ്വർക്ക് ക്രമീകരണം പുനഃസജ്ജമാക്കുകയാണെങ്കിൽ, ആദ്യം മുതൽ വൈഫൈ, ബ്ലൂടൂത്ത്, VPN, മൊബൈൽ ഡാറ്റ എന്നിവ സജ്ജീകരിക്കേണ്ടതുണ്ട്.
വളരെ പ്രധാനപ്പെട്ട: നെറ്റ്വർക്ക് ക്രമീകരണങ്ങൾ പുനഃസജ്ജമാക്കുന്നതിന് മുമ്പ് ദയവായി നിങ്ങളുടെ വൈഫൈ ഉപയോക്തൃനാമം/പാസ്വേഡുകൾ, മൊബൈൽ ഡാറ്റ ക്രമീകരണങ്ങൾ, VPN ക്രമീകരണങ്ങൾ എന്നിവ ബാക്കപ്പ് ചെയ്യുക. ഒരിക്കൽ നിങ്ങൾ റീസെറ്റ് ചെയ്താൽ, ഈ കാര്യങ്ങളെല്ലാം നിങ്ങൾക്ക് നഷ്ടമാകും.
ഒരു ആൻഡ്രോയിഡ് സ്മാർട്ട്ഫോണിൽ നെറ്റ്വർക്ക് ക്രമീകരണങ്ങൾ എങ്ങനെ പുനഃസജ്ജമാക്കാം എന്നതിനെക്കുറിച്ചുള്ള വിശദമായ ഗൈഡ് ഈ ലേഖനത്തിലൂടെ ഞങ്ങൾ നിങ്ങളുമായി പങ്കിടാൻ പോകുന്നു. അതുകൊണ്ട് നമുക്ക് അത് പരിശോധിക്കാം.
- ഒന്നാമതായി, തുറക്കുകക്രമീകരണങ്ങൾ"എത്താൻ ക്രമീകരണങ്ങൾ നിങ്ങളുടെ Android സ്മാർട്ട്ഫോണിൽ.
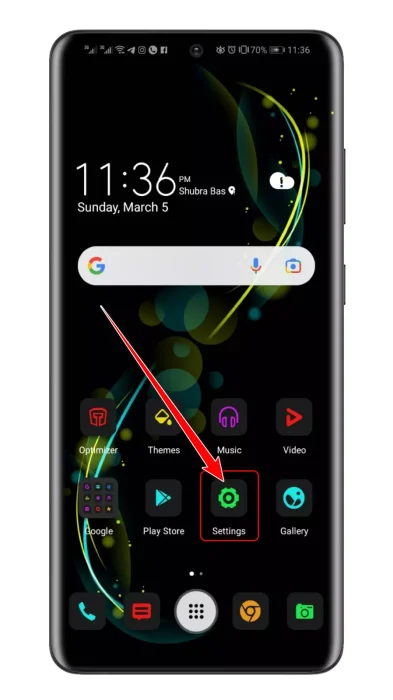
നിങ്ങളുടെ സ്മാർട്ട്ഫോണിലെ ക്രമീകരണങ്ങൾ ആക്സസ് ചെയ്യാൻ ക്രമീകരണങ്ങൾ തുറക്കുക - തുടർന്ന് ക്രമീകരണ പേജിൽ താഴേക്ക് സ്ക്രോൾ ചെയ്ത് "" ടാപ്പുചെയ്യുകസിസ്റ്റം"എത്താൻ സിസ്റ്റം കോൺഫിഗറേഷൻ.
അല്ലെങ്കിൽ മറ്റ് ചില ഉപകരണങ്ങളിൽ താഴേക്ക് സ്ക്രോൾ ചെയ്ത് "" എന്നതിൽ ടാപ്പുചെയ്യുകജനറൽ മാനേജുമെന്റ്"എത്താൻ ജനറൽ അഡ്മിനിസ്ട്രേഷൻ പേജ്.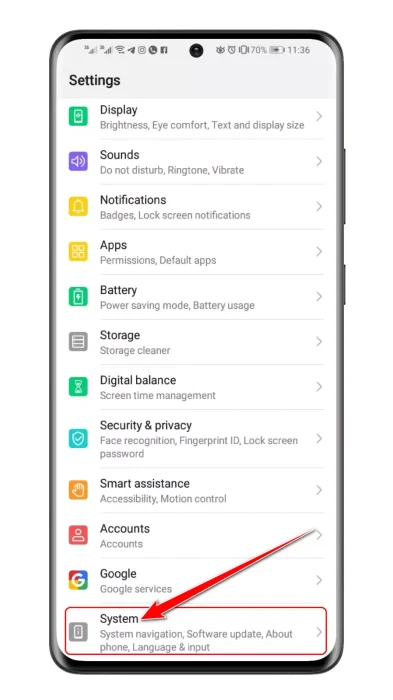
സിസ്റ്റം ക്രമീകരണങ്ങൾ ആക്സസ് ചെയ്യാൻ സിസ്റ്റത്തിൽ ക്ലിക്ക് ചെയ്യുക - തുടർന്ന് സിസ്റ്റം പേജിൽ താഴേക്ക് സ്ക്രോൾ ചെയ്ത് "ഓപ്ഷൻ" ക്ലിക്ക് ചെയ്യുക.റീസെറ്റ്" പുനഃസജ്ജമാക്കാൻ.
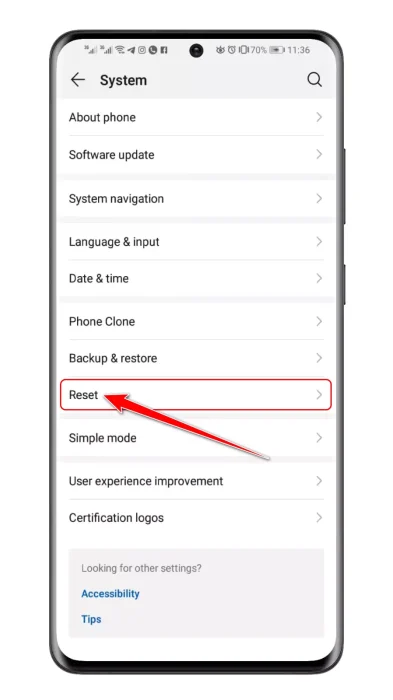
താഴേക്ക് സ്ക്രോൾ ചെയ്ത് റീസെറ്റ് ചെയ്യാൻ റീസെറ്റ് ഓപ്ഷനിൽ ടാപ്പ് ചെയ്യുക - തുടർന്ന്, അടുത്ത പേജിൽ, "ഓപ്ഷനിൽ ടാപ്പ് ചെയ്യുകനെറ്റ്വർക്ക് ക്രമീകരണങ്ങൾ പുനഃസജ്ജമാക്കുക" നെറ്റ്വർക്ക് ക്രമീകരണങ്ങൾ പുനഃസജ്ജമാക്കാൻ.
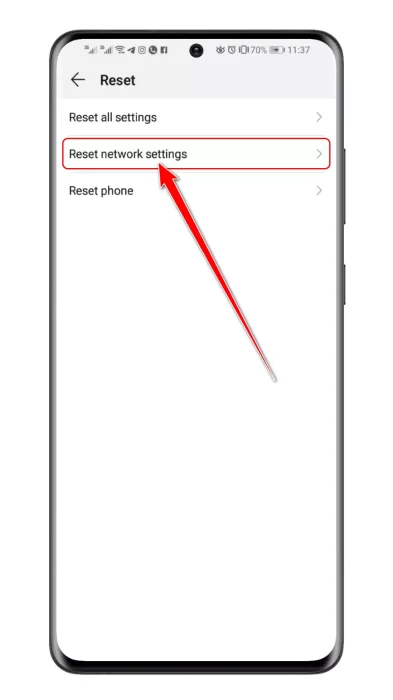
നെറ്റ്വർക്ക് ക്രമീകരണങ്ങൾ പുനഃസജ്ജമാക്കാൻ റീസെറ്റ് നെറ്റ്വർക്ക് ക്രമീകരണം എന്ന ഓപ്ഷനിൽ ക്ലിക്ക് ചെയ്യുക - തുടർന്ന് സ്ക്രീനിന്റെ താഴെയുള്ള ഓപ്ഷനിൽ ക്ലിക്ക് ചെയ്യുക "നെറ്റ്വർക്ക് ക്രമീകരണങ്ങൾ പുനഃസജ്ജമാക്കുക" നെറ്റ്വർക്ക് ക്രമീകരണങ്ങൾ പുനഃസജ്ജമാക്കാൻ.
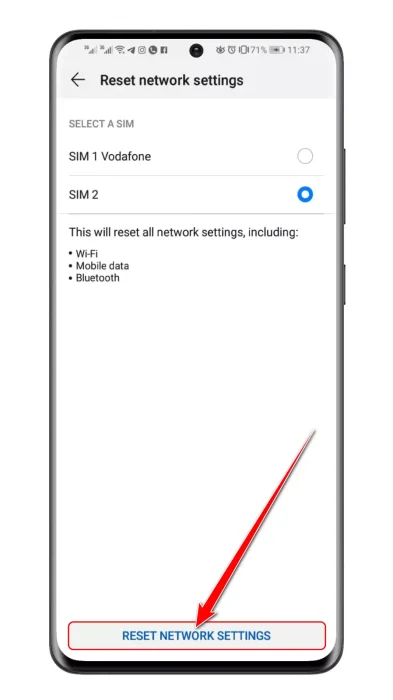
തുടർന്ന് സ്ക്രീനിന്റെ ചുവടെ, നെറ്റ്വർക്ക് ക്രമീകരണങ്ങൾ പുനഃസജ്ജമാക്കാൻ റീസെറ്റ് നെറ്റ്വർക്ക് ക്രമീകരണങ്ങൾ എന്ന ഓപ്ഷനിൽ ടാപ്പുചെയ്യുക - ഞാൻ ആയിരുന്നു എങ്കിൽ ഉപകരണ സുരക്ഷാ കോഡ് സജീവമാക്കി ഞാൻ ചോദിക്കാം സുരക്ഷാ കോഡ് നൽകുക അടുത്ത ഘട്ടത്തിലേക്ക് പോകുന്നതിന്, നിങ്ങൾക്ക് ഒരു സുരക്ഷാ കോഡ് സജീവമാക്കിയിട്ടില്ലെങ്കിൽ, ഈ ഘട്ടം ഒഴിവാക്കുക.
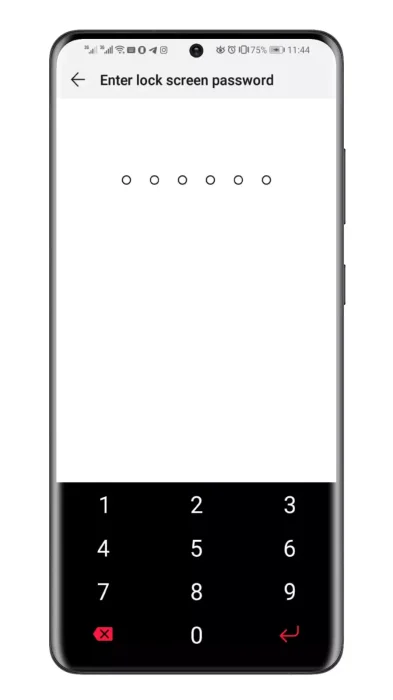
ഉപകരണത്തിനായി നിങ്ങൾക്ക് ഒരു സുരക്ഷാ കോഡ് സജീവമാക്കിയിട്ടുണ്ടെങ്കിൽ, അത് തുടരുന്നതിന് സുരക്ഷാ കോഡ് നൽകാൻ നിങ്ങളോട് ആവശ്യപ്പെടും - അതിനുശേഷം, സ്ഥിരീകരണ പേജിൽ, ഓപ്ഷനിൽ ടാപ്പുചെയ്യുക.നെറ്റ്വർക്ക് ക്രമീകരണങ്ങൾ പുനഃസജ്ജമാക്കുക" സ്ഥിരീകരിക്കാൻ നെറ്റ്വർക്ക് ക്രമീകരണങ്ങൾ പുനsetസജ്ജീകരിക്കുക ഒരിക്കൽ കൂടി.
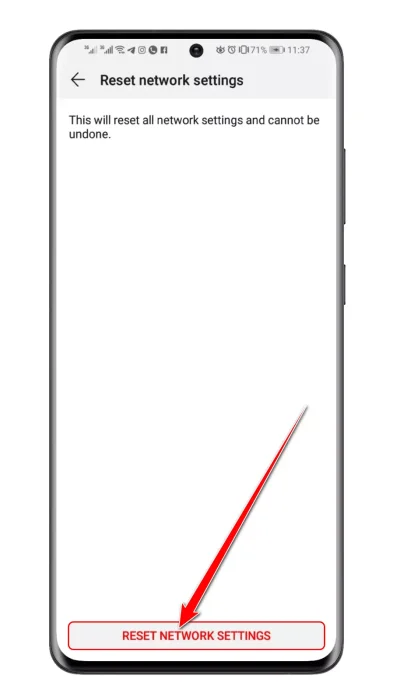
നെറ്റ്വർക്ക് ക്രമീകരണങ്ങൾ വീണ്ടും പുനഃസജ്ജമാക്കുന്നത് സ്ഥിരീകരിക്കുന്നതിന് റീസെറ്റ് നെറ്റ്വർക്ക് ക്രമീകരണ ഓപ്ഷനിൽ ക്ലിക്കുചെയ്യുക
പ്രധാന കുറിപ്പ്: റീസെറ്റ് ഓപ്ഷൻ ഓരോ ഉപകരണത്തിനും വ്യത്യാസപ്പെട്ടേക്കാം. Android-ൽ നെറ്റ്വർക്ക് റീസെറ്റ് ക്രമീകരണങ്ങൾ എങ്ങനെ, എവിടെ കണ്ടെത്താം എന്നതിനെക്കുറിച്ചുള്ള പൊതുവായ ആശയം ഈ ഗൈഡ് നിങ്ങൾക്ക് നൽകും. സാധാരണയായി ഉള്ളിൽ സിസ്റ്റം കോൺഫിഗറേഷൻ أو ജനറൽ അഡ്മിനിസ്ട്രേഷൻ പേജ്.
ഈ രീതിയിൽ, Wi-Fi നെറ്റ്വർക്കുകൾ, മൊബൈൽ ഡാറ്റ, ബ്ലൂടൂത്ത്, ക്രമീകരണങ്ങൾ എന്നിവ ഉൾപ്പെടുന്ന സ്ഥിരസ്ഥിതി ക്രമീകരണങ്ങളിലേക്ക് നിങ്ങൾ നെറ്റ്വർക്ക് ക്രമീകരണങ്ങൾ പുനഃസജ്ജീകരിച്ചു. വിപിഎൻ.
നിങ്ങൾ നെറ്റ്വർക്ക് സംബന്ധമായ പ്രശ്നങ്ങൾ നേരിടുന്നുണ്ടെങ്കിൽ, നിങ്ങളുടെ നെറ്റ്വർക്ക് ക്രമീകരണങ്ങൾ ഡിഫോൾട്ടിലേക്ക് പുനഃസജ്ജമാക്കണം. അതിനാൽ, Android ഉപകരണങ്ങളിൽ നെറ്റ്വർക്ക് ക്രമീകരണങ്ങൾ എങ്ങനെ പുനഃസജ്ജമാക്കാം എന്നതിനെക്കുറിച്ചാണ് ഈ ഗൈഡ്. നിങ്ങൾക്ക് ഇതിൽ എന്തെങ്കിലും സംശയമുണ്ടെങ്കിൽ, അഭിപ്രായങ്ങളിലൂടെ ഞങ്ങളെ അറിയിക്കുക.
നിങ്ങൾക്ക് ഇതിനെക്കുറിച്ച് പഠിക്കാനും താൽപ്പര്യമുണ്ടാകാം:
- ആൻഡ്രോയിഡിനുള്ള മികച്ച 10 വൈഫൈ സ്പീഡ് ടെസ്റ്റ് ആപ്പുകൾ
- Android-നുള്ള മികച്ച 10 DNS ചേഞ്ചർ ആപ്പുകൾ
- സ്വകാര്യ DNS ഉപയോഗിച്ച് Android ഉപകരണങ്ങളിൽ പരസ്യങ്ങൾ എങ്ങനെ തടയാം
- OnePlus സ്മാർട്ട്ഫോണുകളിൽ 5G എങ്ങനെ സജീവമാക്കാം
നിങ്ങൾക്ക് അറിയാൻ ഈ ലേഖനം ഉപയോഗപ്രദമാകുമെന്ന് ഞങ്ങൾ പ്രതീക്ഷിക്കുന്നു Android-ൽ നെറ്റ്വർക്ക് ക്രമീകരണങ്ങൾ എങ്ങനെ പുനഃസജ്ജമാക്കാം. അഭിപ്രായങ്ങളിലൂടെ നിങ്ങളുടെ അഭിപ്രായവും അനുഭവവും ഞങ്ങളുമായി പങ്കിടുക. കൂടാതെ, ലേഖനം നിങ്ങളെ സഹായിച്ചിട്ടുണ്ടെങ്കിൽ, അത് നിങ്ങളുടെ സുഹൃത്തുക്കളുമായി പങ്കിടുക.