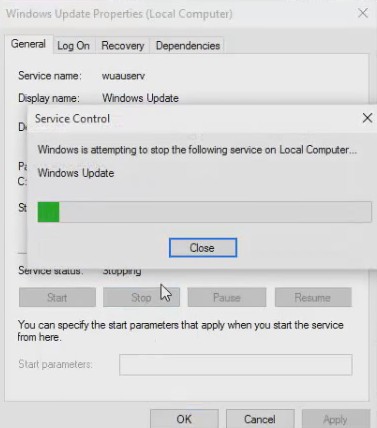ഫയലുകളിൽ അടങ്ങിയിരിക്കുന്ന ചിത്രങ്ങൾ ഉപയോഗിക്കണമെങ്കിൽ പീഡിയെഫ് മറ്റൊരിടത്ത്, നിങ്ങൾക്ക് ചിത്രങ്ങൾ എക്സ്ട്രാക്റ്റ് ചെയ്ത് ഒരു ഫോൾഡറിൽ സേവ് ചെയ്യാം. രണ്ട് ഓപ്പറേറ്റിംഗ് സിസ്റ്റങ്ങളിലും രണ്ട് വ്യത്യസ്ത രീതികൾ ഉപയോഗിച്ച് ഇത് എങ്ങനെ ചെയ്യാമെന്ന് ഇവിടെയുണ്ട് വിൻഡോസ് 10 و മാക്.
Adobe Acrobat Reader DC ഉപയോഗിച്ച് ഒരു PDF-ൽ നിന്ന് ചിത്രങ്ങൾ എക്സ്ട്രാക്റ്റ് ചെയ്യുക
ഒരു PDF ഫയലിൽ നിന്ന് ചിത്രങ്ങൾ എക്സ്ട്രാക്റ്റുചെയ്യുന്നതിനുള്ള എളുപ്പവും സൗജന്യവുമായ മാർഗ്ഗം ഇതാ, ഒരു പ്രോഗ്രാമും ആപ്ലിക്കേഷനും ഉപയോഗിക്കുക എന്നതാണ് അഡോബ് അക്രോബാറ്റ് റീഡർ ഡിസി. ഈ ആപ്ലിക്കേഷൻ ഉപയോഗിച്ച് നിങ്ങൾക്ക് PDF ഫയലുകൾ മാത്രമേ തുറക്കാൻ കഴിയൂ, നിങ്ങൾക്ക് അവയുടെ മൾട്ടിമീഡിയ ഉള്ളടക്കം എക്സ്ട്രാക്റ്റുചെയ്യാനും കഴിയും. ഈ രീതിയിൽ, തിരഞ്ഞെടുത്ത PDF ചിത്രങ്ങൾ നിങ്ങളുടെ കമ്പ്യൂട്ടറിലെ ഒരു ഫോൾഡറിലേക്ക് സംരക്ഷിക്കാൻ കഴിയും.
- ഒരു ആപ്പും സോഫ്റ്റ്വെയറും ഡൗൺലോഡ് ചെയ്ത് ഇൻസ്റ്റാൾ ചെയ്യുക അക്രോബാറ്റ് റീഡർ ഡിസി നിങ്ങൾ ഇതിനകം ഡൗൺലോഡ് ചെയ്തിട്ടില്ലെങ്കിൽ Windows 10 അല്ലെങ്കിൽ Mac-ന് സൗജന്യം.
- അടുത്തതായി, ഈ ആപ്പ് ഉപയോഗിച്ച് നിങ്ങളുടെ PDF ഫയൽ തുറക്കുക.
- അക്രോബാറ്റ് റീഡർ തുറക്കുമ്പോൾ, വിൻഡോയുടെ മുകൾഭാഗത്തുള്ള ടൂൾബാറിലെ സെലക്ഷൻ ടൂളിൽ (അമ്പ് ഐക്കൺ) ക്ലിക്ക് ചെയ്യുക. നിങ്ങളുടെ PDF ഫയലിൽ ചിത്രങ്ങൾ തിരഞ്ഞെടുക്കാൻ ഈ ടൂൾ ഉപയോഗിക്കും.
- അടുത്തതായി, നിങ്ങൾ എക്സ്ട്രാക്റ്റുചെയ്യാൻ ആഗ്രഹിക്കുന്ന ചിത്രം സ്ഥിതിചെയ്യുന്ന നിങ്ങളുടെ PDF ഫയലിലെ പേജിലേക്ക് സ്ക്രോൾ ചെയ്യുക. അത് തിരഞ്ഞെടുക്കാൻ ചിത്രത്തിൽ ക്ലിക്ക് ചെയ്യുക.
- അടുത്തതായി, ചിത്രത്തിൽ വലത്-ക്ലിക്കുചെയ്ത് "" തിരഞ്ഞെടുക്കുകചിത്രം പകർത്തുകലിസ്റ്റിൽ നിന്ന് ചിത്രം പകർത്താൻ.
- തിരഞ്ഞെടുത്ത ചിത്രം ഇപ്പോൾ നിങ്ങളുടെ ക്ലിപ്പ്ബോർഡിലേക്ക് പകർത്തി. നിങ്ങളുടെ കമ്പ്യൂട്ടറിലെ ഏത് ഇമേജ് എഡിറ്ററിലും ഇപ്പോൾ ഈ ചിത്രം ഒട്ടിക്കാൻ കഴിയും.
നിങ്ങളൊരു വിൻഡോസ് ഉപയോക്താവാണെങ്കിൽ, പെയിന്റ് ആപ്പ് തുറക്കുക (ചായം) കൂടാതെ ചിത്രം ഒട്ടിക്കാൻ V + Ctrl അമർത്തുക. എന്നിട്ട് ക്ലിക്ക് ചെയ്യുക ഫയല് പിന്നെ രക്ഷിക്കും ചിത്രം സംരക്ഷിക്കാൻ പെയിന്റ് മെനു ബാറിൽ.
ഒരു Mac-ൽ, ഒരു ആപ്പ് തുറക്കുക പ്രിവ്യൂ കൂടാതെ തിരഞ്ഞെടുക്കുക ഫയല് പിന്നെ ക്ലിപ്പ്ബോർഡിൽ നിന്ന് പുതിയത് . എന്നിട്ട് ക്ലിക്ക് ചെയ്യുക ഫയല് പിന്നെ സംരക്ഷിക്കുക ചിത്രം സംരക്ഷിക്കാൻ.
നിങ്ങളുടെ കമ്പ്യൂട്ടറിലെ മറ്റേതൊരു ചിത്രത്തെയും പോലെ സേവ് ചെയ്ത ഇമേജ് ഫയൽ പ്രവർത്തിക്കുന്നു. നിങ്ങൾക്ക് ഇത് നിങ്ങളുടെ പ്രമാണങ്ങളിലേക്ക് ചേർക്കാനും വെബ്സൈറ്റുകളിലേക്ക് അപ്ലോഡ് ചെയ്യാനും മറ്റും കഴിയും.
PDF-ൽ നിന്ന് ചിത്രങ്ങൾ എക്സ്ട്രാക്റ്റുചെയ്യാൻ അഡോബ് ഫോട്ടോഷോപ്പ് ഉപയോഗിക്കുക
നൽകുന്നു ഫോട്ടോഷോപ്പ് PDF ഫയൽ ഉള്ളടക്കങ്ങൾ ഇറക്കുമതി ചെയ്യുന്നതിനുള്ള സമർപ്പിത ഫീച്ചർ. ഇത് ഉപയോഗിച്ച്, നിങ്ങൾക്ക് നിങ്ങളുടെ PDF ഫയൽ അപ്ലോഡ് ചെയ്യാനും അതിൽ നിന്ന് എല്ലാ ചിത്രങ്ങളും എക്സ്ട്രാക്റ്റുചെയ്യാനും കഴിയും.
ഈ രീതി ഉപയോഗിക്കുന്നതിന്,
- ആദ്യം, ഒരു പ്രോഗ്രാം തുറക്കുക ഫോട്ടോഷോപ്പ് Windows 10 അല്ലെങ്കിൽ Mac-ൽ.
- ഫോട്ടോഷോപ്പിൽ, ക്ലിക്ക് ചെയ്യുക ഫയല് പിന്നെ തുറക്കുക നിങ്ങൾ ചിത്രങ്ങൾ എക്സ്ട്രാക്റ്റുചെയ്യാൻ ആഗ്രഹിക്കുന്ന PDF ഫയൽ തുറക്കാൻ മെനു ബാറിൽ തുറന്ന് ബ്രൗസ് ചെയ്യുക.
- ഒരു വിൻഡോ തുറക്കുംPDF ഇറക്കുമതി ചെയ്യുക ഫോട്ടോഷോപ്പിലേക്ക് PDF ഫയൽ ഇറക്കുമതി ചെയ്യുന്നതിനാണ് ഇത്.
- ഈ വിൻഡോയിൽ, " എന്നതിലെ റേഡിയോ ബട്ടൺ തിരഞ്ഞെടുക്കുകചിത്രങ്ങൾനിങ്ങളുടെ എല്ലാ PDF ചിത്രങ്ങളും പ്രദർശിപ്പിക്കുന്നതിന് മുകളിലുള്ള ചിത്രങ്ങളാണിത്.
- ഫോട്ടോഷോപ്പ് നിങ്ങളുടെ PDF ഫയലുകളിലെ എല്ലാ ചിത്രങ്ങളും പ്രദർശിപ്പിക്കും. നിങ്ങൾ എക്സ്ട്രാക്റ്റുചെയ്യാൻ ആഗ്രഹിക്കുന്ന ചിത്രത്തിൽ ക്ലിക്കുചെയ്യുക. ഒന്നിലധികം ഫോട്ടോകൾ തിരഞ്ഞെടുക്കാൻ, Shift കീ അമർത്തിപ്പിടിക്കുക, തുടർന്ന് ഫോട്ടോകളിൽ ക്ലിക്ക് ചെയ്യുക.
- ഫോട്ടോകൾ തിരഞ്ഞെടുക്കുമ്പോൾ, ടാപ്പുചെയ്യുകOKജാലകത്തിന്റെ അടിയിൽ.
- ഫോട്ടോഷോപ്പ് ഓരോ ചിത്രവും ഒരു പുതിയ ടാബിൽ തുറക്കും. ഈ ഫോട്ടോകളെല്ലാം നിങ്ങളുടെ കമ്പ്യൂട്ടറിലെ ഒരു ഫോൾഡറിലേക്ക് സംരക്ഷിക്കാൻ, തിരഞ്ഞെടുക്കുക ഫയല് പിന്നെ എല്ലാം അടയ്ക്കുക ഫോട്ടോഷോപ്പ് മെനു ബാറിലെ എല്ലാം അടയ്ക്കുന്നതിന്.
- നിങ്ങളുടെ ഫോട്ടോകളിലെ മാറ്റങ്ങൾ സംരക്ഷിക്കാൻ നിങ്ങൾ ആഗ്രഹിക്കുന്നുണ്ടോ എന്ന് ഫോട്ടോഷോപ്പ് ചോദിക്കും. ഈ പ്രോംപ്റ്റിൽ, ഓപ്ഷൻ സജീവമാക്കുക "എല്ലാവർക്കും പ്രയോഗിക്കുക എല്ലാവർക്കും ബാധകമാക്കാൻ, തുടർന്ന് ടാപ്പ് ചെയ്യുകരക്ഷിക്കും“സംരക്ഷിക്കാൻ.
- അടുത്ത വിൻഡോ ആണ്സംരക്ഷിക്കുകഫോട്ടോഷോപ്പ് വഴി ഒരു പേരിൽ ഫയൽ സേവ് ചെയ്യാൻ. മുകളിൽ, ബോക്സിൽ ക്ലിക്ക് ചെയ്യുക "സംരക്ഷിക്കുകനിങ്ങളുടെ ഫോട്ടോയ്ക്ക് ഒരു പേര് നൽകുക.
- അടുത്തതായി, ഡ്രോപ്പ്ഡൗൺ മെനുവിൽ ക്ലിക്ക് ചെയ്യുക.ഫോർമാറ്റ്നിങ്ങളുടെ ഫോട്ടോയ്ക്ക് ഒരു ഫോർമാറ്റ് തിരഞ്ഞെടുക്കുക.
- അവസാനം, ക്ലിക്ക് ചെയ്യുകരക്ഷിക്കുംസംരക്ഷിക്കാൻ വിൻഡോയുടെ അടിയിൽ. ഓരോ ചിത്രത്തിനും നിങ്ങൾ ഈ ഘട്ടം പാലിക്കണം.
ഇമേജ് ഫോർമാറ്റിനെ സംബന്ധിച്ചിടത്തോളം, എന്താണ് തിരഞ്ഞെടുക്കേണ്ടതെന്ന് നിങ്ങൾക്ക് ഉറപ്പില്ലെങ്കിൽ, തിരഞ്ഞെടുക്കുക "PNG, കാരണം ഇത് മിക്ക കേസുകളിലും പ്രവർത്തിക്കുന്നു.
ഇപ്പോൾ നിങ്ങൾ തിരഞ്ഞെടുത്ത ചിത്രങ്ങൾ അവയുടെ PDF ഫയലിൽ നിന്ന് സൗജന്യമാണ്, നിങ്ങൾക്ക് അവ ഉപയോഗിക്കാൻ കഴിയും!
നിങ്ങൾക്ക് ഇതിനെക്കുറിച്ച് പഠിക്കാനും താൽപ്പര്യമുണ്ടാകാം:
- ബുക്ക് റീഡർ സോഫ്റ്റ്വെയർ പിഡിഎഫ് ഡൗൺലോഡ് ചെയ്യുക
- Android- ൽ ഒരു PDF ഫയൽ തുറന്ന് എങ്ങനെ വായിക്കാം
- PDF ഫയൽ കംപ്രസ് ചെയ്യുക: കമ്പ്യൂട്ടറിലോ ഫോണിലോ സൗജന്യമായി PDF ഫയലിന്റെ വലുപ്പം എങ്ങനെ കുറയ്ക്കാം
- എളുപ്പമുള്ള ഘട്ടങ്ങളിൽ കമ്പ്യൂട്ടറിലും ഫോണിലും PDF ഫയലുകൾ എങ്ങനെ ലയിപ്പിക്കാം
- സൗജന്യ JPG- യിലേക്ക് PDF- ലേക്ക് ഇമേജ് എങ്ങനെ PDF ആക്കി മാറ്റാം
- വേഡ് ഫയൽ സൗജന്യമായി PDF ലേക്ക് പരിവർത്തനം ചെയ്യാനുള്ള എളുപ്പവഴി
- കമ്പ്യൂട്ടറിലും ഫോൺ PDF എഡിറ്ററിലും PDF ഫയലുകൾ സൗജന്യമായി എങ്ങനെ എഡിറ്റ് ചെയ്യാം
- Google Chrome, Android, iPhone, Windows, Mac എന്നിവയിൽ PDF- ൽ നിന്ന് പാസ്വേഡ് എങ്ങനെ നീക്കംചെയ്യാം
- 8 Mac- നായുള്ള മികച്ച PDF റീഡർ സോഫ്റ്റ്വെയർ
- വിൻഡോസിനായുള്ള മികച്ച 10 സൗജന്യ PDF റീഡർ സോഫ്റ്റ്വെയർ
- ഒരു വേഡ് ഡോക്യുമെന്റിലേക്ക് ഒരു PDF ഫയൽ എങ്ങനെ ചേർക്കാം
PDF ഫയലുകളിൽ നിന്ന് ചിത്രങ്ങൾ എങ്ങനെ എക്സ്ട്രാക്റ്റ് ചെയ്യാം എന്നറിയാൻ ഈ ലേഖനം നിങ്ങൾക്ക് ഉപയോഗപ്രദമാകുമെന്ന് ഞങ്ങൾ പ്രതീക്ഷിക്കുന്നു. അഭിപ്രായങ്ങളിൽ നിങ്ങളുടെ അഭിപ്രായം ഞങ്ങളുമായി പങ്കിടുക.