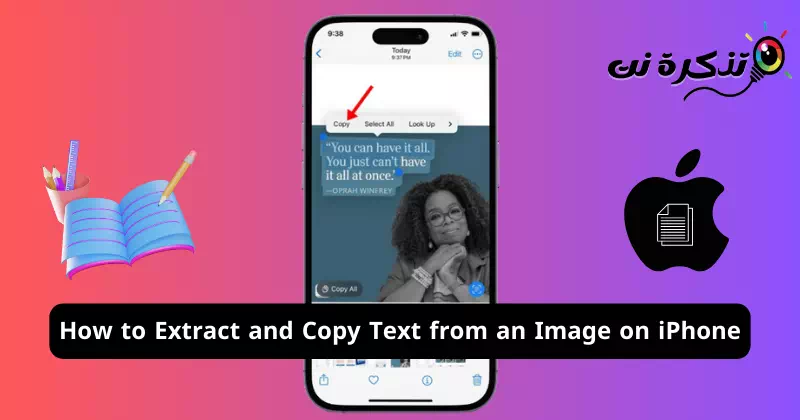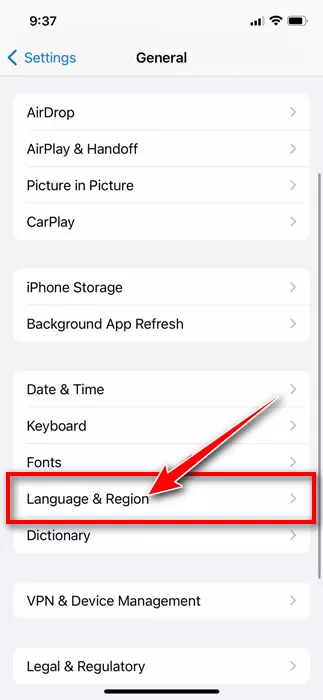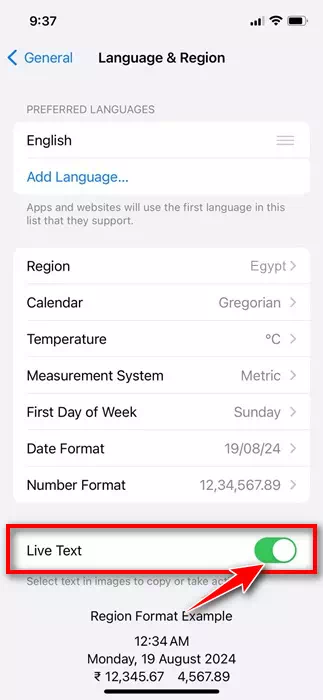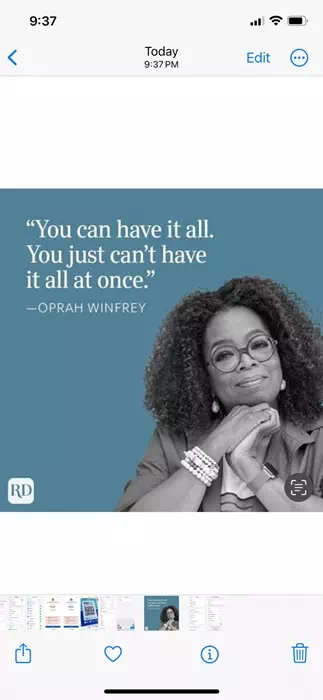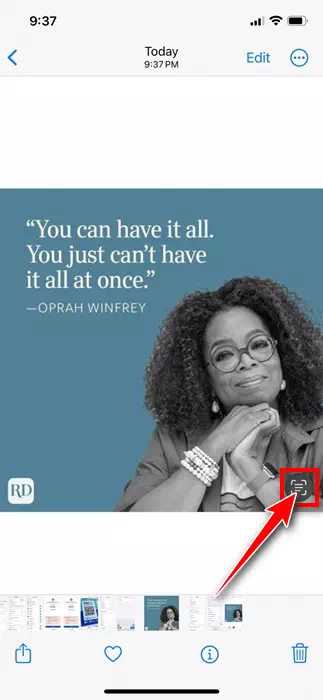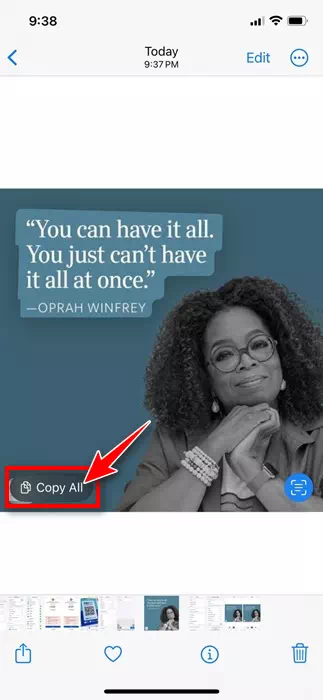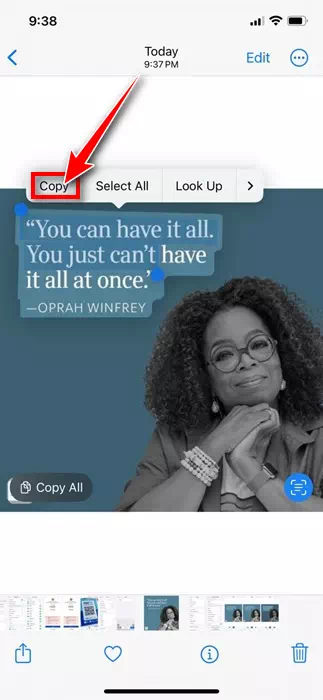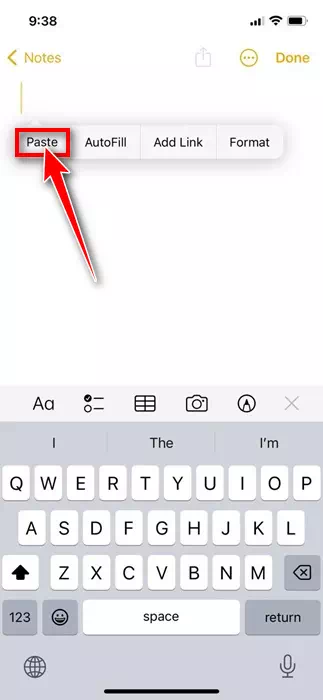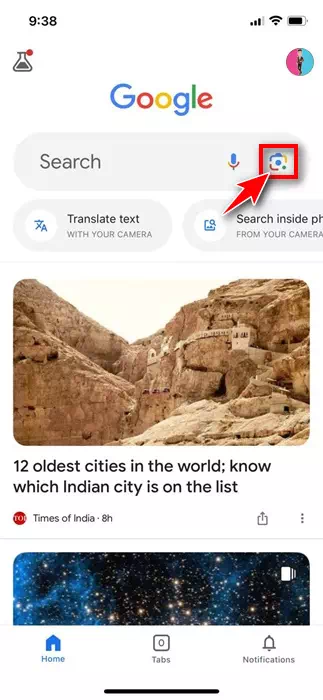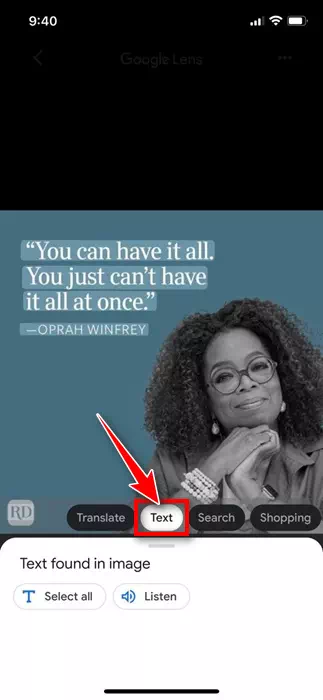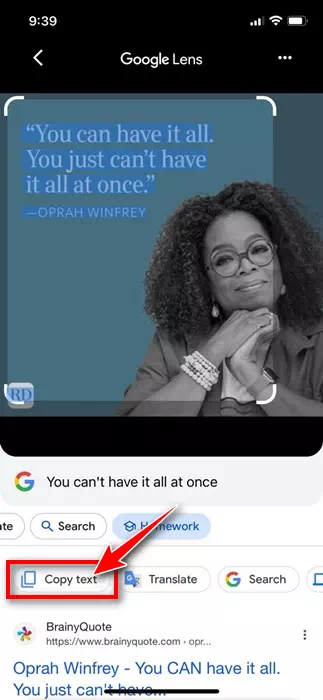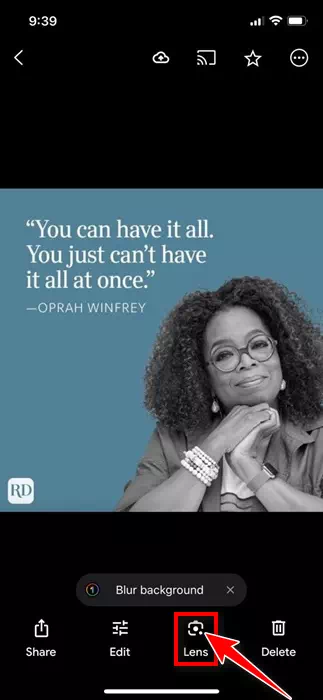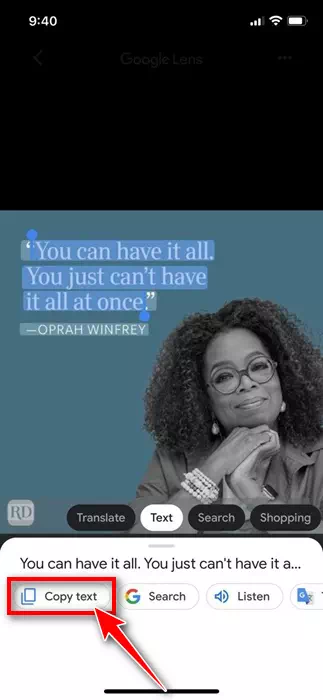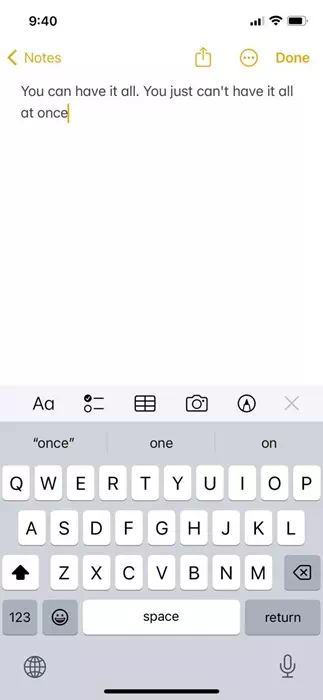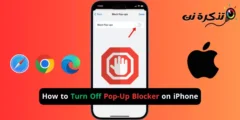വെബിൽ ബ്രൗസ് ചെയ്യുമ്പോൾ അല്ലെങ്കിൽ ഞങ്ങളുടെ ഫോൺ ഗാലറിയിൽ സേവ് ചെയ്ത ചിത്രങ്ങൾ പരിശോധിക്കുമ്പോൾ, പലതും പറയുന്ന ടെക്സ്റ്റുകളുള്ള ചിത്രങ്ങൾ നമ്മൾ പലപ്പോഴും കാണാറുണ്ട്. പിന്നീടുള്ള ഉപയോഗത്തിനായി ചിത്രത്തിന് മുകളിൽ എഴുതിയ വാചകം പകർത്താനും ഞങ്ങൾ ആഗ്രഹിക്കുന്നു.
നിങ്ങൾക്ക് ഒരു iPhone ഉണ്ടെങ്കിൽ, ഒരു ചിത്രത്തിൽ നിന്ന് ടെക്സ്റ്റ് എക്സ്ട്രാക്റ്റുചെയ്യുന്നത് എളുപ്പമായിരിക്കും. ഐഫോണിൽ, ചിത്രത്തിൽ നിന്ന് ടെക്സ്റ്റ് എക്സ്ട്രാക്റ്റുചെയ്യാൻ നിങ്ങൾക്ക് ഒരു മൂന്നാം കക്ഷി അപ്ലിക്കേഷനും ആവശ്യമില്ല എന്നതാണ് നല്ല കാര്യം, ബിൽറ്റ്-ഇൻ ലൈവ് ടെക്സ്റ്റ് ഫീച്ചറിന് ഇത് സൗജന്യമായി ചെയ്യാൻ കഴിയും.
ഐഫോണിലെ ഒരു ചിത്രത്തിൽ നിന്ന് ടെക്സ്റ്റ് എക്സ്ട്രാക്റ്റ് ചെയ്ത് പകർത്തുന്നത് എങ്ങനെ
അതിനാൽ, നിങ്ങളൊരു ഐഫോൺ ഉപയോക്താവാണെങ്കിൽ ചിത്രത്തിൽ നിന്ന് ടെക്സ്റ്റ് എക്സ്ട്രാക്റ്റ് ചെയ്യാനുള്ള വഴികൾ തേടുകയാണെങ്കിൽ, ലേഖനം വായിക്കുന്നത് തുടരുക. iPhone-ലെ ഒരു ചിത്രത്തിൽ നിന്ന് ടെക്സ്റ്റ് എക്സ്ട്രാക്റ്റുചെയ്യാനുള്ള ചില ലളിതമായ വഴികൾ ഞങ്ങൾ ചുവടെ പങ്കിട്ടു. നമുക്ക് തുടങ്ങാം.
1. ലൈവ് ടെക്സ്റ്റ് ഉപയോഗിച്ച് ചിത്രത്തിൽ നിന്ന് ടെക്സ്റ്റ് എക്സ്ട്രാക്റ്റ് ചെയ്യുക
ഏത് ഇമേജിൽ നിന്നും ടെക്സ്റ്റ് എക്സ്ട്രാക്റ്റുചെയ്യാനും പകർത്താനും നിങ്ങളെ അനുവദിക്കുന്ന ഒരു iPhone-എക്സ്ക്ലൂസീവ് ഫീച്ചറാണ് ലൈവ് ടെക്സ്റ്റ്. ലൈവ് ടെക്സ്റ്റ് ഫീച്ചർ ഉപയോഗിച്ച് ഒരു ചിത്രത്തിൽ നിന്ന് ടെക്സ്റ്റ് എക്സ്ട്രാക്റ്റ് ചെയ്ത് പകർത്തുന്നത് എങ്ങനെയെന്ന് ഇതാ.
-
ആരംഭിക്കുന്നതിന്, ക്രമീകരണ ആപ്പ് സമാരംഭിക്കുക.ക്രമീകരണങ്ങൾനിങ്ങളുടെ iPhone-ൽ.
iPhone-ലെ ക്രമീകരണങ്ങൾ - ക്രമീകരണ ആപ്പ് തുറക്കുമ്പോൾ, താഴേക്ക് സ്ക്രോൾ ചെയ്ത് ടാപ്പ് ചെയ്യുകപൊതുവായ".
പൊതുവായ - പൊതു സ്ക്രീനിൽ, ക്ലിക്ക് ചെയ്യുകഭാഷയും പ്രദേശവും"ഭാഷയും പ്രദേശവും ആക്സസ് ചെയ്യാൻ.
ഭാഷയും പ്രദേശവും - ഭാഷയും പ്രദേശവും സ്ക്രീനിൽ, താഴേക്ക് സ്ക്രോൾ ചെയ്ത് "" എന്നതിന് അടുത്തായി ടോഗിൾ പ്രവർത്തനക്ഷമമാക്കുകതത്സമയ വാചകംഅല്ലെങ്കിൽ "തത്സമയ വാചകം."
ലൈവ് ടെക്സ്റ്റ് - ലൈവ് ടെക്സ്റ്റ് പ്രവർത്തനക്ഷമമാക്കി, ഫോട്ടോസ് ആപ്പ് തുറക്കുക. ഇപ്പോൾ നിങ്ങൾ പകർത്താൻ ആഗ്രഹിക്കുന്ന വാചകം അടങ്ങുന്ന ചിത്രം തുറക്കുക.
ഫോട്ടോകൾ തുറക്കുക - ചിത്രത്തിൻ്റെ താഴെ വലത് കോണിലുള്ള ലൈവ് ടെക്സ്റ്റ് ഐക്കണിൽ ടാപ്പ് ചെയ്യുക.
ലൈവ് ടെക്സ്റ്റ് - ദൃശ്യമാകുന്ന ഓപ്ഷനിൽ, "" തിരഞ്ഞെടുക്കുകഎല്ലാം പകർത്തുക"എല്ലാം പകർത്താൻ.
എല്ലാം പകർത്തുക - നിങ്ങൾക്ക് സ്വമേധയാ ലോകം തിരഞ്ഞെടുക്കാനും കഴിയും. ഇത് ചെയ്യുന്നതിന്, ടെക്സ്റ്റിൽ സ്പർശിച്ച് പിടിക്കുക, "" തിരഞ്ഞെടുക്കുകപകര്പ്പ്“പകർത്താൻ.
ടെക്സ്റ്റ് സ്പർശിച്ച് പിടിക്കുക - അടുത്തതായി, നിങ്ങളുടെ iPhone-ൽ Notes ആപ്പ് തുറന്ന് നിങ്ങൾ പകർത്തിയ ടെക്സ്റ്റ് ഒട്ടിക്കുക.
കുറിപ്പുകൾ
അത്രയേയുള്ളൂ! ഏത് ഇമേജിൽ നിന്നും ടെക്സ്റ്റ് പകർത്താൻ നിങ്ങളുടെ iPhone-ലെ ലൈവ് ടെക്സ്റ്റ് ഫീച്ചർ ഇങ്ങനെയാണ് ഉപയോഗിക്കുന്നത്.
2. Google ആപ്പ് ഉപയോഗിച്ച് iPhone-ൽ ടെക്സ്റ്റ് എക്സ്ട്രാക്റ്റ് ചെയ്ത് പകർത്തുക
iPhone-നുള്ള Google ആപ്പിന് ഏത് ചിത്രത്തിൽ നിന്നും ടെക്സ്റ്റ് എക്സ്ട്രാക്റ്റുചെയ്യാനും പകർത്താനും നിങ്ങളെ അനുവദിക്കുന്ന ഒരു സവിശേഷതയുണ്ട്. iPhone-ലെ ഫോട്ടോകളിൽ നിന്ന് ടെക്സ്റ്റ് എക്സ്ട്രാക്റ്റുചെയ്യാനും പകർത്താനും Google ആപ്പ് എങ്ങനെ ഉപയോഗിക്കാമെന്നത് ഇതാ.
- നിങ്ങളുടെ iPhone-ൽ Google ആപ്പ് സമാരംഭിക്കുക.
- അടുത്തതായി, തിരയൽ ബാറിലെ ക്യാമറ ഐക്കൺ ടാപ്പുചെയ്യുക.
ഫോട്ടോഗ്രാഫി ക്യാമറ - ക്യാമറ തുറക്കുമ്പോൾ, താഴെ ഇടത് കോണിലുള്ള ഗാലറി ഐക്കണിൽ ടാപ്പ് ചെയ്യുക.
- നിങ്ങൾ എക്സ്ട്രാക്റ്റ് ചെയ്ത് പകർത്താൻ ആഗ്രഹിക്കുന്ന ടെക്സ്റ്റ് അടങ്ങിയ ചിത്രം തിരഞ്ഞെടുക്കുക. ടാബിലേക്ക് മാറുക "ടെക്സ്റ്റ്"അല്ലെങ്കിൽ "ടെക്സ്റ്റ്" ചുവടെ.
ചിത്രം - നിങ്ങൾ പകർത്താൻ ആഗ്രഹിക്കുന്ന ടെക്സ്റ്റ് തിരഞ്ഞെടുത്ത് കോപ്പി ടെക്സ്റ്റ് അമർത്തുക.
ടെക്സ്റ്റ് പകർത്തുക
അത്രയേയുള്ളൂ! ഐഫോണിലെ ഒരു ചിത്രത്തിൽ നിന്ന് ടെക്സ്റ്റ് എക്സ്ട്രാക്റ്റ് ചെയ്ത് പകർത്തുന്നത് എത്ര എളുപ്പമാണ്.
3. Google ഇമേജുകൾ ഉപയോഗിച്ച് ചിത്രത്തിൽ നിന്ന് ടെക്സ്റ്റ് എക്സ്ട്രാക്റ്റ് ചെയ്ത് പകർത്തുക
നിങ്ങളുടെ ഫോട്ടോ മാനേജ്മെൻ്റ് ആവശ്യങ്ങൾക്കായി നിങ്ങൾ Google ഫോട്ടോ ആപ്പ് ഉപയോഗിക്കുകയാണെങ്കിൽ, ഏത് ചിത്രത്തിൽ നിന്നും ടെക്സ്റ്റ് എക്സ്ട്രാക്റ്റുചെയ്യാനും പകർത്താനും നിങ്ങൾക്ക് കഴിയും. ഒരു ചിത്രത്തിൽ നിന്ന് ടെക്സ്റ്റ് എക്സ്ട്രാക്റ്റുചെയ്യാനും പകർത്താനും Google ഫോട്ടോസ് iPhone ആപ്പ് എങ്ങനെ ഉപയോഗിക്കാമെന്നത് ഇതാ.
- നിങ്ങളുടെ iPhone-ൽ Google ഫോട്ടോസ് ആപ്പ് തുറക്കുക.
- നിങ്ങൾ പകർത്താൻ ആഗ്രഹിക്കുന്ന വാചകം അടങ്ങുന്ന ചിത്രം തുറക്കുക.
- ചിത്രം തുറക്കുമ്പോൾ, ഐക്കണിൽ ടാപ്പുചെയ്യുക Google ലെൻസ് അടിയിൽ.
ഗൂഗിൾ ലെൻസ് - Google ലെൻസ് ഇൻ്റർഫേസിൽ, ടെക്സ്റ്റിലേക്ക് മാറുക.
ചിത്രം - നിങ്ങൾ പകർത്താൻ ആഗ്രഹിക്കുന്ന വാചകത്തിൻ്റെ ഭാഗം തിരഞ്ഞെടുക്കുക. തിരഞ്ഞെടുത്തുകഴിഞ്ഞാൽ, വാചകം പകർത്തുക ടാപ്പ് ചെയ്യുക.
ടെക്സ്റ്റ് പകർത്തുക - അടുത്തതായി, നിങ്ങളുടെ iPhone-ൽ കുറിപ്പുകൾ ആപ്പ് തുറന്ന് ക്ലിപ്പ്ബോർഡ് ഉള്ളടക്കം ഒട്ടിക്കുക.
ക്ലിപ്പ്ബോർഡ് ഉള്ളടക്കം ഒട്ടിക്കുക
അത്രയേയുള്ളൂ! നിങ്ങളുടെ iPhone-ലെ ഏത് ഫോട്ടോയിൽ നിന്നും ടെക്സ്റ്റ് എക്സ്ട്രാക്റ്റുചെയ്യാനും പകർത്താനും നിങ്ങൾക്ക് Google ഫോട്ടോസ് ആപ്പ് ഉപയോഗിക്കാം.
ഐഫോണിലെ ഫോട്ടോകളിൽ നിന്ന് ടെക്സ്റ്റ് എക്സ്ട്രാക്റ്റുചെയ്യാനും പകർത്താനുമുള്ള മൂന്ന് മികച്ച വഴികളാണിത്. നിങ്ങൾക്ക് ലൈവ് ടെക്സ്റ്റിന് അനുയോജ്യമായ iPhone ഉണ്ടെങ്കിൽ Google ആപ്പുകളൊന്നും ഉപയോഗിക്കേണ്ടതില്ല. iPhone-ലെ ഒരു ചിത്രത്തിൽ നിന്ന് ടെക്സ്റ്റ് എക്സ്ട്രാക്റ്റുചെയ്യുന്നതിന് നിങ്ങൾക്ക് കൂടുതൽ സഹായം ആവശ്യമുണ്ടെങ്കിൽ ഞങ്ങളെ അറിയിക്കുക.