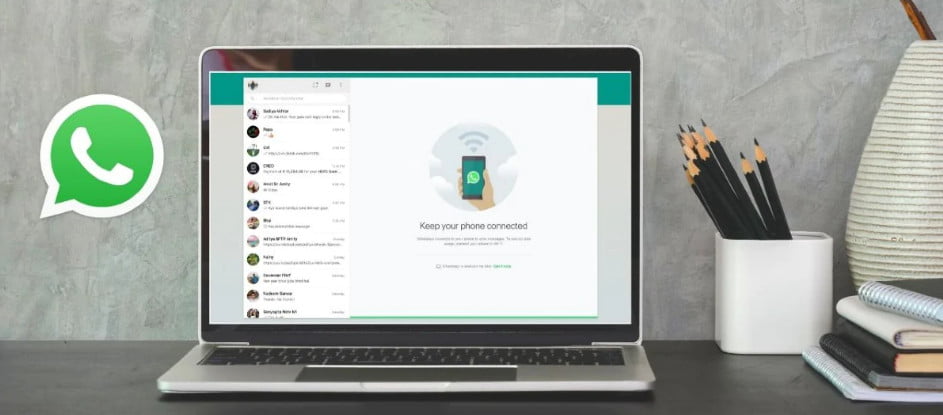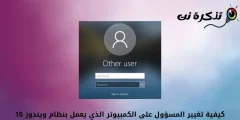വിൻഡോസ് ആരംഭിക്കുന്നതിനും ഡെസ്ക്ടോപ്പിലേക്ക് നീങ്ങുന്നതിനും നിങ്ങളുടെ കമ്പ്യൂട്ടറിന് മുന്നിൽ കുറച്ച് മിനിറ്റ് കാത്തിരിക്കുമ്പോൾ വിൻഡോസിന്റെ സ്റ്റാർട്ടപ്പ് വൈകുന്നത് സാധാരണവും ശല്യപ്പെടുത്തുന്നതുമായ പ്രശ്നങ്ങളിലൊന്നാണ്, കാരണം ഈ പ്രശ്നം നിരവധി വ്യത്യസ്ത പ്രോഗ്രാമുകൾ ഉപയോഗിക്കുന്ന നിരവധി ഉപയോക്താക്കളെ ബാധിക്കുന്നു ഈ പ്രോഗ്രാമുകളിൽ ഭൂരിഭാഗവും വിൻഡോസിന്റെ തുടക്കത്തോടെ പ്രവർത്തിക്കാൻ തുടങ്ങുന്നു, ഇതാണ് വിൻഡോസ് ദീർഘനേരം പ്രവർത്തിക്കാൻ കാരണം, അതിനാലാണ് വിൻഡോസ് സ്റ്റാർട്ടപ്പിനൊപ്പം പ്രവർത്തിക്കുന്ന പ്രോഗ്രാമുകൾ ടാസ്ക് മാനേജർ ഉപകരണം ഉപയോഗിച്ച് പ്രവർത്തനരഹിതമാക്കേണ്ടത്. പ്രവർത്തന സമയം കുറയ്ക്കുക.
എന്നാൽ പ്രധാന ചോദ്യം നമ്മൾ എന്ത് പ്രോഗ്രാമുകളാണ് പ്രവർത്തനരഹിതമാക്കേണ്ടത്? എല്ലാ പ്രോഗ്രാമുകളും ചില പ്രശ്നങ്ങൾക്ക് കാരണമായേക്കാം എന്നതാണ് ഉത്തരം, നിങ്ങൾ അവ അപ്രാപ്തമാക്കിയാൽ അവ ഈ പ്രശ്നം പരിഹരിക്കാനിടയില്ല. ഈ ലേഖനത്തിൽ, നിങ്ങൾക്ക് കണ്ടെത്താൻ കഴിയുന്ന ഒരു എളുപ്പമാർഗ്ഗം ഞങ്ങൾ നിങ്ങൾക്ക് നൽകും വിൻഡോസ് പതുക്കെ പ്രവർത്തിപ്പിക്കുന്ന പ്രോഗ്രാം.
നിങ്ങൾ വിൻഡോസ് ആരംഭിക്കുമ്പോൾ ഓരോ പ്രോഗ്രാമും ലോഡുചെയ്യാൻ എടുക്കുന്ന സമയത്തെക്കുറിച്ച് ടാസ്ക് മാനേജർ ടൂൾ ഞങ്ങളോട് പറയുക എന്നതാണ് ഈ സമയം ചെയ്യുന്നത് പ്രോസസറുമായി ബന്ധപ്പെട്ടിരിക്കുന്നു, ടാസ്ക് മാനേജർ ടൂളിലൂടെ പ്രോഗ്രാം പ്രവർത്തിപ്പിക്കുന്ന പ്രക്രിയയിൽ എത്ര സമയം എടുക്കുമെന്ന് ഞങ്ങൾക്കറിയാം, അത് വേഗത്തിലാക്കില്ല, തുടർന്ന് നിങ്ങൾക്ക് വിൻഡോസ് വേഗത്തിൽ പ്രവർത്തിപ്പിക്കാൻ പ്രോഗ്രാം അപ്രാപ്തമാക്കാൻ കഴിയും, എന്നാൽ നിങ്ങൾ ചെയ്യണം സാധാരണ പ്രോഗ്രാമുകൾ സാധാരണയായി പ്രവർത്തന വേഗതയെ ബാധിക്കില്ലെന്ന് അറിയുക, ഇപ്പോൾ ഞങ്ങൾ ഈ ഘട്ടങ്ങൾ പ്രയോഗിക്കും.
പടികൾ
ആദ്യം, വിൻഡോസ് സിസ്റ്റത്തിൽ നിന്ന് ടാസ്ക് ബാറിലെ വലത് മൗസ് ബട്ടൺ അമർത്തി ടാസ്ക് മാനേജർ ഉപകരണം തുറക്കണം, തുടർന്ന് തിരഞ്ഞെടുക്കുക ടാസ്ക് മാനേജർ ചുവടെയുള്ള ചിത്രം ഇഷ്ടപ്പെടുക അല്ലെങ്കിൽ ബട്ടണുകൾ അമർത്തുക Ctrl + Alt + Del കീബോർഡിൽ ഉള്ളത്, തുടർന്ന് ചിത്രത്തിലുള്ള അതേ ഓപ്ഷനിൽ ക്ലിക്ക് ചെയ്യുക, അവയിൽ ഏതെങ്കിലും ഒന്ന് നിങ്ങൾ എക്സിക്യൂട്ട് ചെയ്യുമ്പോൾ, ടാസ്ക് മാനേജർ നിങ്ങൾക്ക് ദൃശ്യമാകുകയും പശ്ചാത്തലത്തിൽ നിലനിൽക്കുന്ന പ്രോസസ്സുകൾ പ്രദർശിപ്പിക്കുകയും ചെയ്യും, തുടർന്ന് നിങ്ങൾക്ക് അവ കൈകാര്യം ചെയ്യാൻ കഴിയും വിഭാഗത്തിലേക്ക് നീങ്ങുക ആരംഭ.

വിഭാഗം പ്രത്യക്ഷപ്പെട്ടതിന് ശേഷം ആരംഭ നിങ്ങൾ അതിൽ ക്ലിക്ക് ചെയ്യുമ്പോൾ, വിൻഡോസിന്റെ ആരംഭത്തോടെ പ്രവർത്തിക്കാൻ തുടങ്ങുന്ന എല്ലാ പ്രോഗ്രാമുകളും ദൃശ്യമാകും, എന്നാൽ ഏറ്റവും കുറഞ്ഞ നിര ശ്രദ്ധിക്കേണ്ടതാണ് സ്റ്റാർട്ടപ്പ് ഇംപാക്ബൂട്ട് പ്രക്രിയയിൽ ഓരോ പ്രോഗ്രാമിന്റെയും ആഘാതത്തിന്റെ അളവ് ഇത് പ്രദർശിപ്പിക്കുന്നു, ഉദാഹരണത്തിന് പ്രോഗ്രാം അതിന്റെ നിലയാണെങ്കിൽ കുറഞ്ഞ ഇതിനർത്ഥം വിൻഡോസിന്റെ മന്ദഗതിയിലുള്ള പ്രവർത്തനത്തെ ഇത് കാര്യമായി ബാധിക്കില്ല എന്നാണ്, കൂടാതെ ലെവൽ ഉയർന്നതാണെങ്കിൽ ഉയര്ന്ന ഇതിനർത്ഥം നിങ്ങൾ വിൻഡോസ് ആരംഭിക്കുമ്പോൾ പ്രോഗ്രാം വളരെയധികം സമയമെടുക്കുമെന്നാണ്, ഇത് വിൻഡോസ് പ്രവർത്തിപ്പിക്കാൻ തുടങ്ങുന്നതിന് ധാരാളം സമയം എടുക്കുന്നു മീഡിയം ഇത് ഇന്റർമീഡിയറ്റ് പ്രോഗ്രാമുകൾക്കുള്ളതാണ്, അതിനുശേഷം, വിഭാഗത്തിലെ ഏതെങ്കിലും ബോക്സിൽ റൈറ്റ് ക്ലിക്ക് ചെയ്യുക ആരംഭ മെനു പ്രത്യക്ഷപ്പെട്ട ശേഷം, അമർത്തുക. ആരംഭത്തിൽ സിപിയു.

അതിനുശേഷം, വിഭാഗത്തിന് കീഴിൽ ഒരു പുതിയ നിര ദൃശ്യമാകും ആരംഭ വിൻഡോസ് പ്രവർത്തിപ്പിക്കുന്ന പ്രക്രിയയിൽ ഓരോ പ്രോഗ്രാമും പ്രവർത്തിക്കാൻ എടുക്കുന്ന സമയം ഇത് കാണിക്കും. ആരംഭത്തിൽ സിപിയു വിൻഡോസ് പ്രവർത്തിപ്പിക്കുന്ന പ്രക്രിയയിൽ ദീർഘനേരം എടുക്കുന്ന പ്രോഗ്രാമുകൾ തുടക്കത്തിൽ പ്രത്യക്ഷപ്പെടുന്നതും ഇപ്പോൾ നിങ്ങൾക്ക് ഈ പ്രക്രിയ ഉണ്ടാക്കുന്ന പ്രോഗ്രാമുകൾ അറിയാൻ കഴിയുമെന്നതിനാൽ, താഴെയുള്ള ചിത്രം പോലെ ഇത് മുകളിൽ നിന്ന് താഴേക്ക് പ്രോഗ്രാമുകൾ അടുക്കുന്നു. വിൻഡോസ് പ്രവർത്തിപ്പിക്കാൻ ധാരാളം സമയമെടുക്കും, ചുവടെയുള്ള ഡിസേബിൾ ബട്ടൺ അമർത്തിക്കൊണ്ട് നിങ്ങൾക്ക് അവ പ്രവർത്തനരഹിതമാക്കാം, ഈ പ്രക്രിയയ്ക്ക് ശേഷം വിൻഡോസ് മുമ്പത്തെപ്പോലെ വേഗത്തിലാകും.

രജിസ്ട്രി എങ്ങനെ ബാക്കപ്പ് ചെയ്ത് പുന restoreസ്ഥാപിക്കാം
വിൻഡോസിന്റെ പകർപ്പുകൾ എങ്ങനെ സജീവമാക്കാം
ഞങ്ങളുടെ പ്രിയപ്പെട്ട അനുയായികളുടെ മികച്ച ആരോഗ്യത്തിലും സുരക്ഷിതത്വത്തിലും നിങ്ങൾ ഉണ്ട്