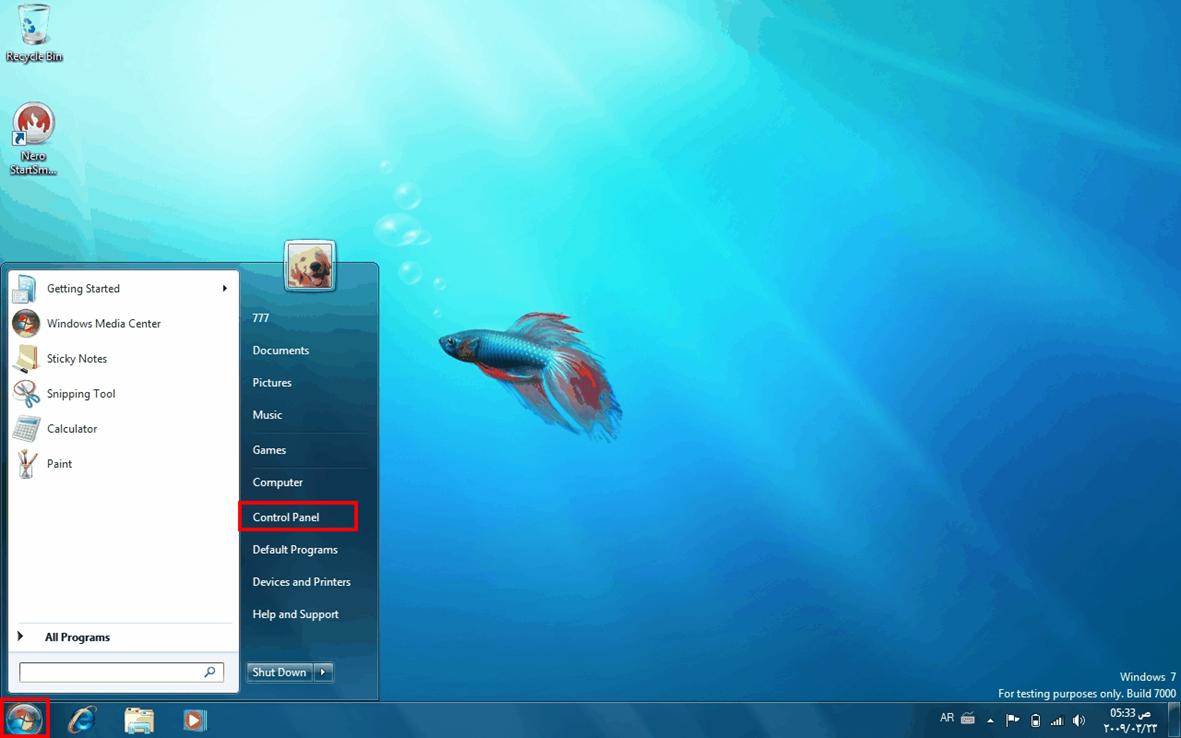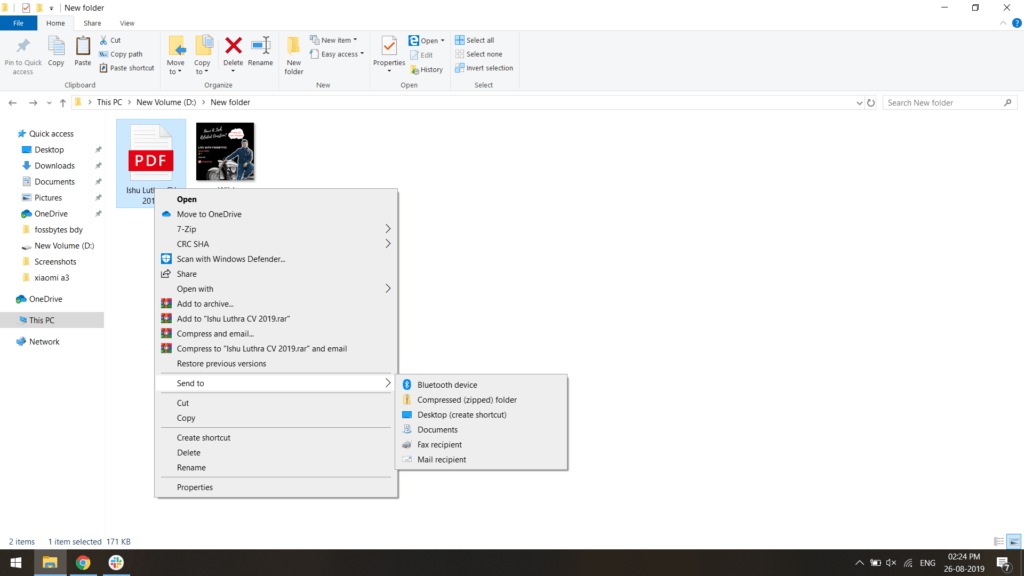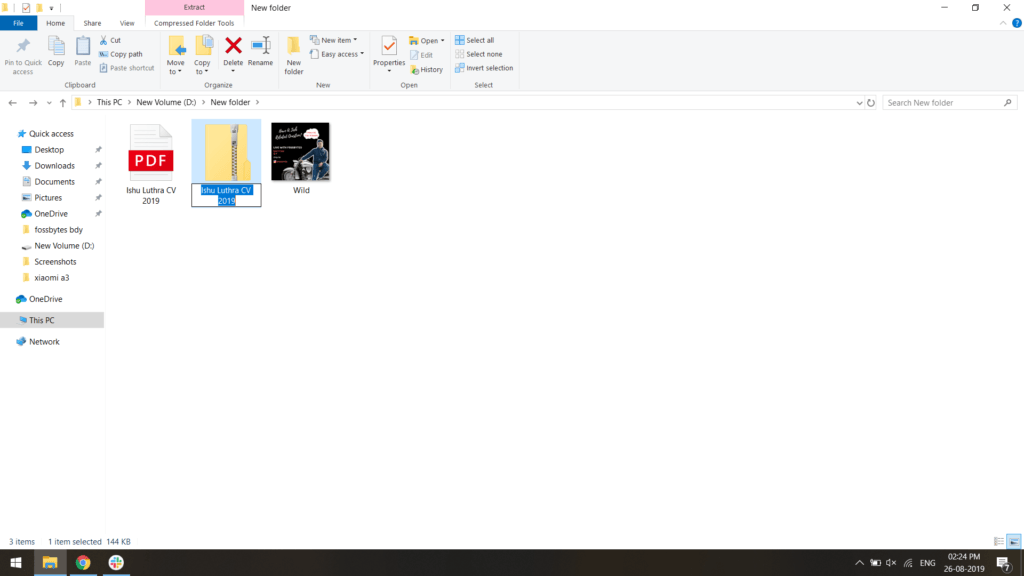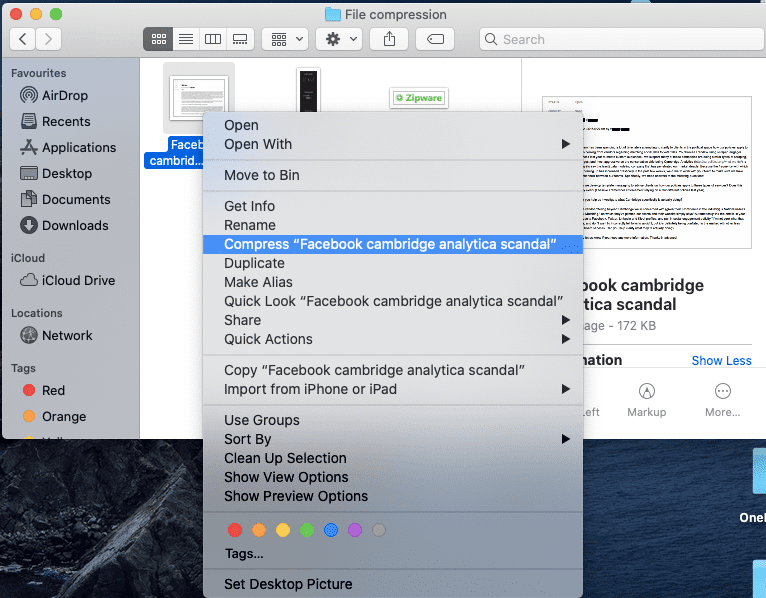Ако сакате да креирате zip -датотека, но не знаете од каде да започнете, тука е водич за компресирање и декомпресија на датотеки на Windows и Mac.
Како да компресирате датотека во Windows 10? [Користете ја вградената поштенска алатка]
За да компресирате датотека во Windows 10, направете ги следниве чекори:
- Одете во File Explorer и изберете ја датотеката/папката што сакате да ја компресирате.
- Кликнете со десното копче и под опцијата „Испрати на“, изберете ја опцијата „Ципирана папка“.
- Од вас ќе биде побарано да го внесете името на компресираната датотека или папка.
- Внесете го името и притиснете Enter за да креирате zip -датотека.
Користете компресиран софтвер од трети страни
Покрај користењето на оригиналната алатка за компресија на Windows, можете исто така да користите програма за компресија на датотеки од трети страни, како што е WinZip . Постојат многу опции на располагање. Ако сте збунети помеѓу изборот на најдоброто, можете да ја проверите нашата листа најдобар софтвер за компресија на датотеки .
Како да декомпресирате датотека во Windows 10?
По компресирање на датотека, сега сакате да ја декомпресирате и да ја видите содржината на датотеката/папката, треба да ја декомпресирате.
За да отпакувате датотека во Прозорец, едноставно кликнете двапати на датотеката. Windows автоматски ќе ја декомпресира датотеката за вас. Ако сакате да ја декомпресирате папката, кликнете со десното копче и изберете ја опцијата „Извлечи ги сите“ за да ја видите неговата содржина.
Како да компресирате датотека во Mac?
Слично на Windows, macOS има и вградена zip алатка која им олеснува на корисниците да компресираат датотека. Постојат следниве чекори за компресија на датотека во macOS:
- Изберете датотека или папка што сакате да ја компресирате.
- Кликнете со десното копче и изберете ја опцијата „Компресирај име на датотека“.
- Ipе се креира zip -датотека со исто име.
- За да компресирате повеќе датотеки, одберете ги сите датотеки и следете ги горните чекори.
Како да декомпресирате датотека во Mac?
Декомпресијата на датотека на Mac е прилично лесен процес. Слично на Windows, треба да кликнете двапати на датотеката за да ја декомпресирате и да ја видите неговата содржина. Можете исто така да ја отпакувате датотеката со избирање zip -датотека> десен клик> отворање со> алатка за архива.
Забелешка: Артиклот за архива е стандардна компресирана програма кај компјутерите Mac што компресира и декомпресира датотеки/папки.
Поштенски датотеки и декомпресирајте датотеки преку Интернет
Ако стандардниот zip на оперативниот систем не работи, можете да инсталирате софтвер од трети страни или да посетите веб-страници што компресираат датотеки. Постојат многу веб -страници каде што можете да ги компресирате и декомпресирате датотеките преку Интернет. Треба само да ја испратите датотеката во која сакате да ја компресирате и да го изберете форматот во кој сакате да го компресирате. Многу веб -страници за компресија на датотеки, исто така, нудат напредни алатки за компресија на датотеки што можете да ги користите