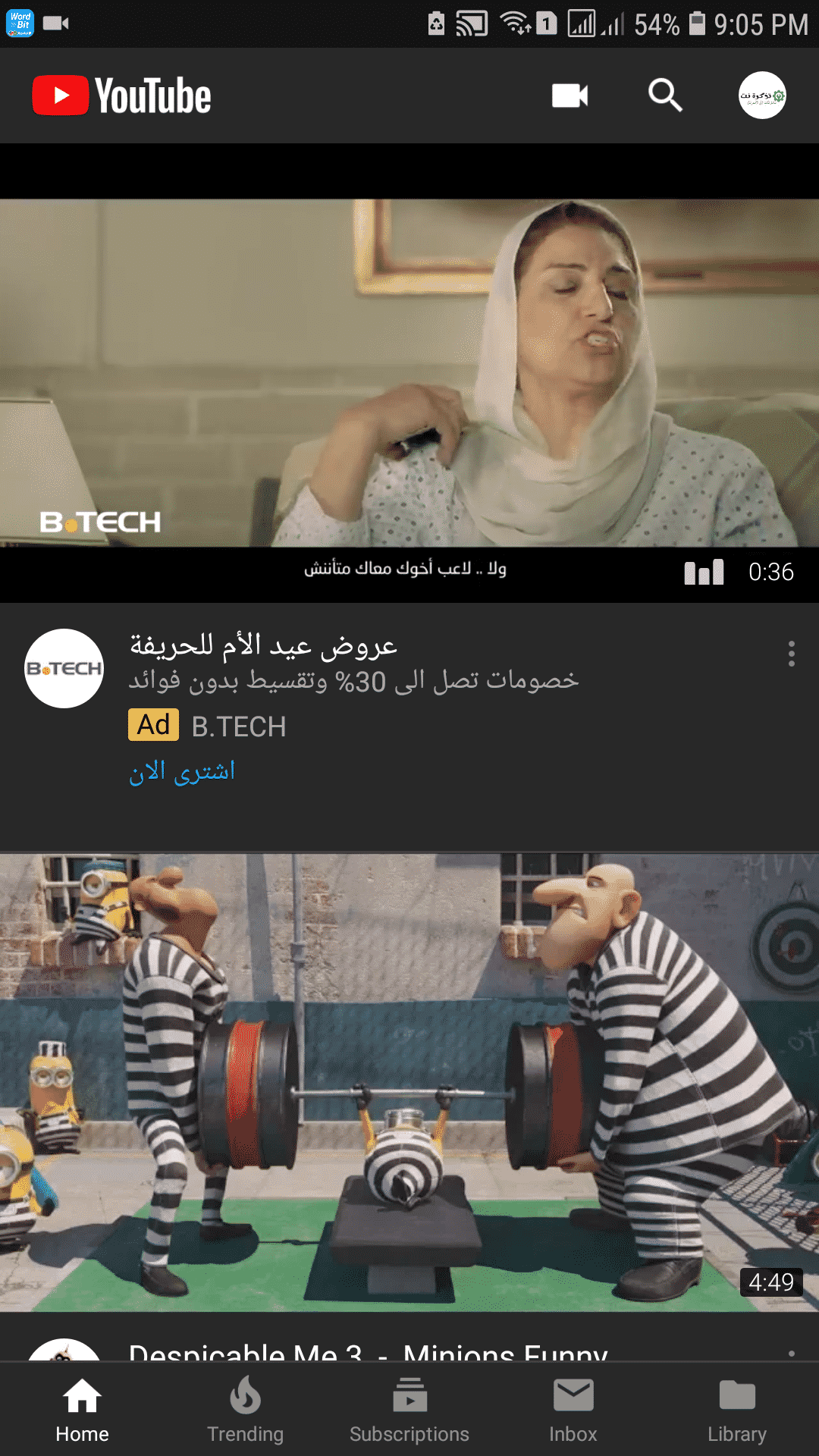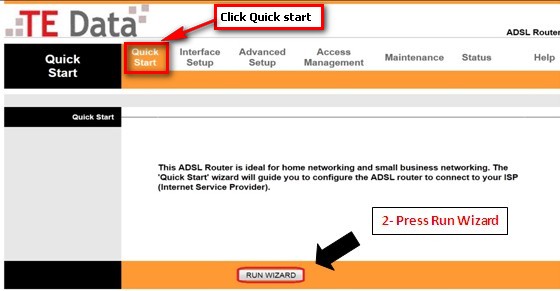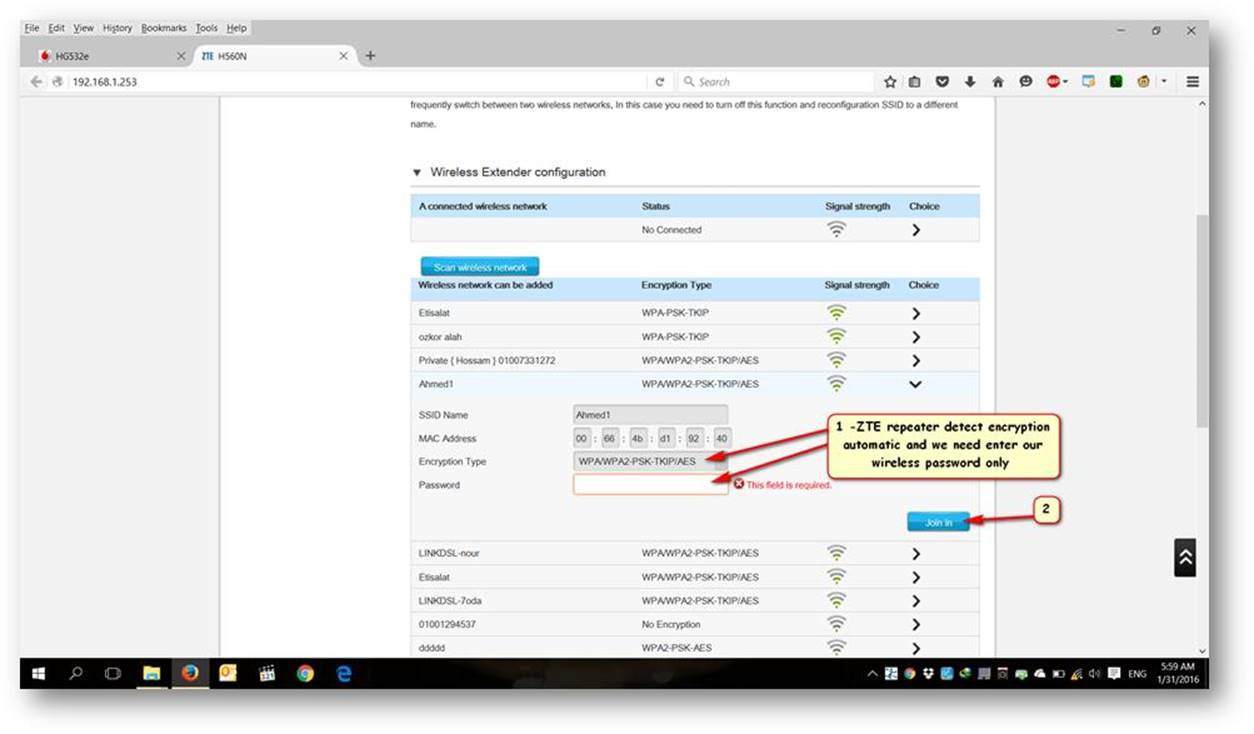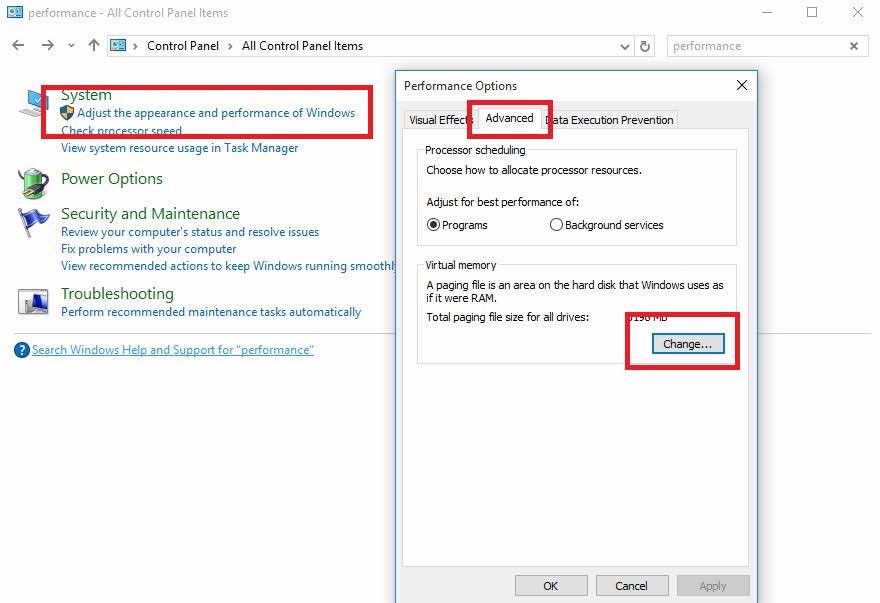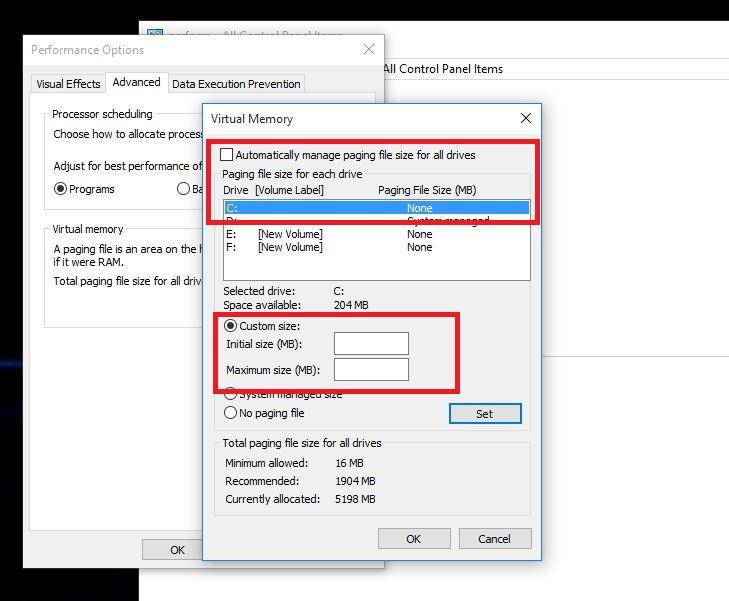По официјалното претставување на Windows 10, милиони корисници го надградија својот компјутер на Windows 10 со искористување на бесплатната понуда за надградба на Microsoft.
Сепак, многу корисници на работната површина пријавија проблем со бавни перформанси на Windows 10 на форумите на Microsoft и Reddit по надградбата на нивните системи.
На пример: Откако ќе кликнете на Start Menu, потребни се околу 2 до 3 секунди за да се појави или истото време е потребно за да се освежи работната површина.
Многу корисници се жалат на претходната верзија на Windows поради жалење на проблемот со бавните перформанси на Windows 10.
Според корисник на форуми на заедницата на Мајкрософт, проблемот со бавните перформанси на Windows 10 може да се поправи со измена на поставките на датотеката на страницата во Windows 10 што влијаат и ги подобруваат целокупните перформанси на системот.
Сето ова беше проблем во тоа време, но може да се појави на некои компјутери, дури и во денешно време.
Значи, ако се соочувате со проблемот на бавни перформанси во Windows 10, можете да се обидете да го забрзате оперативниот систем со промена на стандардните поставки за контрола на датотеката на страницата.
Како да го поправите проблемот со бавните перформанси на Windows 10 и да ја зголемите брзината на системот?
Ако сте лути што Windows 10 работи бавно на вашиот компјутер, ве советуваме да го следите овој мал водич за да го забрзате вашиот систем.
Треба да ги промените стандардните поставки за контрола на датотеката на страницата во Windows 10 од систем управуван во рачен формат. Овде можете да ја смените мемориската датотека на страницата и максималната големина - врз основа на RAM меморијата на вашиот компјутер.
Како да ги поправите бавните перформанси на Windows 10:
- Отворен старт мени и барај за контролен одбор, Потоа кликнете на неа.
- овде во контролен одбор , оди на терен пребарување горе лево од прозорецот и напишете изведбата Потоа притиснете го копчето сега Внесете.
- Сега барај за Прилагодете го изгледот и перформансите на Windows.
- Одете на јазичето Напредни опции и кликнете Промена Во делот за виртуелна меморија.
- Сега отштиклирајте ја опцијата “ Автоматски управувајте со страницата со големина на датотека за сите дискови ".
- Изберете го погонот C: Стандардно каде е инсталиран Windows 10, потоа изберете Прилагодена големина. потоа смени Почетна големина و Максимална големина до вредностите препорачани од Windows 10 (дадени подолу).
- Сега кликнете Означување Потоа притиснете Согласно за да ги зачувате поставките.
- Рестартирајте го компјутерот за да стапат на сила промените и поправете го проблемот со бавни перформанси во Windows 10.
Откако ќе го вклучите компјутерот, треба да се обидете да извршите подобар Windows 10. Она што се случува овде е дека Windows 10 ја користи датотеката на страницата за да складира податоци во случај вашата RAM меморија да се наполни за време на процесот.
Понекогаш системот може да наиде на проблеми кога се обидува да управува со датотеката на страницата. Затоа рачно конфигурирање може да помогне да се забрза Windows 10. Значи, ако нема ништо лошо во вашиот систем, треба да ги поставите поставките за датотеката на страницата на управуваниот систем.
Ако го најдовте овој начин да ја зголемите брзината на Windows 10 - или знаете на друг начин - слободно спомнете го во коментарите подолу.