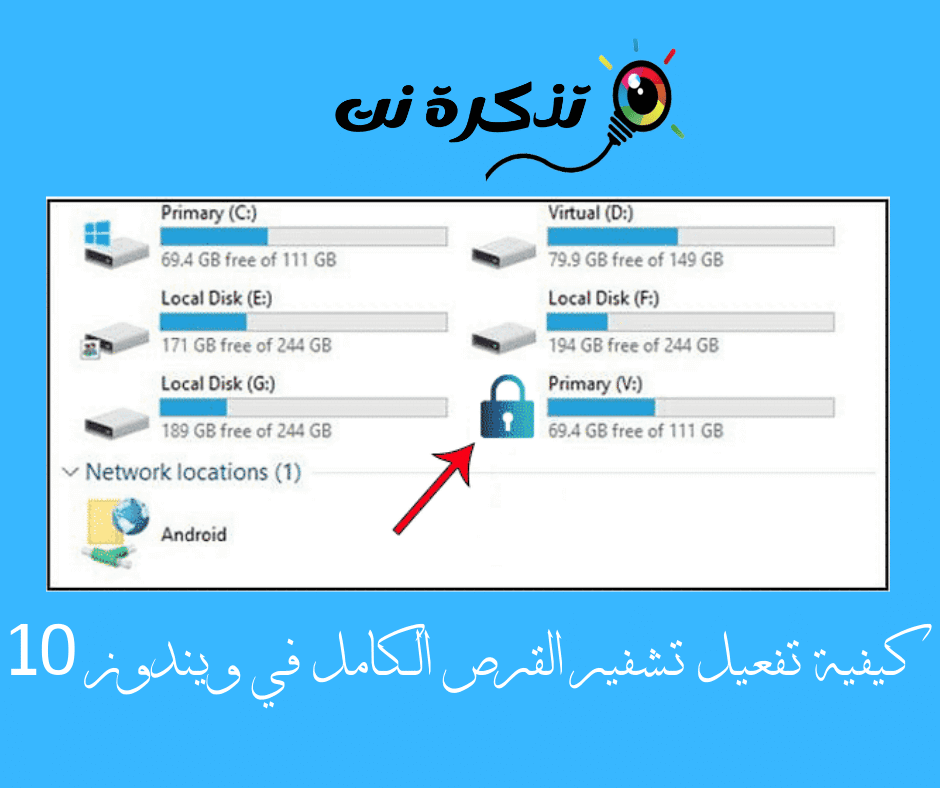На нашите персонални компјутери, ние генерално складираме многу важни податоци. Ние веруваме дека поседувањето корисничка сметка заштитена со лозинка може да го заштити нашиот компјутер од неовластен пристап.
Сепак, ова не е целосно точно. Каде што, енкрипцијата не е само запирање на неовластен пристап; Исто така, станува збор за заштита на вашите податоци ако некогаш го изгубите компјутерот. Затоа, целосното шифрирање на дискот станува важно, особено ако имате многу чувствителни податоци зачувани на вашиот хард диск.
Целосното шифрирање на дискот гарантира дека податоците зачувани на хард дискот се целосно недостапни, дури и ако не се внесе точната лозинка. Без целосно шифрирање на дискот, напаѓачот може да го отстрани хард дискот од вашиот компјутер, да го инсталира на друг компјутер и да добие пристап до сите ваши датотеки.
Чекори за да овозможите шифрирање на целосен диск во Windows 10
Во оваа статија, ќе споделиме со вас некои од најдобрите начини за овозможување и овозможување на целосно шифрирање на дискот во Windows 10. Значи, ајде да откриеме како да овозможиме целосно шифрирање на дискот во Windows.
- Првиот чекорНа Прво, отворете пребарување на Windows 10, потоа напишете „BitLockerи притиснете Внесете.
BitLocker - Вториот чекорНа На страницата за енкрипција на диск BitLocker -Треба да го изберете уредот за да го примените енкрипцијата.
Овозможете шифрирање на целосен диск во Windows 10 - Трет чекорНа Прво, започнете со погонот C , Кликнете Вклучете го BitLockerНа Можете исто така да изберете кој било друг уред за шифрирање прво како што сакате.
Кликнете Вклучи BitLocker - Четвртиот чекорНа Сега треба да го изберете методот за шифрирање на уредот користејќи лозинка или паметна картичка. Препорачуваме да одите за шифрирање на лозинка. Внесете некоја од лозинките и потврдете ги повторно.
Внесете некоја од лозинките и потврдете ја повторно - Петти чекорНа Сега изберете кој било од начините на кои сакате да ја зачувате внесената лозинка. Потоа завршете го енкрипцијата на дискот во следниот чекор.
Изберете кој било од начините на кои сакате да ја зачувате внесената лозинка - Шестиот чекорНа Во следниот чекор, треба да изберете „Нов режим за шифрирањеЗа да поставите нов кодирач, потоа кликнетеСледнаНа Сега ќе започне процесот на шифрирање и ќе потрае некое време.
Нов режим за шифрирање
И тоа е тоа; Вашиот уред сега ќе биде шифриран со лозинката што сте ја поставиле. Треба да ги примените истите чекори за да шифрирате и други дискови.
Други опции за шифрирање на хард диск
Достапно Bitlocker Во професионалната верзија на Windows 10, и корисниците кои користат друга верзија на Windows 10 треба да платат 99 долари за надградба Windows 10 ProНа Значи, ако не сакате да потрошите дополнителни 99 американски долари за целосно шифрирање на дискот, можете да ги разгледате овие опции.

Има многу кодирачи како VeraCrypt و TrueCrypt и така натаму. Овие алатки можат да шифрираат системски партиции GPT Лесно. користени TrueCrypt Да се биде најдобар во овој оддел, но веќе не е во развој.

Ако зборуваме за TrueCrypt, тоа е алатка за шифрирање на целосен диск со отворен код, базирана на изворен код TrueCrypt. Ги поддржува и енкрипцијата на системската партиција EFI و GPT.
Можете исто така да користите друг софтвер за криптирање за Windows 10. Сепак, најдобрата е BitLocker што доаѓа со оперативниот систем.
Можете исто така да научите за:
- Како автоматски да ослободите простор на дискот со Windows 10 Storage Sense
- и знаејќи Како да поправите оштетен хард диск (хард диск) и да поправите диск за складирање (флеш - мемориска картичка)
- Како да го поправите проблемот со надворешниот хард диск што не работи и не е откриен
Значи, на овој начин можете да овозможите целосно шифрирање на дискот во компјутери со Windows 10.
Се надеваме дека оваа статија ви помогна, споделете го вашето мислење во коментарите.