Вклучете го ноќниот режим во Windows 10 целосно,
Кој не сака да прави едноставни дотерувања ОС Windows 10،
Особено вклучување на ноќниот режим, темниот режим или темната тема.
Бидејќи повеќето од нас се оштетени од силна светлина или бела боја додека работиме долги часови пред компјутерскиот екран и прибегнуваме кон намалување на осветленоста на екранот, но сепак има тешкотии во тоа и негативно влијание врз видот. ајде да го запознаеме заедно, драг читателу, и тоа е темна или темна ситуација.
Има само еден проблем со користењето на темната тема Windows 10 Имено, тоа не важи за сите апликации.
Бидејќи Windows Explorer, Microsoft Edge, Office и Chrome Другите ќе останат исклучени и ќе работат во бело.
Но, не грижете се прекрасно, ќе работиме заедно за да овозможиме алатка за решавање проблеми,
Така, овозможувате темна тема во сите апликации и софтвер на Windows 10. Ајде да започнеме
Овозможете темно режим за сите програми во Windows 10
Прво, проверете дали креирате точка за враќање или резервна копија на која можете да се повикате во случај нешто да тргне наопаку.
Овозможете Ноќен режим за поставки на Windows 10
1. Притиснете го копчето I + Windows Да отвори Подесувања на Windows Потоа притиснете Персонализација .
2. Од левото мени, изберете Бои.
3. Скролувајте надолу до „Изберете режим на апликацијаи изберете Темно.
4. Сега поставката ќе биде веднаш применлива, но повеќето од вашите апликации ќе останат бели како Windows Истражувач و Десктоп Но, не грижете се, драг посетител, како што ви реков, ние ќе се осврнеме на тоа.
Овозможете Microsoft Edge. Ноќен режим
1- Отворете Мајкрософт Еџ Потоа кликнете на трите точки во горниот десен агол и изберете Подесувања.
2. Сега воИзберете тема“, Лоцирајте Темно И затворете го прозорецот за поставки.
3- Промените ќе се применат веднаш, бидејќи можете да ја видите темната боја, темниот или ноќниот режим на Мајкрософт Еџ.
Овозможете темно режим во Microsoft Office
1. Притиснете го копчето R + Windows потоа напиши "клучен збор"(без наводници) и притиснете Внесете.
2. Ова ќе се отвори Microsoft Word Потоа кликнете Лого на канцеларијата во горниот лев агол.
3. Сега изберете Опции Опции за зборови Во долниот десен агол под менито канцеларија.
4. Следно, внатре шема на бои , Изберете Црно Црно и кликнете OK.
5- Апликациите ќе започнат канцеларија Отсега натаму, можете да ја користите темната тема или темниот режим.
Овозможете Темен режим за Chrome и Firefox
За да користите темна тема или ноќен режим во Google Chrome أو Mozilla Firefox Мора да користите екстензија од трета страна, бидејќи нема вградени опции за да користите ноќен или темен режим од нив, како горенаведените програми.
С All што треба да направите е да отидете на врските подолу и да инсталирате темни или темни форми и теми
Сајт за теми на Mozilla Firefox
веб -страница на теми на Google Chrome
Овозможете ноќен режим за програми десктоп Windows 10
Сега, како што споменавме порано, проблемот со користење на прекинувачот за ноќен режим е тоа што не влијае на работната површина и програмите, на пример, с still уште Windows Explorer Се користи бела боја.
Но, не грижете се, почитуван посетител, ние имаме практично решение за овој проблем.Се што треба да направите е да ги следите следните чекори.
1. Притиснете го копчето I + Windows Да отвори Подесувања на Windows Потоа притиснете Персонализација .
2. Од левото мени притиснете Бои.
3. Скролувајте надолу и допрете Поставки за висок контраст Поставки за висок контраст.
4. Сега од опаѓачкото мени ”Изберете тема“, Лоцирајте Црна со висок контраст Црна со висок контраст.
5. Кликнете Аплицирај И почекајте додека не се случи Windows промена на обработката.
Горенаведените промени ќе ги вклучат сите ваши апликации и софтвер Датотека Explorer و Бележник Други имаат темна или темна позадина, но нема да изгледаат одлично за очи, затоа многу луѓе не сакаат да користат Темна тема Во Windows.
И ако сакате подобро да користите темна тема или ноќен режим кој можеби изгледа убаво, мора малку да се плеткате со Windows.
И за тоа, ќе мора да ја заобиколите заштитата од користење тема на трета страна во Windows Што е посериозно ако ме прашате, но ако сеуште сакате да користите интеграција од трета страна,
оди до: уксистил
Тоа е сè, успешно можевте да го користите ноќниот режим Темна тема За сите програми и апликации во Windows 10 Windows 10 , но ако с still уште имате какви било прашања во врска со овој водич, слободно прашајте го преку коментар или преку Изграден Usе ви биде одговорено преку нас што е можно поскоро.
И вие сте во најдобро здравје и благосостојба на нашите драги следбеници
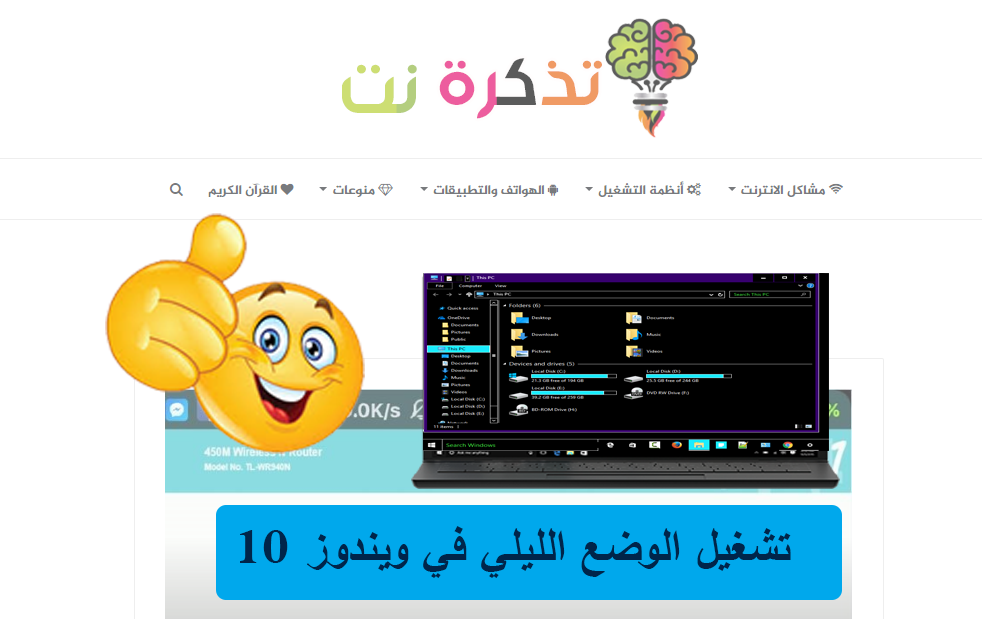


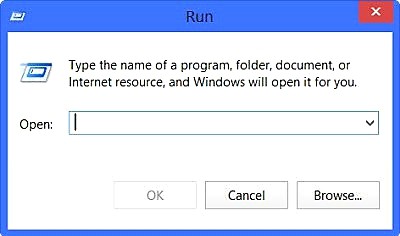
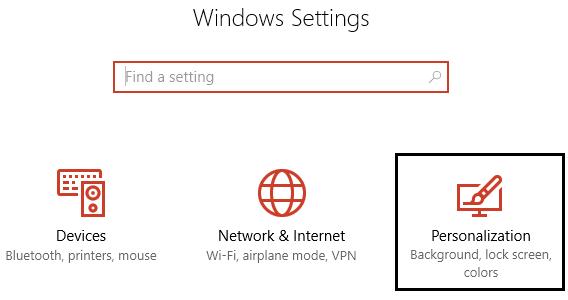
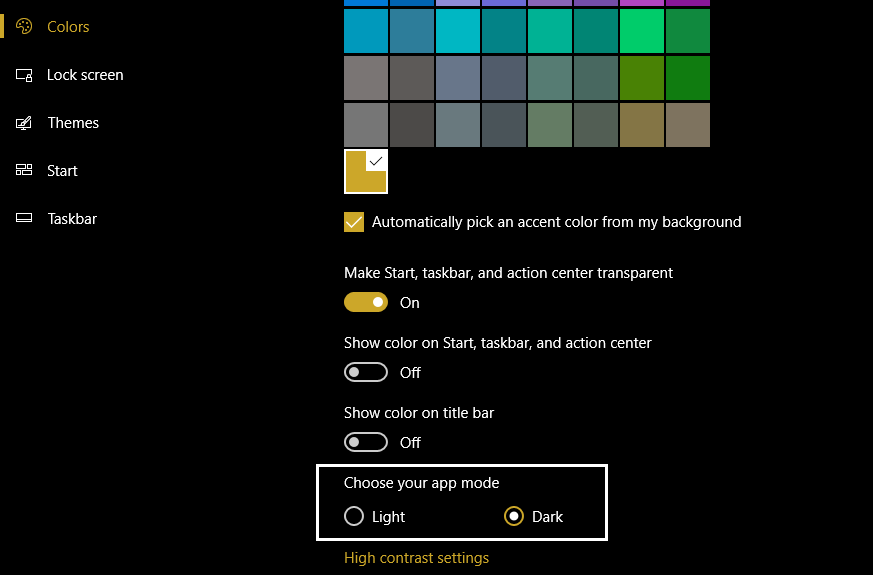
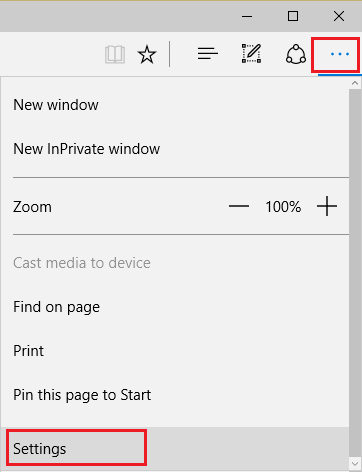
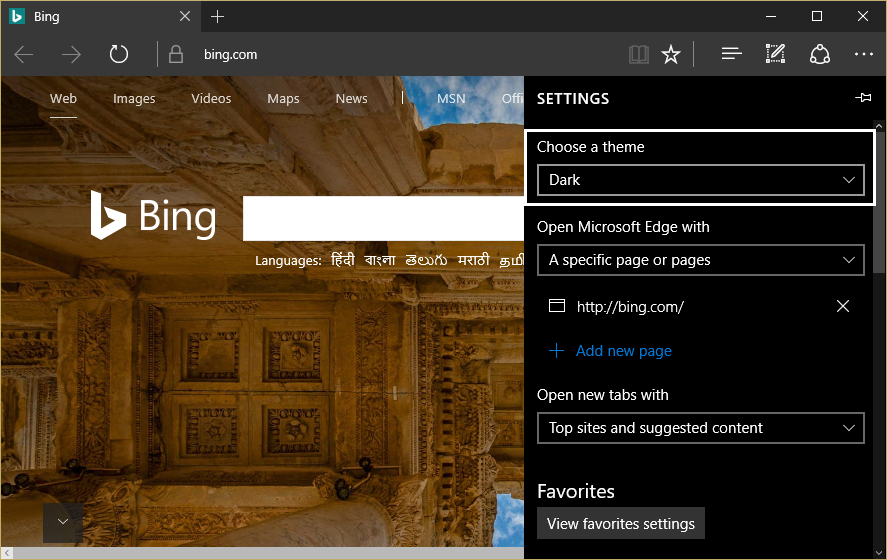
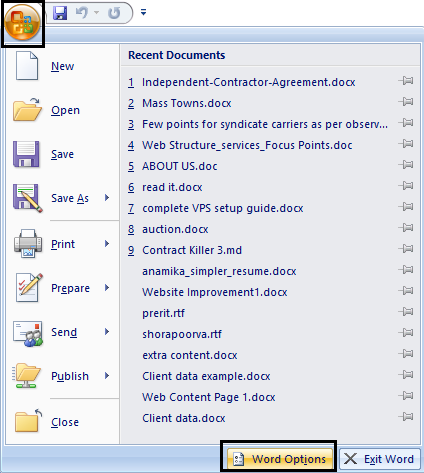
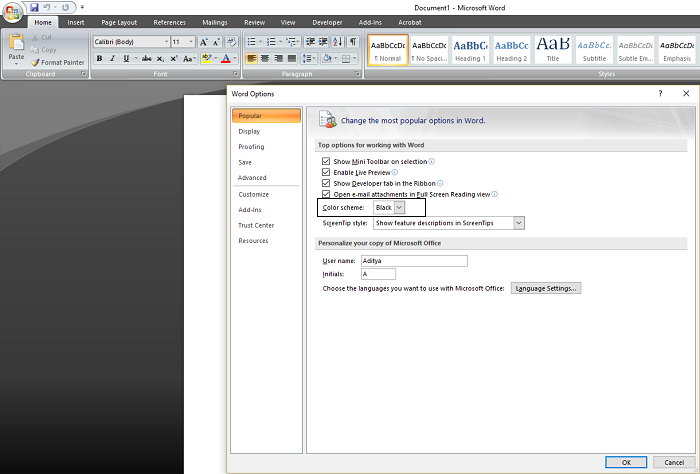
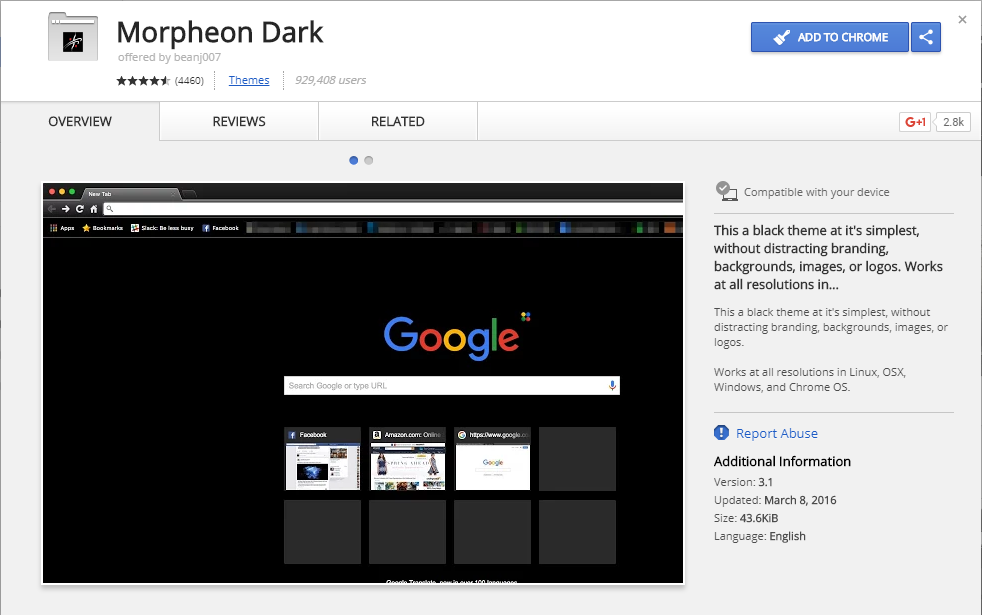
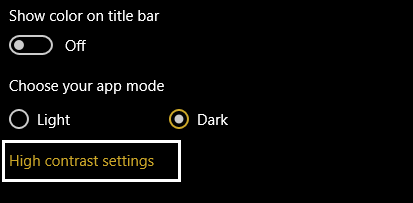
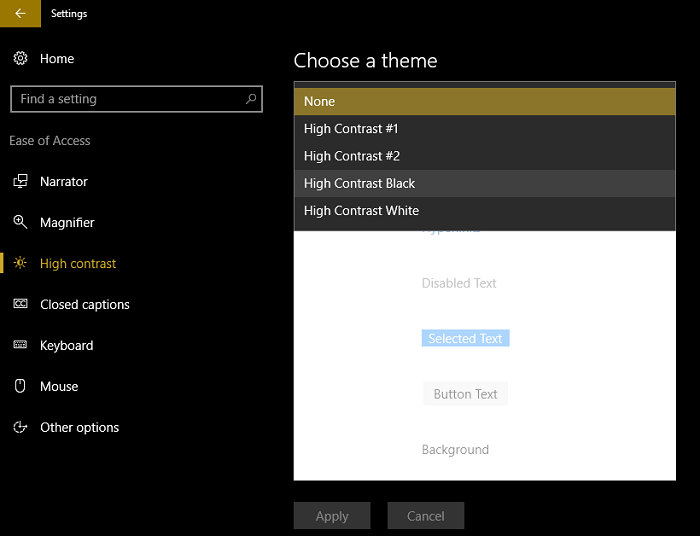
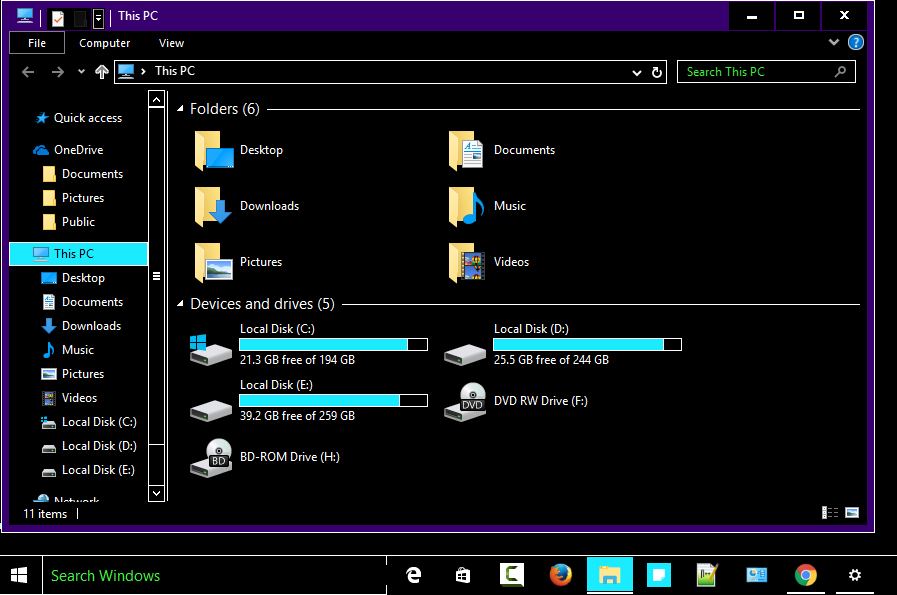





Ви благодарам многу, навистина, моите очи почнаа да се заморуваат од силните светла.Благодарам за решението
добредојде Dou3a2
Прво илјада сигурност за вас
Второ, фала му на Бога што нашиот Господ ни направи причина да ви помогнеме. Прифатете ги моите искрени поздрави. Tadhkaret.net