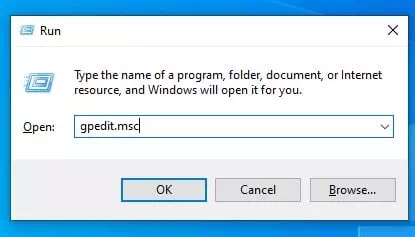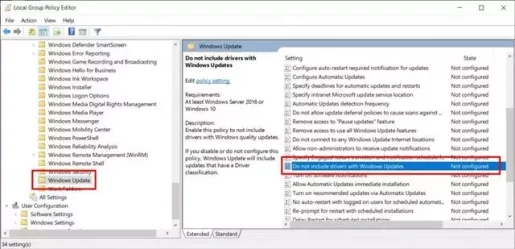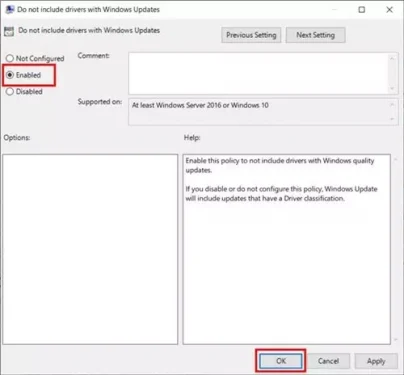Еве како да ги исклучите автоматските ажурирања (Windows Update) на оперативниот систем Windows 10 чекор по чекор.
Ако веќе некое време користите Windows 10, можеби сте забележале дека оперативниот систем се обидува да инсталира драјвери и драјвери преку Windows Update. Кога поврзувате нов уред на Интернет, Windows 10 автоматски ќе проверува дали има ажурирања и дефиниции за новиот двигател.
Иако е одлична карактеристика бидејќи ја елиминира рачната инсталација на драјвери и драјвери, понекогаш можеби ќе сакате да ја оневозможите функцијата. Може да има различни причини за оневозможување на автоматските ажурирања на Windows; Можеби не сакате да инсталирате одредена дефиниција за возачот.
Windows 10 нема директна опција за оневозможување автоматско ажурирање на Windows. Наместо тоа, треба да направите некои промени во (Уредник на локална групна политика) за да ги оневозможите автоматските ажурирања на Windows 10.
Чекори за да го оневозможите ажурирањето на Windows 10
Значи, ако сте загрижени за запирање на ажурирањата на Windows 10, ја читате вистинската статија. Значи, споделивме чекор-по-чекор водич за да ги оневозможите ажурирањата на Windows 10 користејќи Уредник на локална групна политика.
- Кликнете на копчето (Виндоус + RОва ќе отвори кутија RUN.
ОТВОРЕТЕ СЕ МЕНИОТ НА РАБОТУВАЕ - во кутија (RUN), копирајте ја и залепете ја следнава команда (gpedit.msc), потоа притиснете го копчето Внесете.
gpedit.msc - Ова ќе се отвори (Уредник на локална групна политика).
- Следно, треба да отидете на:
-Компјутерска конфигурација/Административни шаблони/Компоненти на Windows/Ажурирање на Windows - Во десниот панел, пронајдете (Не вклучувајте драјвери со ажурирање на Windows) што значи дека драјверите не се вклучени со Windows Update, кликнете двапати на нив.
Не вклучувајте драјвери со ажурирање на Windows - Во следниот прозорец, изберете (Овозможено) што значи овозможено, потоа кликнете (OK).
Овозможено
Ова е најлесниот начин да ги оневозможите автоматските ажурирања на Windows 10.
Ако сакате повторно да овозможите ажурирања, само треба да го смените изборот во (Не е конфигурирано) во чекор 6.
Вие исто така може да бидете заинтересирани да научите за:
- Оневозможи програма за ажурирање на Windows
- Како автоматски да ги вратите програмите што работат на Windows по рестартирање
Се надеваме дека овој напис ќе ви биде корисен за да знаете како да ги оневозможите ажурирањата во Windows 10 преку алатка Уредувач на локални групни групиНа Споделете го вашето мислење и искуство со нас во коментарите.