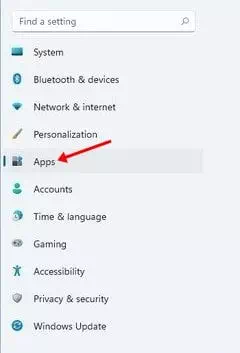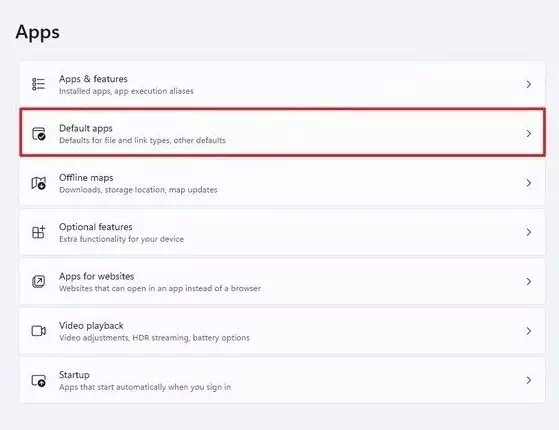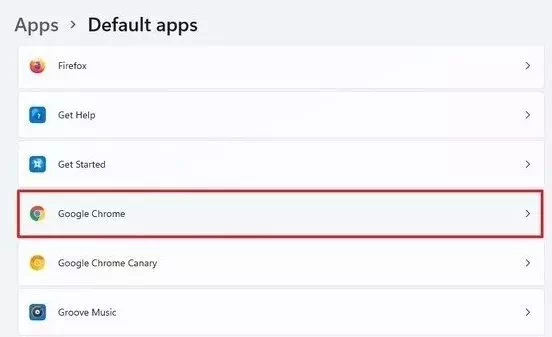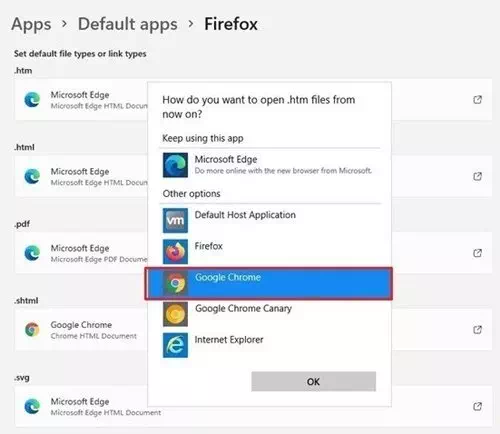Пред неколку недели, Мајкрософт го претстави новиот оперативен систем Виндоус 11. Не само тоа, туку Мајкрософт веќе го објави првиот и вториот преглед на Виндоус 11.
Ако веќе користите Windows 11, можеби сте забележале дека стандардниот прелистувач е поставен на Мајкрософт ЕџНа Стандардно, Windows 11 ги отвора сите веб -страници и датотеки .htm на неговиот прелистувач Еџ.
И иако Microsoft Edge е добар како Chrome, многу корисници с prefer уште претпочитаат да користат прелистувач Гугл хром Само. Значи, ако исто така сакате да го поставите Chrome како стандарден интернет прелистувач за Windows 11, тогаш ја читате вистинската статија.
Чекори за промена на стандардниот интернет прелистувач во Windows 11
Во оваа статија, ќе споделиме чекор-по-чекор водич за тоа како да го смените стандардниот интернет прелистувач во Windows 11. Процесот ќе биде едноставен и лесен; Само следете некои од следниве едноставни чекори.
- Одете во менито за почеток (почеток), потоа притиснете Подесувања (Подесувања), потоа кликнете Апликации (апликации) на вашиот компјутер со Windows 11. Ова ќе ја отвори страницата за поставки на вашиот компјутер.
Кликнете на Апликации - Во десниот панел (во зависност од јазикот), кликнете на опцијата ( Стандардни апликации أو стандардни апликации).
Кликнете на опцијата (Стандардни апликации или Стандардни апликации) - Потоа, на следната страница, напишете или изберете (Google Chrome) од рамките на закажувањето Стандардни поставки за апликацијаНа Следно, кликнете на копчето со стрелки зад прелистувачот Chrome.
Стандардни апликации - Од прозорецот што ќе се појави, кликнете (Google Chrome). Можете исто така да поставите кој било друг прелистувач да отвора датотеки .htm Како Firefox وопера или други.
Кликнете (Google Chrome) - На страницата за потврда, кликнете на опцијата (Префрли во секој случај) што во секој случај значи префрлување.
И на овој начин можете да го смените стандардниот прелистувач на кој било друг прелистувач во Windows 11. Само треба да ги следите истите чекори за да отворите датотеки од типот PDF و веб-страница و HTML и други видови датотеки поврзани со интернет прелистувачот.
Вие исто така може да бидете заинтересирани да научите за:
- Како да го активирате темниот режим на Windows 11
- Како да прикажете скриени датотеки и папки во Windows 11
- Откријте дали вашиот уред поддржува Windows 11
- Два начина за поместување на лентата со задачи на Windows 11 налево
- Како да ја смените големината на лентата со задачи во Windows 11
Се надеваме дека оваа статија ќе ви биде корисна за да знаете како да го смените стандардниот интернет прелистувач во Windows 11. Споделете го вашето мислење и искуство во коментарите.