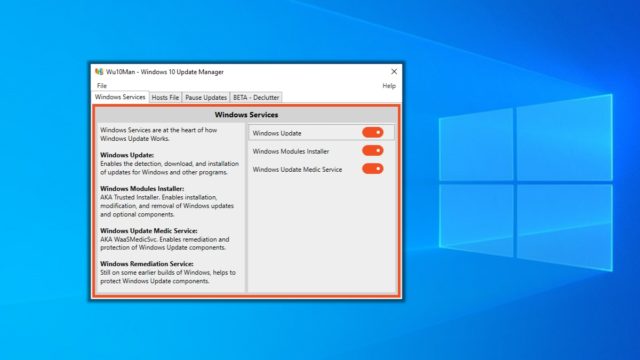Еве како да го приспособите и калибрирате екранот во Windows 10 чекор по чекор.
Понекогаш, за време на Гледајте филмови На нашиот компјутер, сфаќаме дека боите на екранот не се сосема соодветни. Да, некои екрани се природно многу светли, додека други имаат повеќе заситени бои, но ако вашиот екран одеднаш ја промени бојата, треба да го приспособите и рекалибрирате.

Windows 10 вклучува однапред изградена алатка наречена (Приказ на калибрација на боја) што значи Прикажи калибрација на боја за да се справи со осветленоста أو Проблеми со бојата со мониторите. Функцијата ја подобрува бојата на екранот.
Чекори за прилагодување на бојата на екранот во Windows 10
Ако сакате да го прилагодите и калибрирате екранот во Windows 10, ја читате вистинската статија. Во оваа статија, ќе споделиме со вас чекор-по-чекор водич за тоа како да го калибрирате вашиот екран во Windows 10.
Важно: Алатката за калибрација на бои нема да го поправи оштетениот екран. Оваа алатка само ги менува системските датотеки за да прикажува подобри бои.
- Прво, кликнете на лентата за пребарување на Windows 10 и напишете (Приказ на калибрација на боја). Потоа отворете ја првата апликација од списокот.
Во лентата за пребарување на Windows, напишете Калибрација на боја на екранот - Ова ќе започне алатка (Приказ на калибрација на боја) сопствени Калибрација на бојата на екранот. потоа кликнете на копчето (Следна) да се следи.
Ќе се отвори алатката за калибрација на боја на екранот - во прозорецот Избрани поставки за примарна боја , кликнете на копчето (Следна) да се следи.
- Сега, ќе бидете прашани прилагодете ја гамата (прилагодете ја гамата). поместете го лизгачот за прилагодување на гама.
Прилагодете ја гамата - Откако ќе завршите, кликнете на копчето (Следна). После тоа, ќе бидете прашани Прилагодете ја осветленоста на екранот на компјутерот вашиот. треба да се користи (користете ја контролата за осветленост на екранот) што значи Користете ја контролата на осветленоста на вашиот екран За прилагодување на осветленоста.
Прилагодете ја осветленоста на екранот - Во следниот прозорец, ќе бидете прашани (поставете ги нивоата на контраст) што значи Прилагодете ги нивоата на контраст. Затоа, треба да користите Контрола на контраст на екранот за прилагодување на контрастот. Откако ќе завршите, кликнете на копчето (Следна).
прилагодете го контрастот - Во следниот прозорец, ќе бидете прашани (прилагодете го балансот на бојата) што значи Прилагодете го балансот на бојата. треба да се прилагоди RGB (црвено ، зелена ، сина боја) по ваша потреба.
Прилагодете го балансот на бојата - После тоа, кликнете на копчето (Заврши) да се применат промените.
Приказ на калибрација на бојата Кликнете на Finish за да ги зачувате поставките
Тоа е тоа и вака можете да ја прилагодите калибрацијата на бојата на вашиот екран во Windows 10.
Вие исто така може да бидете заинтересирани да научите за:
- Решете го проблемот со претворање на екранот во црно -бело во Windows 10
- Како да прилагодите шарено мени за старт, лента со задачи и акционен центар во Windows 10
- Како да ја смените бојата на менито Start и бојата на лентата со задачи во Windows 11
- Решете го проблемот со појавување на црн екран во видеата на YouTube
- Како да го решите проблемот со црниот екран на компјутерот
Се надеваме дека овој пост ќе ви биде корисен за да знаете како да ги приспособите и калибрирате боите на екранот во Windows 10. Споделете го вашето мислење и искуство во коментарите.