Претворете го податочниот рутер Te од моделот ZTE zxhn h108n во пристапна точка
Бидејќи моментално наоѓаме значително зголемување на цените на уредите за пристапна точка, така што можете да го конвертирате вашиот рутер TE Data во пристапна точка за да го зајакнете интернетот и да ја зголемите брзината. Еве како да објасните
Чекори за претворање на вашиот рутер во пристапна точка
Пред сè, треба да одлучите како да комуницирате со рутерот
Ако користите компјутер поврзан со кабел или лаптоп поврзан на кабел или преку Wi-Fi, ова објаснување е за Windows 7
Но, ако комуницирате преку телефон, таблет или кој било таблет, тогаш треба да го прескокнете следниот чекор и да продолжите низ чекорот за отворање на страницата на рутерот.
Ова објаснување е преку компјутер поврзан на кабел, или треба да ја отворите иконата за Интернет на лентата со задачи (ПРИСТАП НА ИНТЕРНЕТ), а потоа треба да кликнете на Отвори центар за мрежа и споделување и потоа кликнете на (локална врска), потоа ќе се појави прозорец за да го притиснете зборот (својства).
Кликнете на (интернет протокол верзија 4), потоа кликнете на опцијата (користете ја следнава IP адреса), потоа напишете го IP-бројот 192.168.123, така што тој е различен, потоа треба да ја напишете маската на подмрежата на следниов начин 255.255.255.0 а потоа притиснете ОК, како што е прикажано на сликите.




Вториот чекор
Кое е решението ако страницата на рутерот не се отвори кај вас?
Ве молиме прочитајте ја оваа тема за да го решите овој проблем
Ќе ви ја покаже почетната страница на рутерот и ќе ве праша за корисничко име и лозинка за страницата на рутерот
Кој е претежно администратор, а лозинката е администратор
Знаејќи дека на некои рутери, корисничкото име е администратор, мали букви, а хемороидот ќе биде на задната страна на рутерот.
 Потоа можете да го притиснете зборот (Мрежа), потоа изберете (wlan), потоа притиснете (Основно), веднаш до командата (Режим за безжичен RF) изберете (Овозможено), потоа изберете ја земјата од командата (земја/регион) што можете изберете (Египет) И треба да изберете од командата (Канал) и притиснете 10, а потоа притиснете (ПОСТАВИ).
Потоа можете да го притиснете зборот (Мрежа), потоа изберете (wlan), потоа притиснете (Основно), веднаш до командата (Режим за безжичен RF) изберете (Овозможено), потоа изберете ја земјата од командата (земја/регион) што можете изберете (Египет) И треба да изберете од командата (Канал) и притиснете 10, а потоа притиснете (ПОСТАВИ).

После тоа, треба да кликнете на (SSID Settings), изберете (SSID1), потоа притиснете го знакот за проверка пред зборот (Овозможи SSID) и пред (Максимални клиенти) Ставете го бројот 32, кој е најголемиот број што може да се избере од уредите на кои сакате да се поврзете интернет, а потоа пред командата (Име на SSID) Можете да напишете кое било име што сакате и притиснете (ПОСТАВЕТЕ) како што е прикажано на следната слика.

И еве објаснување како работи друга мрежа
Корисникот избира (SSID2), кликнете на знакот за проверка пред зборот (Овозможи SSID), И изборот од 32, што е најголемиот број уреди што може да се изберат, а пред командата (Име на SSID) Изберете ново име за мрежата како што е прикажано на следната слика.

За да ја обезбедиме мрежата, избираме (Безбедност) и избираме (SSID1), потоа изберете WPA/WPA2-PSK, потоа внесете ја саканата лозинка, а потоа кликнете на (ПОСТАВЕТЕ) За да ги зачувате промените, можете да ги користите истите чекори за да направите затемнување за другата мрежа.
 Потоа притиснете (WPS) и изберете (DISABLE) за да не навлезат во мрежата од оние околу неа, како што е прикажано на следната слика.
Потоа притиснете (WPS) и изберете (DISABLE) за да не навлезат во мрежата од оние околу неа, како што е прикажано на следната слика.

(DHCP End IP Address) како што активиравме 20 и го сменивме Default Gateway 20), потоа притиснете(ПОСТАВЕТЕ) како што е прикажано на следните слики.


 Отворете ја иконата за Интернет на лентата со задачи (ПРИСТАП НА ИНТЕРНЕТ), потоа треба да кликнете на отворена мрежа и центар за споделување и потоа кликнете на (локална врска), потоа ќе се појави прозорец за да кликнете на зборот (својства).
Отворете ја иконата за Интернет на лентата со задачи (ПРИСТАП НА ИНТЕРНЕТ), потоа треба да кликнете на отворена мрежа и центар за споделување и потоа кликнете на (локална врска), потоа ќе се појави прозорец за да кликнете на зборот (својства).Кликнете на (интернет протокол верзија 4), потоа кликнете на опцијата (користете ја следнава IP адреса), потоа напишете го IP-бројот 192.168.123, така што тој е различен, потоа треба да напишете маска за подмрежа на следниов начин 255.255.255.0 а потоа притиснете ОК, како што е прикажано на сликите.






 Потоа отворете ја иконата за Интернет на лентата со задачи (ПРИСТАП НА ИНТЕРНЕТ) и
Потоа отворете ја иконата за Интернет на лентата со задачи (ПРИСТАП НА ИНТЕРНЕТ) и




За да можете да ја отворите страницата за поставки за пристапна точка, треба повторно да отидете да ги измените поставките 192.168.20.6, но да ја оставите маската на подмрежата како 255.255.255.0, како што е прикажано на сликите.

Потоа вратете се на поставките и направете го тоа автоматски додека не се отвори која било локација како што е прикажано на следните слики.


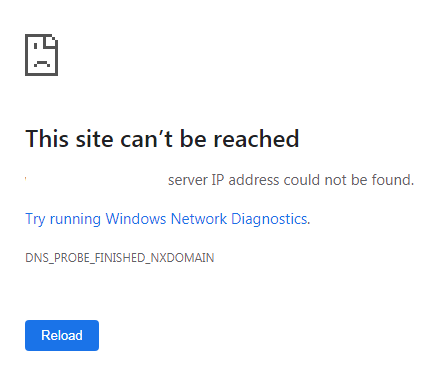







شكرا جزيلا
Раиа одвој