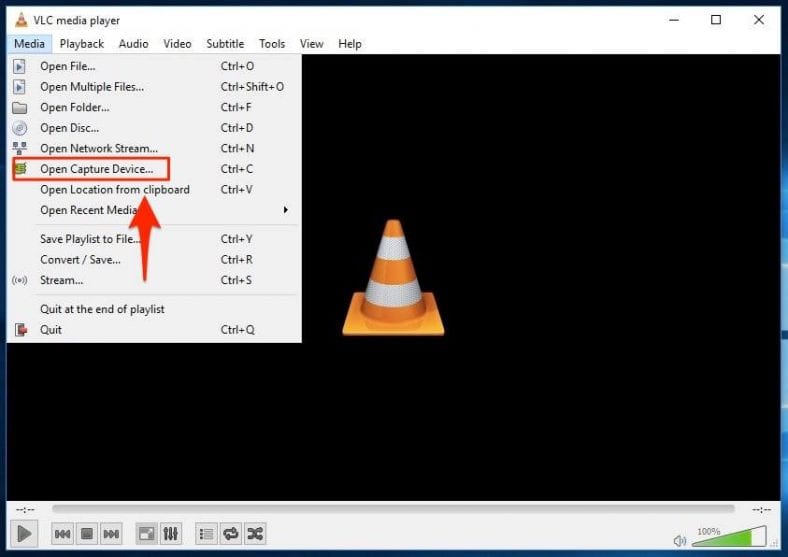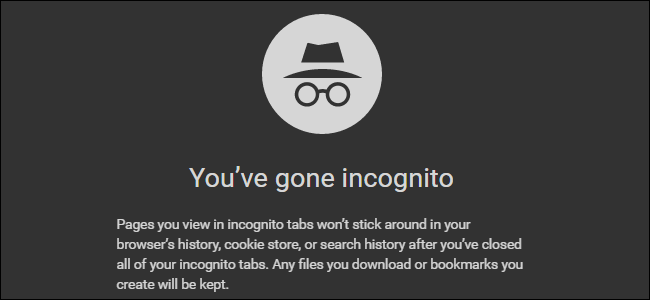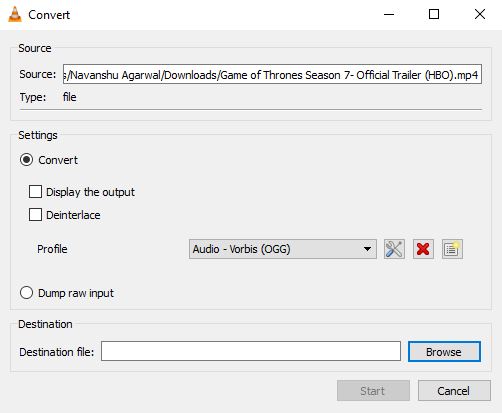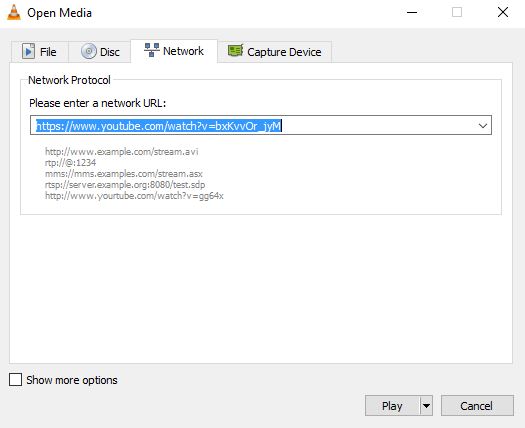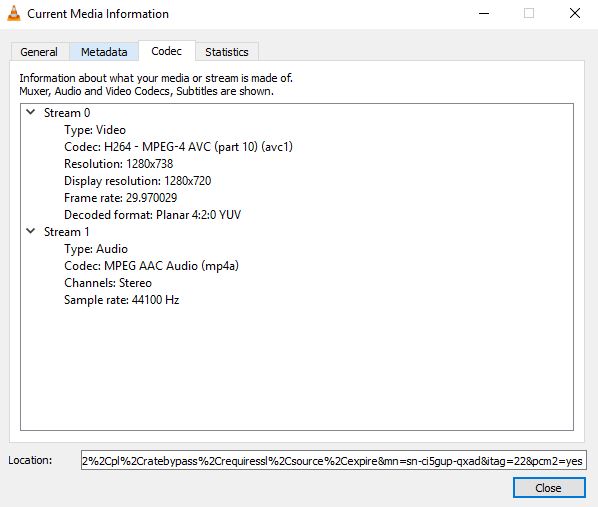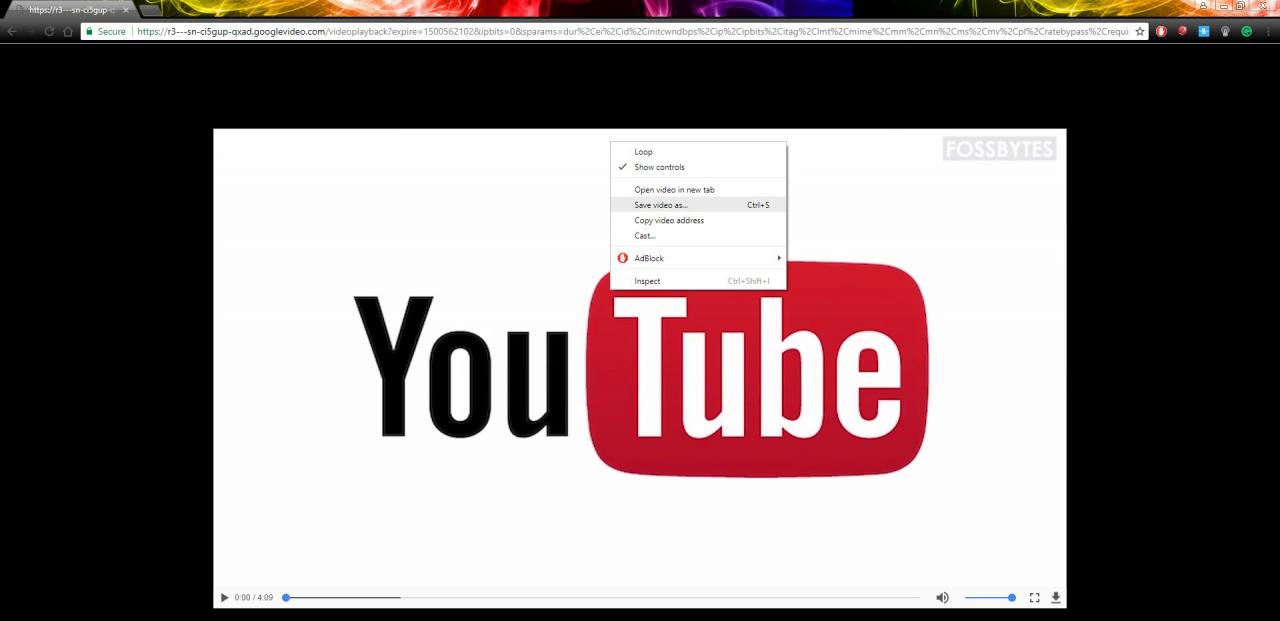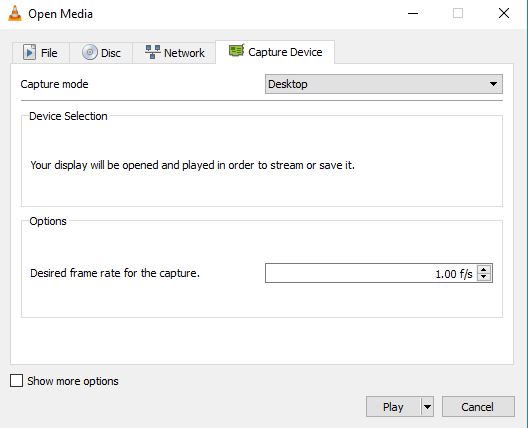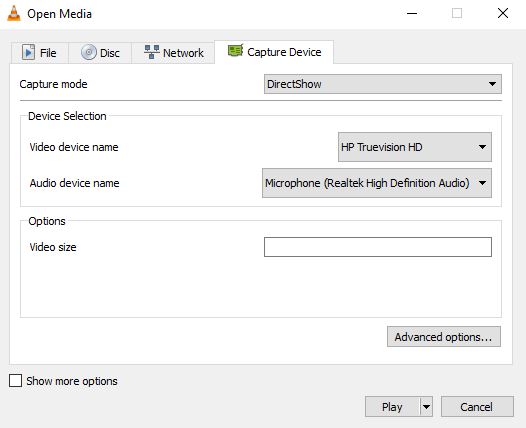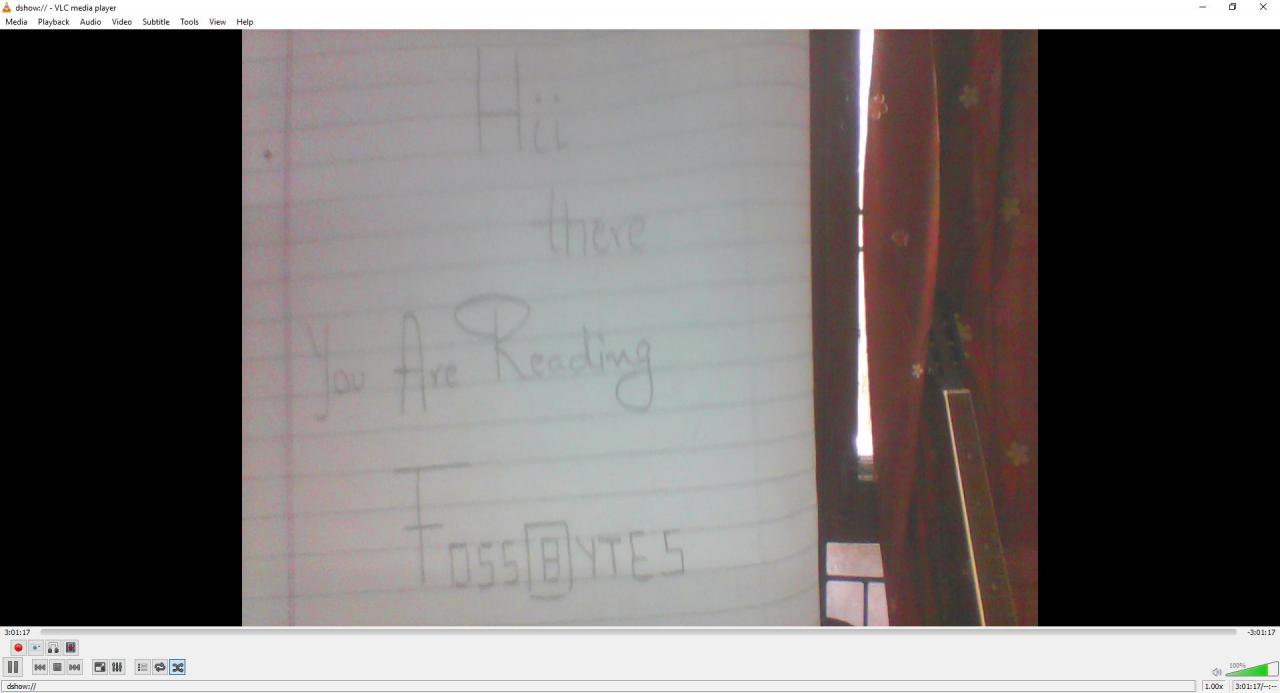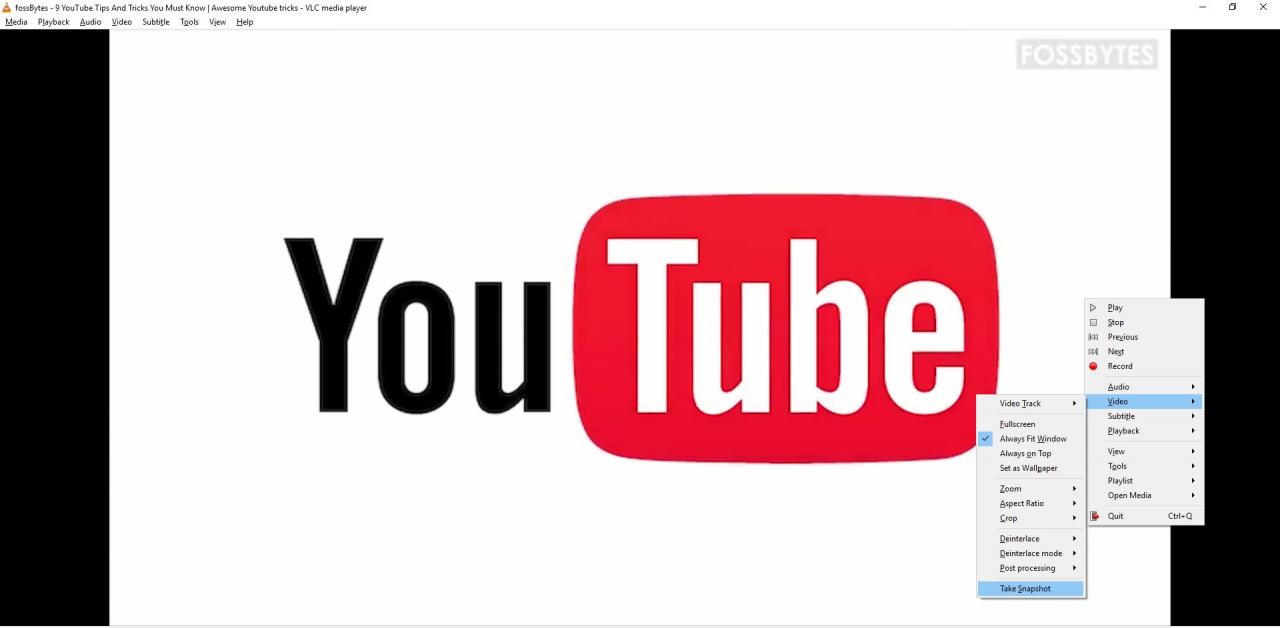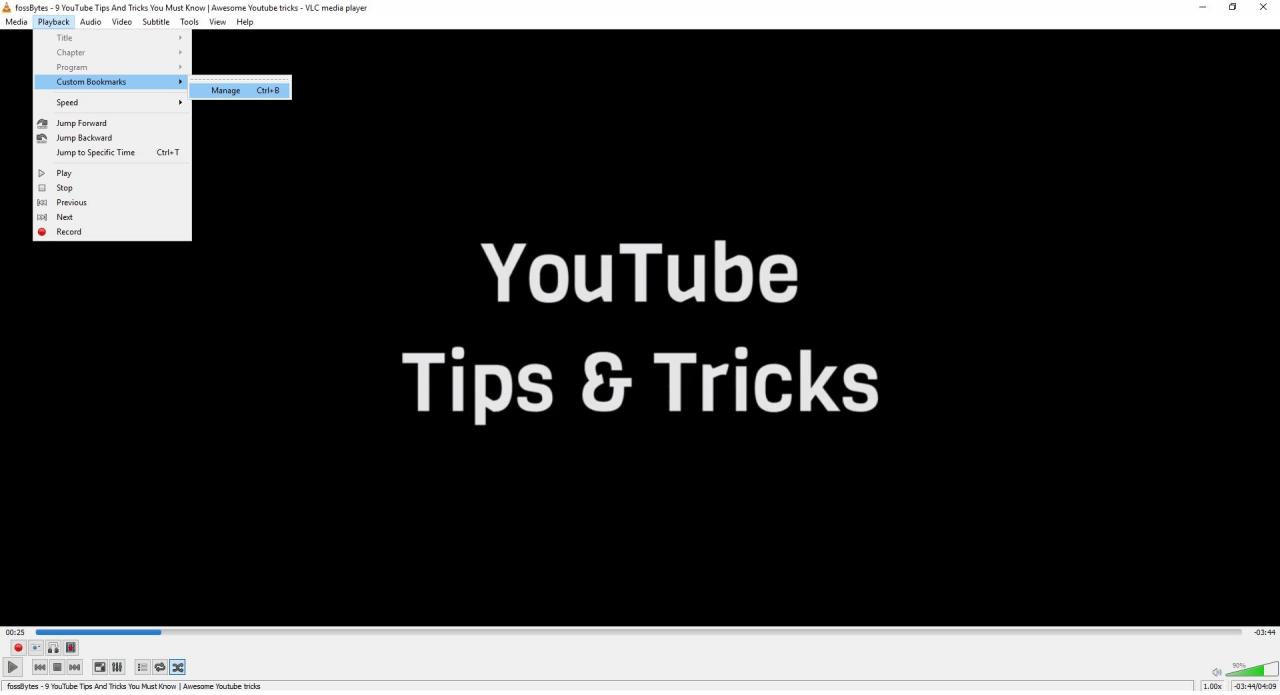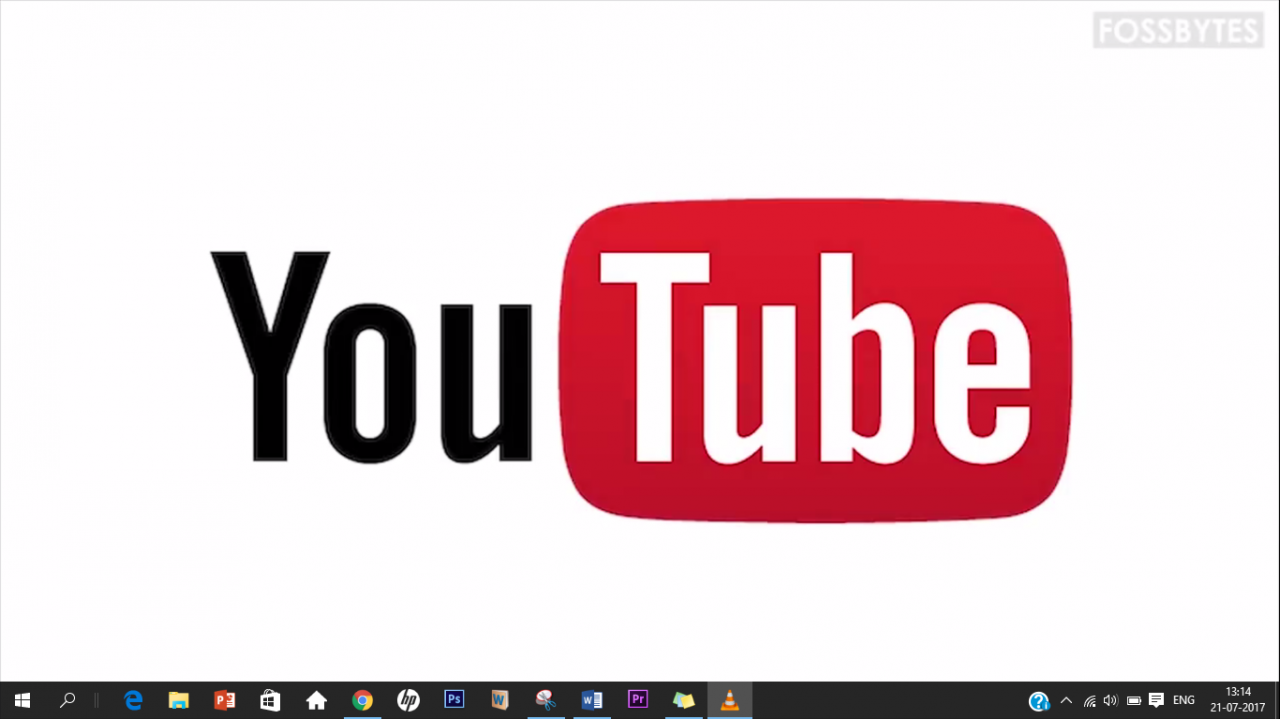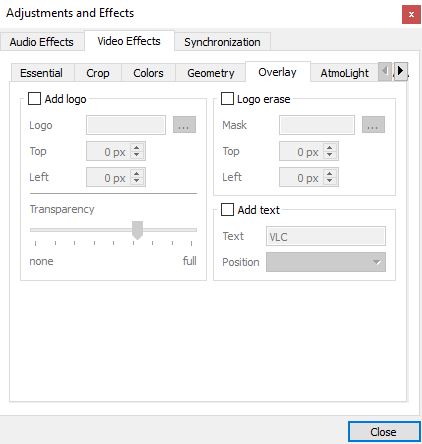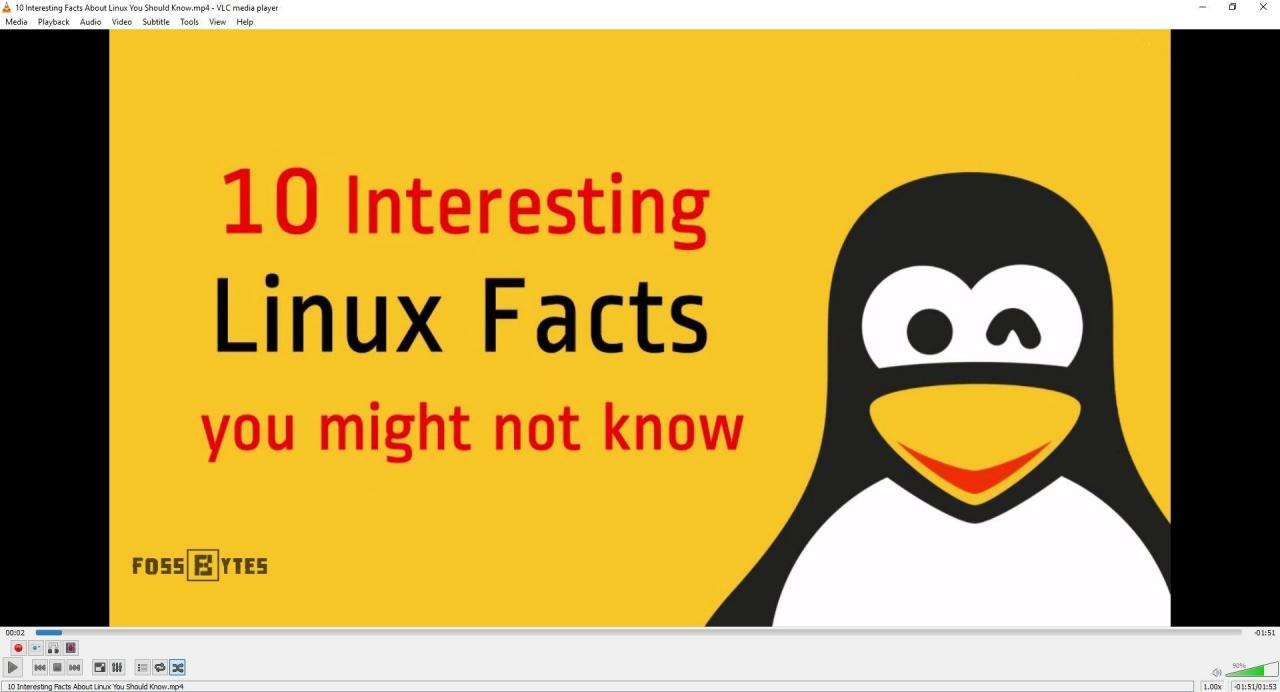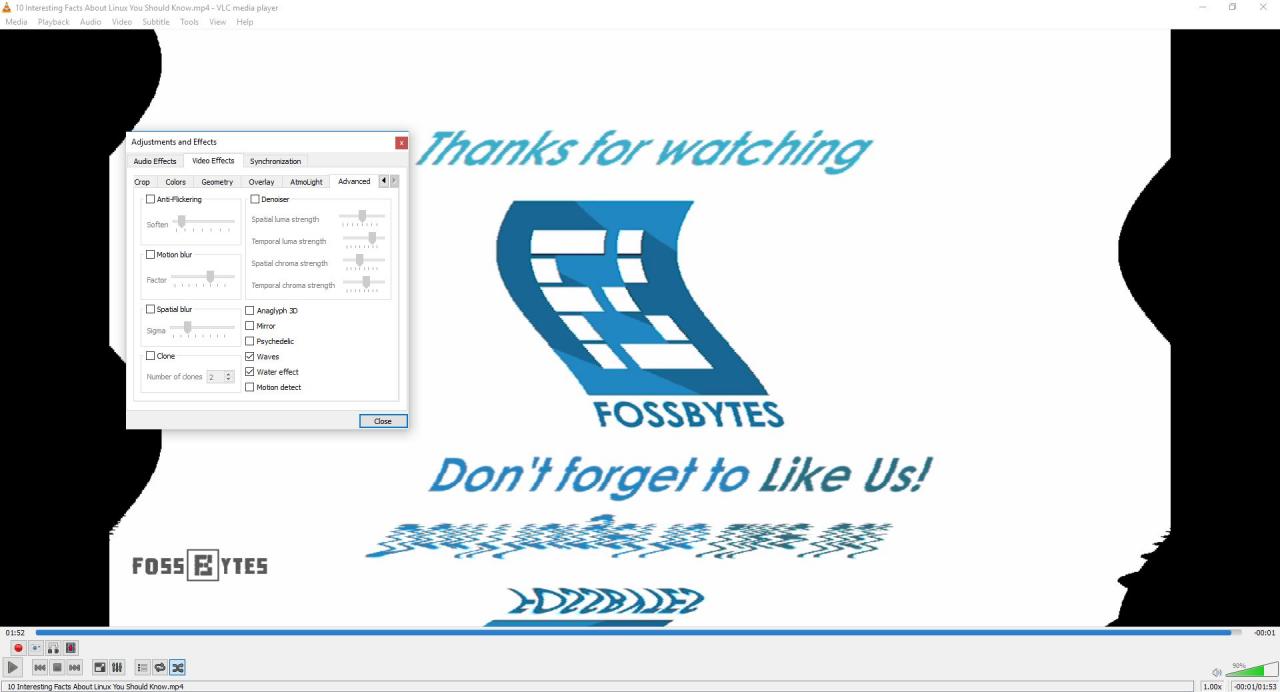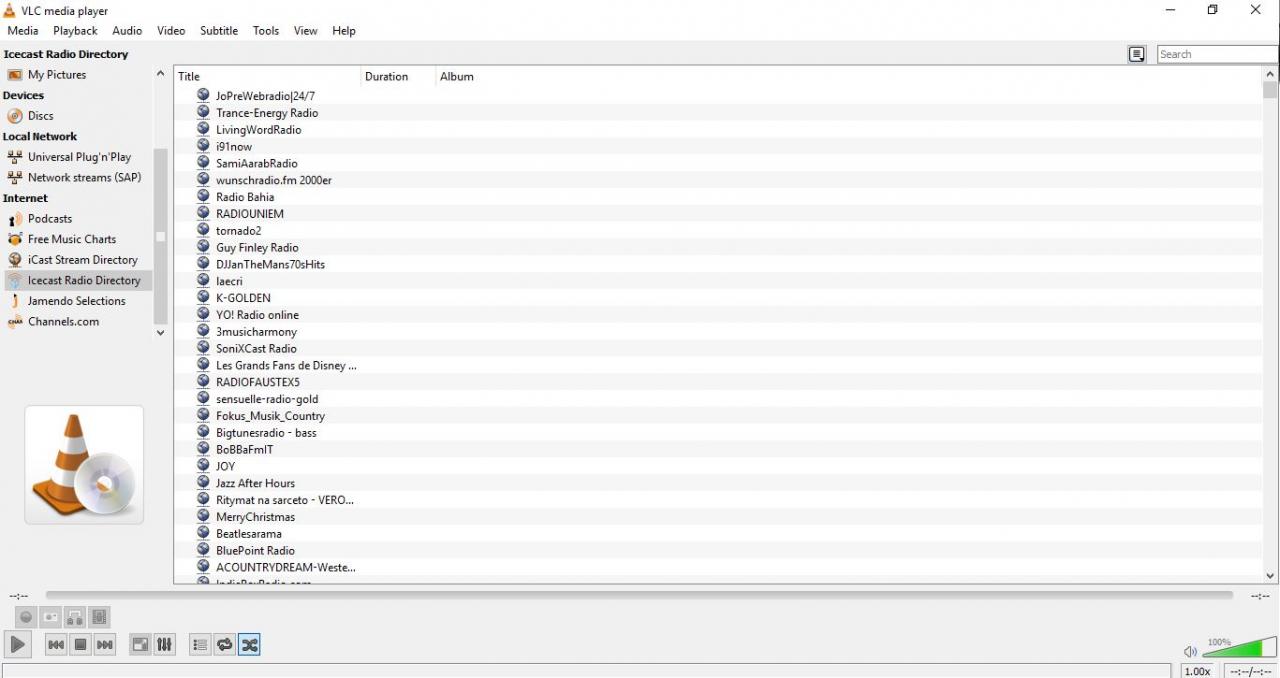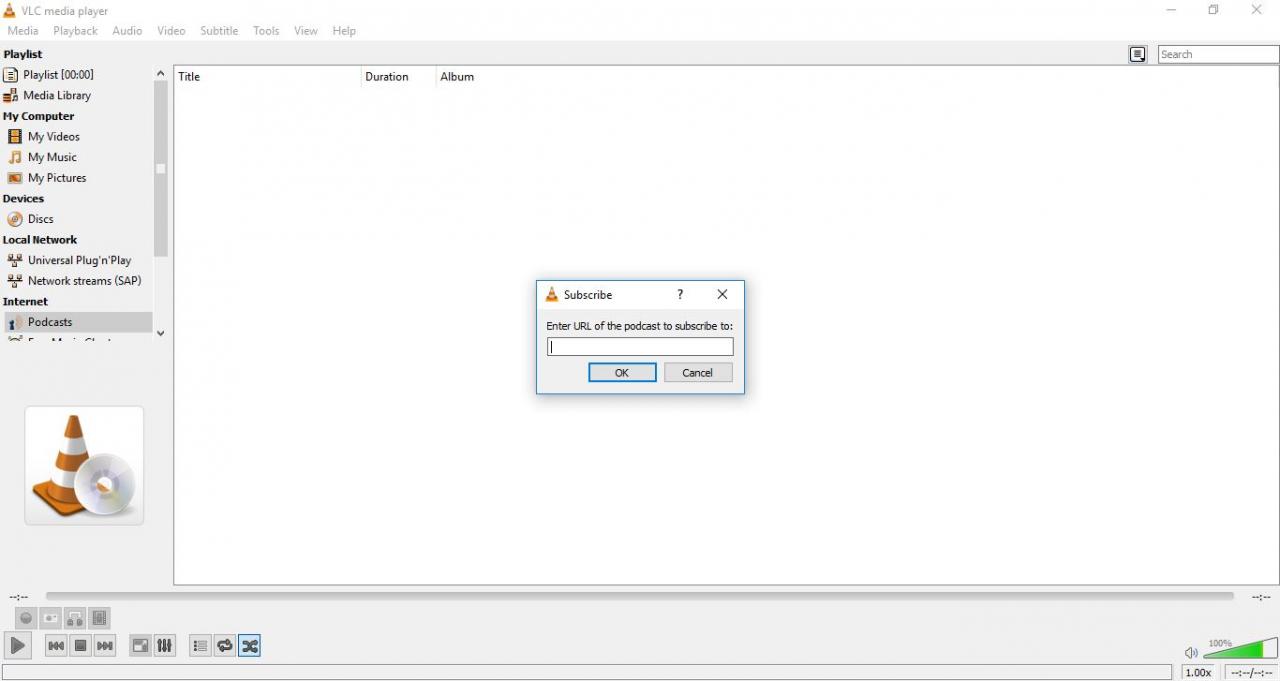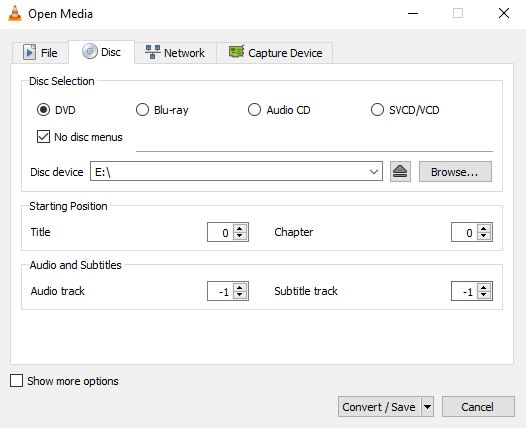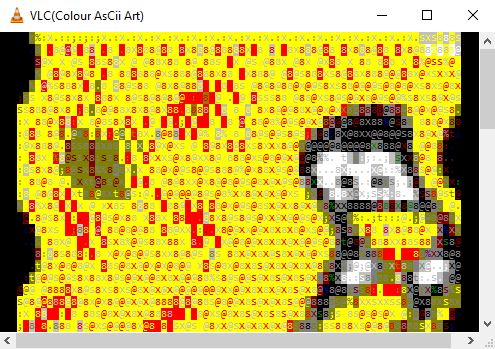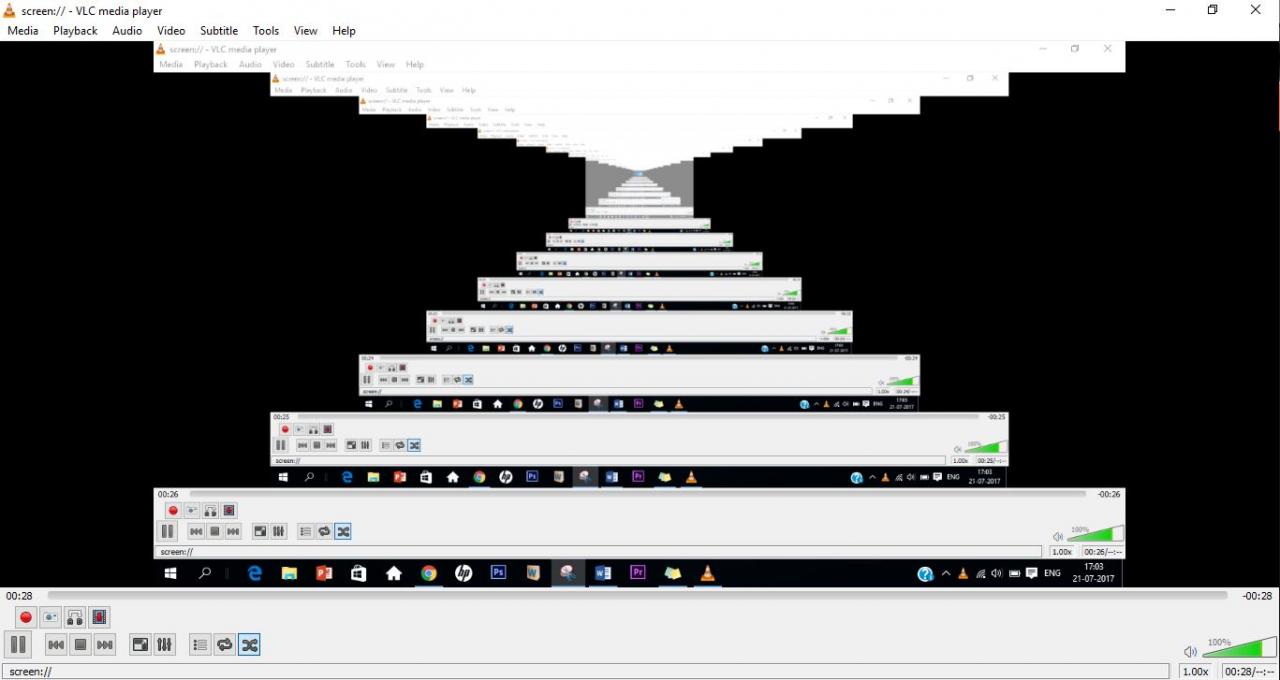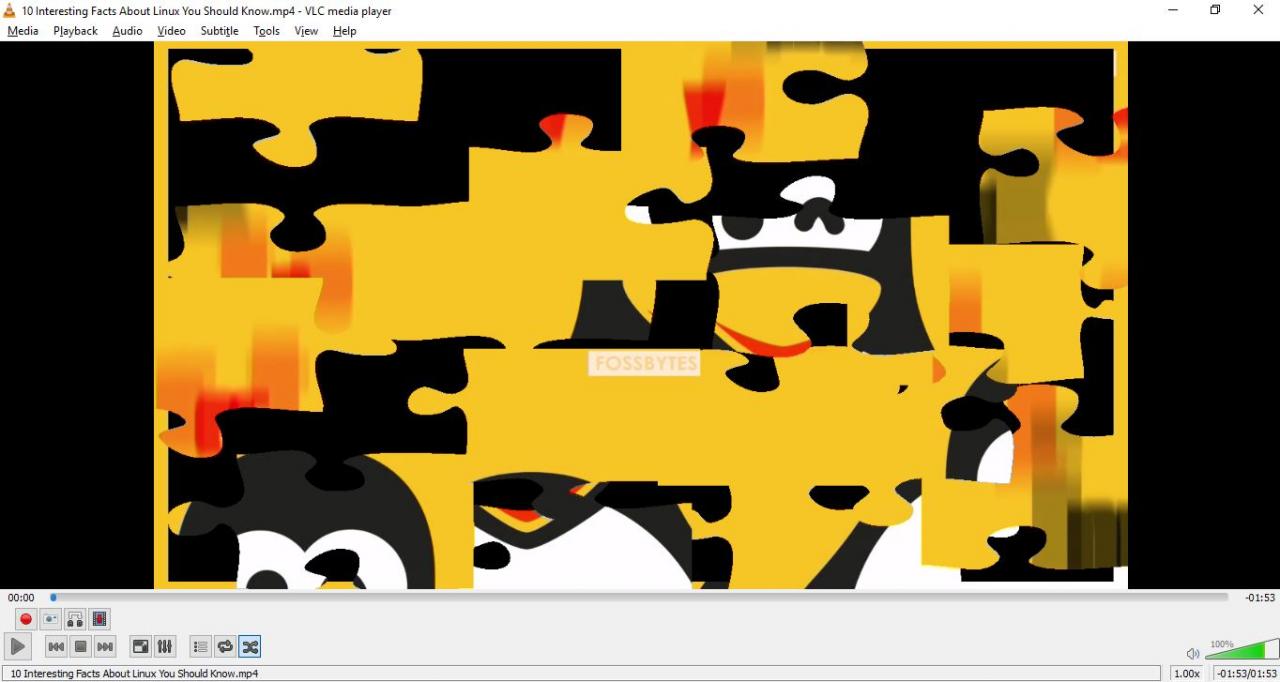Kāds gudrs cilvēks reiz teica: "Ja nekas nedarbojas, VLC darbojas." Nu, varbūt šī teiciena esamība ir tikpat apšaubāma kā gudrā esamība pirmajā vietā :). Bet jūs noteikti nevarat noliegt VLC daudzpusību.
Ar spēju atskaņot gandrīz jebkuru kodeku vai formātu nav pārsteigums, ka tas ir kļuvis par lielāko atvērtā pirmkoda multivides atskaņotāju pasaulē. Patiesībā viņai pat ir wiki pilns ar savu.
Vai zinājāt, ka varat izmantot VLC, lai pārvērstu multivides failus, kopētu DVD vai pat lejupielādētu YouTube videoklipus? Tas izskatās patiešām pārsteidzoši, pagaidiet, līdz uzzināsit visus VLC trikus, slēptās funkcijas un trikus, kurus esam apkopojuši jums
VLC triki un slēptās funkcijas
Pārvērst audio vai video failus jebkurā formātā
Kāpēc jums ir grūti lejupielādēt programmu Konvertējiet savus audio un video failus Kad jūsu rīcībā ir VLC!
lai to izdarītu-
- Atveriet VLC un dodieties uz Mediji > Pārvērst / saglabāt
- Pievienojiet failu, kuru vēlaties konvertēt, un noklikšķiniet uz “ Pārvērst / saglabāt ".
- Tagad jaunajā ekrānā sadaļā “izvēlieties faila veidu, kuru vēlaties konvertēt Profils personīgi un zem faila norādiet nosaukumu un atrašanās vietu galamērķi ".
- Klikšķis " Sākt" Lai sāktu procesu un dažu minūšu laikā, konvertētais fails jūs gaidīs.
Straumējiet vai lejupielādējiet YouTube videoklipus
Mēs jau esam parādījuši vairākas metodes Lai lejupielādētu YouTube videoklipus Iepriekš šeit ir vēl viena ģeniāla metode straumēt YouTube videoklipi أو Lejupielādējiet to, izmantojot VLC Viņš pats. Lūk, kā:
- Kopējiet straumējamā vai lejupielādējamā YouTube videoklipa URL.
- Atveriet VLC, dodieties uz Mediji > Atveriet tīkla straumi
- Ielīmējiet URL ievades lodziņā
- Klikšķiniet uz " nodarbinātība " lai sāktu video pārraidi.
- Lai lejupielādētu videoklipu, izpildiet 1.-4. Darbību un pēc tam pārejiet pie Rīki> Informācija par kodeku
- Nokopējiet visu zemāk esošo saiti. vietni un atveriet to savā pārlūkprogrammā.
- Kad videoklips tiek atskaņots pārlūkprogrammā, ar peles labo pogu noklikšķiniet un izvēlieties opciju Saglabājiet video kā .. Lai lejupielādētu videoklipu savā ierīcē.
VLC triks audio vai video ierakstīšanai
VLC arī ļauj uzņemt pašlaik atskaņoto video/audio failu. Visi jūsu videoieraksti tiek saglabāti mapē. ” videoklipus “Audio ieraksti mapē” Mūzika . Lai iespējotu šo funkciju:
- Atveriet VLC. Iet uz رض > izvēlieties Uzlabotas vadīklas. Ekrāna apakšējā kreisajā stūrī redzēsit dažas jaunas vadīklas.
- Klikšķiniet uz " ierakstīšanas poga "( pogu attēlā zemāk), lai sāktu ierakstīšanu
- Lai pabeigtu ierakstīšanu, vēlreiz nospiediet ierakstīšanas pogu.
Darbvirsmas un tīmekļa kameras ierakstīšana
Starp īpašību bagātībām vēl viens dārgakmens ir VLC spēja darboties gan kā monitors, gan kā ierakstīšanas kamera.
Lai izmantotu VLC kā darbvirsmas ierakstītāju, rīkojieties šādi:
- Atveriet VLC. Iet uz Multivide> Atvērt uztveršanas ierīci ...
- mainīt ” Uzņemšanas režīms "man" darbvirsma un izvēlieties vajadzīgo kadru uzņemšanas ātrumu
- Tagad no pogām izvēlieties ” Pārvēršana Tā vietā, lai skrietu.
- Nākamajā atvērtajā logā izvēlieties ierakstīšanas formātu un galamērķa failu un nospiediet “ Sākt Lai sāktu darbvirsmas ierakstīšanas procesu.
- Kad esat pabeidzis, nospiediet pogu izslēdzot Lai pabeigtu ierakstīšanu
Tagad, lai izmantotu VLC kā tīmekļa kameras ierakstītāju, rīkojieties šādi:
- Atveriet VLC. Iet uz Multivide> Atvērt uztveršanas ierīci ...
- komplekts ” Uzņemšanas režīms "uz tā" tiešraide " Un " video ierīces nosaukums savā tīmekļa kamerā un Audio ierīces nosaukums uz mikrofona.
- Tagad, lai iegūtu tīmekļa kameras ierakstu, izpildiet iepriekš aprakstīto 3.-5. Darbību
VLC ekrānuzņēmuma triku uztveršana
Drukas ekrāna metodes izmantošana ekrānuzņēmumu uzņemšanai no videoklipa ne vienmēr ir labākais risinājums, un, par laimi, VLC piedāvā arī šim nolūkam paredzētu.
Lai uzņemtu ekrānuzņēmumu, ar peles labo pogu noklikšķiniet un dodieties uz Video> Uzņemiet ekrānuzņēmumu . Varat arī izmantot īsinājumtaustiņu SHIFT S Operētājsistēmā Windows / Linux vai CMD ALT S. Operētājsistēmā OS X. Attēls tiek saglabāts operētājsistēmas mapē Attēli.
Izveidojiet grāmatzīmes
Vai jums kādreiz ir nācies aizvērt multivides atskaņotāju un atstāt video starpbrīžos, lai vēlāk atgrieztos un cīnītos, lai atrastu to, kur beidzāt? Izmantojot šo VLC triku, jūs varat piedāvāt cenu par savu problēmu.
Lai atzīmētu videoklipa daļu ar grāmatzīmi, viss, kas jums jādara, ir:
- Iet uz Atskaņot> Pielāgotās grāmatzīmes> Pārvaldīt
- logā Rediģēt grāmatzīmes kas atveras, noklikšķiniet uz pogas "celtniecība" , nepieciešamajā videoklipa sadaļā, lai veiksmīgi izveidotu grāmatzīmi
Stilīgākais VLC triks, lai iestatītu video kā fonu
Tieši tad, kad jūs domājāt, ka lietas nevar kļūt vēsākas, VLC iemet vēl vienu vēsu slēpto funkciju. Vai zinājāt, ka darbvirsmu varat izmantot kā atskaņošanas ekrānu videoklipam, kuru atskaņojat VLC! Lai to izdarītu, vienkārši atveriet videoklipu un dodieties uz Video> Iestatīt kā fonu Tad apsēdieties un izbaudiet.
Pievienojiet videoklipiem ūdenszīmes
Vai lejupielādēt visu video redaktoru, lai videoklipam pievienotu ūdenszīmi, šķiet pārāk daudz? Nē. Nu, jūs varat ietaupīt daudz laika un pūļu, izmantojot šim nolūkam VLC. Lūk, kā:
- Iet uz Rīki> Efekti un filtri
- logā Pielāgojumi un efekti , pieskarieties " video efekti ” un izvēlieties " pārklājas ".
- Šeit jūs varat izvēlēties jebkuru vēlamo opciju, vai nu pievienot logotipu, vai vienkārši pievienot tekstu un daudz ko citu.
Lai videoklipu saglabātu ar ūdenszīmi, izmantojiet iepriekš parādīto VLC ierakstīšanas funkciju.
Pievienojiet audio un video efektus
Vai jūs tagad baidāties no VLC? Pagaidiet, kamēr pārbaudāt VLC piedāvāto audio un video efektu klāstu. Varat pielāgot spilgtumu, apgriezt vai pagriezt videoklipus, sinhronizēt audio vai pat pievienot efektus, piemēram, kustību un telpisko izplūšanu. Lai piekļūtu šiem rīkiem, vienkārši dodieties uz Rīki> Efekti un filtri Un ļaujiet sev zaudēt.
Spēlējiet interneta radio un abonējiet podkastus
Vēl viena VLC iezīme ir tā spēja straumēt interneta radiostacijas un izmantot to kā Podcast apraides pārvaldnieku. Jūs varat piekļūt interneta radio pakalpojumiem, piemēram, Icecast Radio Guide vai Jamendo Selections, vai pat pievienot RSS plūsmu savai Podcast apraidei, lai to klausītos jebkurā laikā. Elegants, vai ne?
Lai klausītos interneta radio kanālus, vienkārši dodieties uz sānjoslu atskaņošanas sarakstam un zem Internets, Jūs atradīsit visus interneta radio pakalpojumus.
Ja piedāvātās stacijas jums nepatīk, vienkārši iegūstiet iecienītās stacijas URL. Iet uz Multivide> Atvērt tīkla straumi ..., Ievadiet URL un nospiediet spēlēt lai sāktu klausīties.
Lai abonētu aplādes, viss, kas jums jādara, ir:
- Iet uz Atskaņošanas saraksts Un sadaļā Internets , Meklēt Faili apraide
- Pārvietojiet kursoru uz Podcast apraides Pēc tam nospiediet plus zīmi
- Ielīmējiet RSS plūsmas saiti raidījumam, kuru vēlaties klausīties, un nospiediet ' Labi"
- Podcast apraidei tagad vajadzētu parādīties aplādes sānjoslas sadaļā. Noklikšķiniet uz tā, izvēlieties sēriju, kuru vēlaties skatīties, un sāciet straumēšanu.
VLC triks ierakstīt DVD
VLC ir tik spēcīgs, ka to var izmantot DVD ierakstīšanai datorā. Šī funkcija ir noderīga, ja jums nav fiziskas piekļuves diskam. Viss, kas jums jādara, ir izpildīt šīs darbības:
- Iet uz Plašsaziņas līdzekļi> Pārvērst / saglabāt .
- Dodieties uz cilni disks Un atlases ietvaros disks , izvēlieties izmantotā diska veidu.
- Pārbaudīt Nav disku izvēlņu un izvēlieties diska ierīce Obligāti
- Klikšķis Pārvērst / saglabāt. Izvēlieties vajadzīgo kodeku un galamērķi un nospiediet “ Sākt" lai sāktu procesu
Ja visas slēptās VLC funkcijas un triki nav iekrituši jūsu acīs, vienmēr ir iespēja paplašināt VLC multivides atskaņotāja funkcionalitāti, instalējot dažādus spraudņus un papildinājumus, kas pieejami vietnē مو .ع Ieslēgts VLC tīmeklī .
Kā pārvaldīt Google Chrome paplašinājumus Pievienot, noņemt vai atspējot paplašinājumus
Kā bonusu mēs arī vēlētos dalīties ar jums jautros VLC trikos, ja vēlaties atpūsties un izbaudīt kādu programmatūru.
VLC jautrs triks: atskaņojiet videoklipus kā ASCII rakstzīmes
Lai iespējotu šo lielisko funkciju:
- Atveriet VLC. Iet uz Rīki> Preferences.
- Atveriet cilni Video , un pielāgojiet Izeja ” على "Krāsaina ASCII mākslas video izvade". Klikšķiniet uz " saglabāt ”, Atskaņojiet vēlamo videoklipu un esiet gatavs pārsteigumam.
VLC triks
Sagatavojieties satriecošam, vienkārši:
- Atveriet VLC Media Player. Klikšķis CTRL
- rakstīt ekrāns: // Atvērtajā logā nospiediet nodarbinātību ".
Mozaīkmīklas
Šeit ir vēl viens interesants VLC triks, kas jūs aizņems.
- Iet uz Rīki> Efekti un filtri
- Dodieties uz cilni ” video efekti ” ، un doties uz Cilne " Inženierzinātnes " un zem tā pārbaude " puzzle spēle ".
- Izvēlieties vajadzīgo kolonnu un rindu skaitu un nospiediet “ Aizvērt . Nākamreiz, atverot videoklipu, jūs sveiks kaut kas līdzīgs šim.
Ar to beidzas mūsu VLC triku un slēpto funkciju saraksts. Mēs ceram, ka daži no tiem jums bija noderīgi. Ja jums ir kādi citi padomi un triki, dalieties ar mums komentāros zemāk.