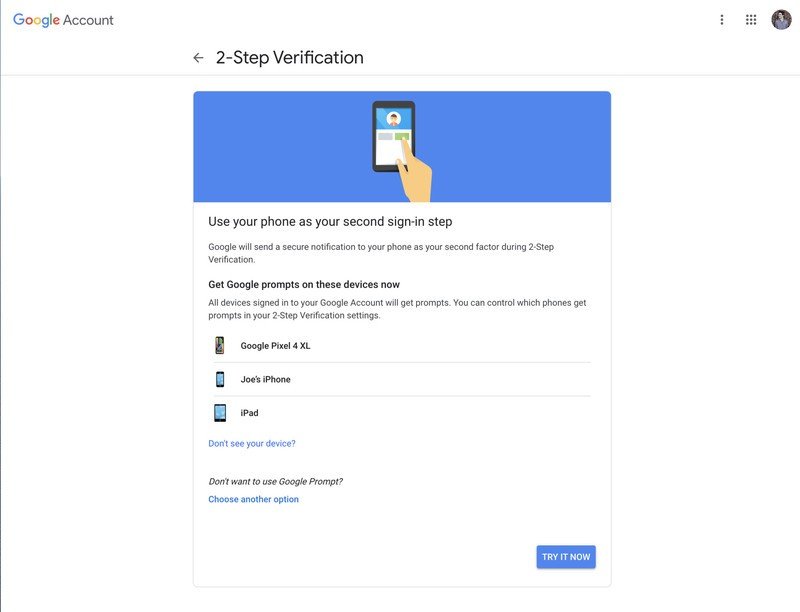Zip failus var izmantot daudzām dažādām lietām. Failu saspiešana, šifrēšana, sadalītie arhīvi un daudz kas cits ir tikai dažu klikšķu attālumā, kad esat sapratuši dažādas arhīvu arhīva iespējas.
Kas ir zip faili?
Padomājiet par to, kā mape darbojas sistēmā Windows. Jūs nometat saturu mapē, lai sakārtotu failus, un pēc tam varat pārvietot šo mapi uz jebkuru datora vietu, un tajā esošie faili iet kopā ar to. Zip faili darbojas līdzīgi, izņemot to, ka saturs mapē (zip failā) tiek saspiests, lai samazinātu krātuves izmantošanu.
Ko darīt, ja jums ir mape ar 20 failiem un jums tas jānosūta kādam e -pastā? Jūs nevarat kādam nosūtīt mapi pa e -pastu, tāpēc jums ir jānosūta pa e -pastu 20 atsevišķi faili. Šeit tiešām noder zip faili, jo šos XNUMX failus var "saspiest" vienā arhīvā un pēc tam nosūtīt pa e -pastu. Papildus ērtībai, ka visi šie faili ir vienā zip arhīvā, tie tiks arī saspiesti, lai samazinātu krātuvi un ievērojami atvieglotu pārsūtīšanu tiešsaistē.
Šeit lielākā daļa cilvēku iegūst zip faila definīciju. Jūs, iespējams, neapzināties, ka varat darīt vairāk nekā tikai saspiest failus un apvienot tos ar arhīviem.
Kā saspiest un atspiest failus
Pirms ķeramies pie sarežģītākām tēmām, atgriezīsimies mūsu piemērā un parādīsim, kā saspiest tos XNUMX failus, kas nepieciešami e -pasta nosūtīšanai, pēc tam parādīsim, kā saņēmējs lietotājs var tos atspiest. Sistēmai Windows ir iespēja saspiest un atspiest failus bez papildu programmatūras, tāpēc nelejupielādējiet programmatūru tikai, lai izveidotu vai atspiestu pamata arhīvus.
Lai izveidotu zip failu, ar peles labo pogu noklikšķiniet tukšā darbvirsmas apgabalā vai pārlūkprogrammā Explorer, dodieties uz Jauns un atlasiet mapi Zip (Zipped).
Jūs pamanīsit, ka process ir līdzīgs jaunas mapes izveidošanai, tagad varat pārdēvēt saspiesto mapi un pārvietot to uz dažādām datora vietām. Izveidojot zip failu, vienkārši atlasiet failus un velciet tos zip mapē.
Kā redzat ekrānuzņēmumā, faili tiek kopēti zip mapē un netiek pārvietoti vai izdzēsti no sākotnējās atrašanās vietas. Tagad jūs varat pārvietot vai dublēt savu saspiesto saturu vai darīt visu, ko vēlaties.
Vēl viens veids, kā ātri saspiest dažus failus, ir tos izcelt, ar peles labo pogu noklikšķiniet un nospiediet Sūtīt uz> Saspiesta (zip) mape.
Vienkāršākais veids, kā atspiest failu, ir ar peles labo pogu noklikšķināt uz tā un nospiest Extract All.
Tiks atvērts jauns logs, un jūs varēsit izvēlēties, kur vēlaties iegūt failus. Pēc noklusējuma tas iegūs saturu tajā pašā direktorijā kā zip fails. Vienkārši nospiediet izvilkumu, un tiks izveidota mape ar visiem saspiestajiem failiem.
Papildu funkcijas
Windows var viegli saspiest un atspiest failus, taču, lai veiktu kaut ko vairāk, jums būs nepieciešama trešās puses lietotne. Ir virkne programmu, kas piedāvā papildu funkcionalitāti saspiestiem failiem, taču viena no vieglākajām, daudzfunkcionālākajām un jaudīgākajām ir 7-Zip.
7-Zip Tas ir bezmaksas failu arhivētājs operētājsistēmai Windows, kas aprīkots ar visām iespējām, kas nepieciešamas zip failiem. Noklikšķiniet uz šīs saites, lai dotos uz viņu vietni un lejupielādētu jaunāko programmatūras versiju. Instalēšana ir vienkārša, vienkārši pieņemiet licences līgumu un noklikšķiniet uz Tālāk, līdz tiek instalēts 7-Zip.
Pēc tam jums vajadzētu būt iespējai izcelt failus, ar peles labo pogu noklikšķiniet uz tiem un pievienojiet tos zip arhīvam, izmantojot 7-Zip.
Noklikšķinot uz Pievienot arhīvam, jums tiks parādīta opciju kopa. Apskatīsim, ko katrs no tiem nozīmē un kāpēc tie var būt noderīgi.
Zip failu šifrēšana
Tas būs noderīgi, ja nevēlaties, lai kāds bez pienācīgas autentifikācijas redzētu failus arhīvā. Atcerieties izmantot spēcīgu paroli, tāpēc brutāls spēks un vārdnīcas uzbrukumi kļūst bezjēdzīgi.
ZipCrypto pret AES-256 Ja izvēlaties izveidot zip failu (atšķirībā no 7z), jums būs jāizvēlas starp ZipCrypto un AES-256 šifrēšanu. ZipCrypto ir vājš, taču tam ir mazāk saderības problēmu. AES-256 ir daudz jaudīgāks, taču darbojas tikai ar jaunākām sistēmām (vai tām, kurās ir instalēts 7-Zip). Ja iespējams, mēģiniet izvēlēties AES-256.
Šifrēt failu nosaukumus Dažreiz failu nosaukumi ir tikpat svarīgi kā faila saturs. Citreiz varbūt nē. Ja jums ir nepieciešams šifrēt failu nosaukumus, tāpēc kādam nav iespējams redzēt, kāda veida faili atrodas jūsu arhīvā, zip vietā jāizmanto 7z faila paplašinājums.
Tā var būt problēma, jo, lai atvērtu 7z failus, jums ir nepieciešams 7-Zip, un ko darīt, ja saņēmējam nav 7-Zip? Šo problēmu var atrisināt, izveidojot pašizpletes arhīvu, kas sniedz labāko no abām pasaulēm. Ja kāda iemesla dēļ jāizmanto paplašinājums .zip un fails ir jāšifrē, viss, kas jums jādara, ir samierināties ar nešifrētiem failu nosaukumiem.
Ja izmantojat 7z arhīva formātu, parādīsies izvēles rūtiņa "Šifrēt failu nosaukumus":
Pašizpletes arhīvi (SFX)
Pašizpletes arhīvs ir nekas cits kā parasts zip fails, bet ar .exe faila paplašinājumu. Izpildot failu, izvilkšanas process sāksies automātiski.
Priekšrocības Pašizpletes arhīviem ir divas lielas priekšrocības. Pirmkārt, failu šifrēšanai varat izmantot .7z faila paplašinājuma funkciju. Otrkārt, saņēmējam lietotājam nav nepieciešama īpaša programmatūra, lai atvērtu arhīvu. Veiciet dubultklikšķi uz exe. , noklikšķiniet uz izvilkums, un esat pabeidzis failu atspiešanu.
Defekti Cilvēki nebūs pārāk noraizējušies, lai atvērtu izpildāmu e -pasta pielikumu. Ja izmantojat 7-Zip, lai arhivētu dažus failus un nosūtītu tos kādam, ko jūs labi nepazīstat, iespējams, ka viņiem ir apnicis atvērt failu, un jūsu antivīruss var izdot brīdinājumu. Izņemot šo mazo brīdinājumu, pašizpletes arhīvi ir lieliski.
Sadaliet arhīvus mapēs
Pieņemsim, ka jums ir 1 GB fails un vēlaties to ievietot divos kompaktdiskos. Kompaktdiskā var ietilpt 700 MB datu, tāpēc jums būs nepieciešami divi diski. Bet kā sadalīt failu, lai tas atbilstu šiem diviem diskiem? Ar 7-Zip tieši tā.
Jūs varat izvēlēties no kopējām vērtībām, kā norādīts iepriekš, vai ievadīt pielāgoto izmēru, kurā vēlaties sadalīt izmērus. Ņemiet vērā, ka jūs nevarat izveidot pašizpletes arhīvu, ja izvēlaties arhīvu sadalīt šādā veidā. Tomēr šifrēšana joprojām ir iespējama. Ņemiet vērā arī to, ka Windows nevar atvērt sadalītus arhīvus, tāpēc jums būs nepieciešama 7-Zip vai cita programma, kas spēj tos atvērt.
Lai atvērtu sadalītu arhīvu, visiem gabaliem jāatrodas vienā vietā. Pēc tam vienkārši atveriet pirmo failu, 7-Zip (vai jebkura cita lietotne, kuru izmantojat) tos nemanāmi apvienos un pēc tam iegūs failus.
labāks spiediens
Vēl viens iemesls, kāpēc jūs varētu izvēlēties izmantot 7-Zip, nevis iebūvēto utilītu, ir labāks saspiešanas ātrums.
Pārsniedzot "normālo" līmeni, process var aizņemt ievērojami ilgāku laiku, īpaši lielam failu kopumam un lēnākiem CPU. Tas arī nesaglabās daudz vietas, tāpēc parasti vislabāk ir uzturēt normālu spiediena līmeni. Tomēr dažreiz šo papildu megabaitu ir diezgan maz, tāpēc paturiet prātā šo iespēju šādos laikos.
Jums varētu būt interese uzzināt arī par: Kā saspiest failus sistēmā Windows, Mac un Linux و Labākā failu kompresora izvēle, salīdzinot 7-Zip, WinRar un WinZIP و Kā vienkāršā veidā saspiest failu operētājsistēmā Windows un Mac و 7 labākā failu kompresoru programmatūra 2021 و Kas ir failu sistēmas, to veidi un funkcijas?
Mēs ceram, ka šis raksts jums noderēs, lai uzzinātu visu, kas jums jāzina par zip failiem.
Kopīgojiet savu viedokli komentāru lodziņā zemāk.