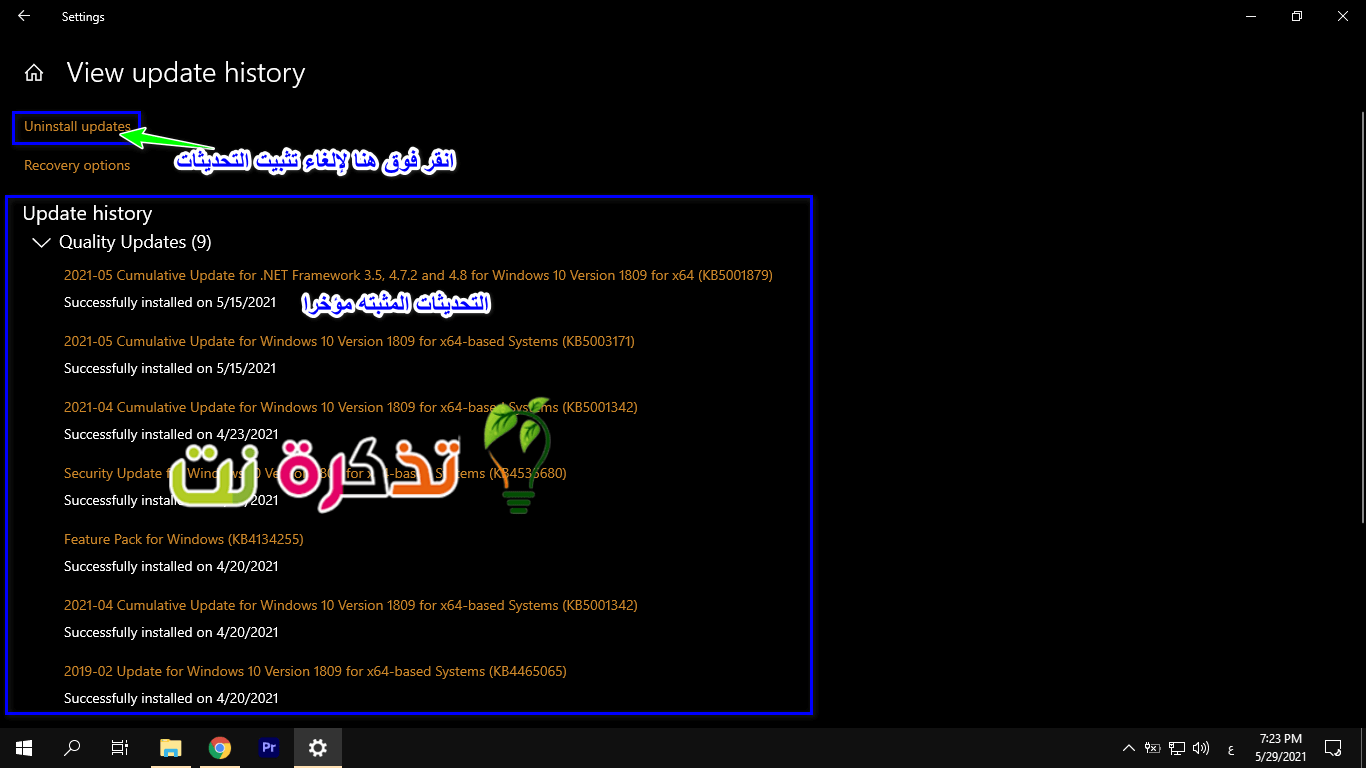Atjauninājumi parasti ir apsveicami, jo to mērķis bieži ir ieviest jaunas funkcijas, kļūdu labojumus, uzlabot stabilitāti un daudz ko citu. Tomēr ik pa laikam jūs atklājat, ka jauns atjauninājums nedara gaidīto un var radīt vairāk problēmu, nekā tas atrisina, tāpēc tā vietā, lai risinātu šo atjauninājumu un gaidītu citu atjauninājumu, lai tos novērstu, vai zinājāt, ka vai jūs faktiski varat atgriezties? Par Windows 10 atjaunināšanu un atgriešanos pie iepriekšējās versijas?
Ja iepriekšējais atjauninājums jums darbojās labi, iespējams, labāk ir atinstalēt jaunāko atjauninājumu un atgriezties pie iepriekšējās versijas un gaidīt stabilāku atjauninājumu, lūk, kā atgriezties pie iepriekšējās Windows 10 atjauninājuma versijas.
Skatiet jaunākos Windows 10 atjauninājumus
Dažreiz Windows 10 atjauninājumi ir automātiski, un, izslēdzot vai restartējot datoru, šie atjauninājumi tiek instalēti bez jūsu ziņas, tāpēc dažreiz jūs, iespējams, esat instalējis nesenu Windows 10 atjauninājumu, kas var radīt dažas problēmas operētājsistēmā.
Lūk, kā redzēt, kuri atjauninājumi nesen tika instalēti operētājsistēmā Windows 10:
- Noklikšķiniet uz Izvēlne Sākt أو mājas

- Klikšķis zobrata ikona Iet uz Iestatījumi أو Settings

-
Atjaunināšana un drošība izvēlieties Atjaunināšana un drošība أو

-
Noklikšķiniet uz Skatīt atjauninājumu vēsturi (Skatīt atjauninājumu vēsturi)
- Tagad jūs redzēsit to atjauninājumu sarakstu, kas nesen tika instalēti jūsu datorā

Tagad, kad esat atradis nesen instalētos atjauninājumus, jums varētu būt labāka ideja, kurš no šiem atjauninājumiem varētu radīt jums problēmas. Piemēram, ja tā bija dienu pirms atjauninājuma instalēšanas un jūsu dators strādāja labi, pastāv iespēja, ka jūsu problēmas ir izraisījis pēdējais atjauninājums.
Veicot iepriekš minētās darbības:
- Noklikšķiniet uz Atinstalēt atjauninājumus (Atinstalēt atjauninājumus)
- Atlasiet atjauninājumu, kuru vēlaties atinstalēt, un nospiediet (Atinstalēt)

Atlasiet atjauninājumu, kuru vēlaties atinstalēt, un nospiediet (Atinstalēt) - Noklikšķiniet uz pogas (Atinstalēt), lai atinstalētu
- Izpildiet ekrānā redzamās darbības un jūs atinstalēsit atjauninājumu
Atinstalējiet jaunu Windows 10 atjauninājumu
Jums jāzina, ka, runājot par galvenajiem Windows 10 atjauninājumiem, Microsoft dos lietotājiem tikai 10 dienas, lai atinstalētu atjauninājumu. Tā kā Microsoft pieņem, ka, ja rodas kādas problēmas, lietotājiem tās jārisina noteiktajā 10 dienu laikā.
Tomēr, ja ir pagājušas vairāk nekā 10 dienas, sistēma Windows 10 automātiski izdzēsīs nepieciešamos failus, un jūs atradīsit šo atjauninājumu, līdz plāksteris tiks izlaists un novērsts tā problēmu dēļ.
Ja problēma ir pārāk kaitinoša vai būtībā padara jūsu datoru nelietojamu, iespējams, tas būs jādara Windows 10 rūpnīcas atiestatīšana Un sāciet no jauna, bet mēs ceram, ka šī problēma neliks jums ķerties pie šīs metodes.
Jums varētu būt interesanti redzēt arī:
Mēs arī ceram, ka šis raksts jums noderēs, lai uzzinātu, kā atinstalēt Windows 10. Atkārtojiet savu viedokli komentāros.