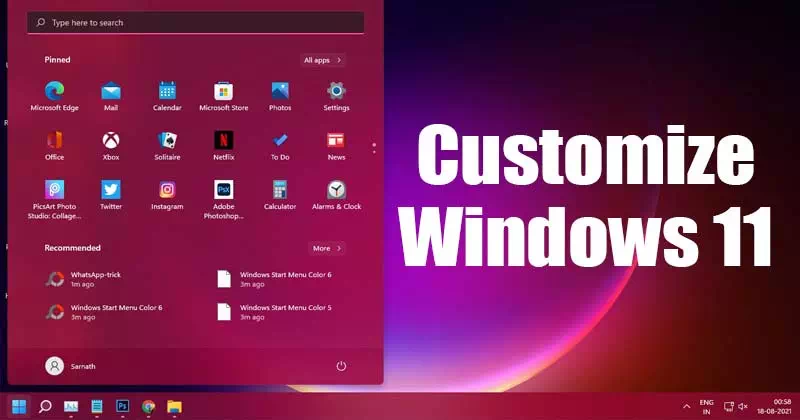Protams, jūsu jaunais dators darbosies nevainojami, bet laika gaitā ir normāli, ka sāksiet justies kūtri. Tas var būt saistīts ar dažādiem faktoriem, piemēram, cietajiem diskiem, failiem, kas pārblīvē sistēmas darbības, vai arī tas var liecināt par datora pārkaršanu.
Procesors (angliski: Centrālā procesora bloks akronīms CPU) vai Dziednieks (angliski: Procesors), ir datora sastāvdaļa, kas interpretē norādījumus un apstrādā programmatūrā ietvertos datus.
Procesora pārkaršana ir viens no iemesliem, kāpēc dators palēninās, un, ja vēlaties sekot līdzi datora veiktspējai, CPU temperatūras pārbaude ir viens no veidiem, kā to izdarīt. CPU jeb CPU ir: jūsu datora sirds un smadzenes, tāpēc vienmēr ir laba ideja pārliecināties, ka tas nepārkarst.
Kā pārbaudīt CPU temperatūru sistēmā Windows
Kodola temp
Izmantojiet programmu Core Temp lai pārbaudītu temperatūru (procesorujūsu CPU
Core Temp Tā ir ļoti noderīga un bezmaksas programma, kuru varat izmantot, ja vēlaties iegūt pamata priekšstatu par CPU veiktspēju un temperatūru, kuru tas sasniedz. Ņemiet vērā, ka CPU temperatūra var svārstīties atkarībā no tā, ko jūs darāt, jo uzdevumu intensitāte acīmredzami palielinās CPU temperatūru, atšķirībā no datora dīkstāves.

- Lejupielādējiet un instalējiet Core Temp
- Instalēšanas laikā, iespējams, vēlēsities noņemt atzīmi no šīs izvēles rūtiņas, ja nevēlaties instalēt papildu lietojumprogrammas
- Palaidiet Core Temp
Tagad, instalējot lietotni, redzēsit daudz numuru. Jums vajadzētu redzēt izmantotā CPU modeli, platformu un frekvenci. Zem tā jūs redzēsit dažādus temperatūras rādījumus. Lai saprastu rādījumus:

- TJ. Maks Neuztraucieties par šo numuru. Tas ir tāpēc, ka šis skaitlis būtībā ir augstākā temperatūra, kādu jūsu CPU ražotājs ir novērtējis darbībai. Tas nozīmē, ka, ja redzat, ka jūsu CPU sasniedz temperatūru tuvu TJ. Maks, tad jums vajadzētu nedaudz uztraukties, jo tas varētu liecināt par pārkaršanu. Ir ierosināts, ka pie maksimālās slodzes jūsu CPU temperatūrai jābūt par 15-20 ° C zemākai par TJ vērtību. Maks.
- Kodols (Kodols) - Atkarībā no tā, cik kodolu ir jūsu CPU, šis skaitlis būs atšķirīgs, taču būtībā tiks parādīta katra kodola temperatūra. Ja starp kodoliem redzat atšķirīgu temperatūru, tas ir normāli, kamēr diapazons nav pārāk plašs. Daži iespējamie iemesli, kāpēc daži serdeņi sakarst vairāk nekā citi, ir tādi, ka daži serdeņi tiek klasificēti kā kodoli (galvenais) Kuru "primārs”, Kas nozīmē, ka tos izmanto biežāk.
Piezīme: Ir arī iespējams, ka radiatora uzstādīšanas procesā termopasta var būt uzklāta nevienmērīgi vai nepareizi. Daži ir ierosinājuši, ka, ja jūs par to šaubāties, iespējams, radiatora pārinstalēšana palīdzēs, taču mēs nevaram garantēt, ka tas novērsīs problēmu.
Speccy

Kur ir programma Speccy Programmatūras kategorija, kas palīdz lietotājiem apskatīt datora procesora temperatūru. Programma atbalsta darbību lielākajā daļā Windows versiju, sākot no Windows XP līdz Windows 10, un ir pieejamas vairākas programmas versijas, ieskaitot bezmaksas versiju un divas maksas versijas. Jūs varat lejupielādēt bezmaksas versiju, lai redzētu ierīces procesora temperatūru. Pēc lejupielādes un instalēšanas vienkārši noklikšķiniet uz opcijas CPU procesors sānu izvēlnē, lai ātri apskatītu datora procesora temperatūru, kā parādīts iepriekš redzamajā attēlā.
- piecelties Lejupielādējiet un instalējiet Speccy.
- Pēc tam palaidiet programmu Speccy.
- Noklikšķiniet uz CPU procesora opcijas (CPU) sānu izvēlnē, lai parādītu datora procesora temperatūru.

Uzziniet, kuras programmas patērē procesoru
Jūs varat uzzināt, kuras programmas patērē procesoru operētājsistēmā Windows un bez programmām Uzdevumu pārvaldnieks (Task ManagerSekojiet tālāk, lai iegūtu sīkāku informāciju:
- Piesakieties Uzdevumu pārvaldnieks أو Task Manager Ar peles labo pogu noklikšķinot uz Uzdevumjosla أو uzdevumjoslas un izvēlieties "Task Manager أو Uzdevumu pārvaldnieks"
- Tad kurš zvēr Procesi أو Procesi , noklikšķiniet uz cilnes (CPU) CPU procesors. Visbiežāk izmantotās lietotnes tiks parādītas secībā no augšas uz leju.

Kāda ir optimālā temperatūra procesoram?
par temperatūru. ”ideāls“Kā mēs teicām, maksimālajai temperatūrai, kurā jūsu centrālajiem procesoriem jādarbojas maksimālās slodzes apstākļos, jābūt par 15-20 ° C zemākai TJ. Maks , bet galu galā ideālā temperatūra dažādiem datoriem būs atšķirīga.
Piemēram, klēpjdatori ir bēdīgi slaveni ar to, ka tie ir sliktāki dzesēšanā, salīdzinot ar galddatoru būvējumiem, tāpēc ir sagaidāms un normāli, ka klēpjdators darbojas augstākā temperatūrā nekā dators.
Turklāt tas atšķiras starp datoriem, jo daži datori var izmantot lētākas dzesēšanas sastāvdaļas, bet citi var izvēlēties dārgākas šķidruma dzesēšanas sistēmas, kas acīmredzami darbojas daudz labāk.
Kā saglabāt savu datoru vēsu?
Ja vēlaties, lai jūsu procesors vai dators būtu vēss, jums tikai jāveic šādas darbības:
-
Samaziniet fona lietotnes
Ja jūs mēģināt palaist datoru pēc iespējas optimālāk un ar pēc iespējas mazāku slodzi, mēģiniet samazināt fonā darbināmo lietojumprogrammu skaitu. Piemēram, ja spēlējat spēli, var būt ieteicams aizvērt nevajadzīgas fona lietotnes, piemēram, pārlūkprogrammas, video atskaņotājus utt. Protams, ja jums ir ļoti jaudīga ierīce, tas var neattiekties uz jums, bet cilvēkiem ar normāliem datoriem ir ieteicams samazināt fona procesu apjomu, lai samazinātu slodzi.
-
Notīriet datoru
Laika gaitā putekļi savācas un var uzkrāties ap mūsu datoru sastāvdaļām, izraisot to pārkaršanu. Rūpīgi atverot korpusu un nosūcot putekļus ap ventilatoriem un citām sastāvdaļām, var ievērojami saglabāt datoru un palīdzēt tam darboties pēc iespējas vēsāk.
-
Nomainiet termopasta
Kā minēts iepriekš, viens no iemesliem, kādēļ daži temperatūras rādījumi liecina, ka viens kodols darbojas karstāk nekā otrs, ir saistīts ar nepareizu termopastas uzklāšanu. Tomēr tajā pašā laikā, ja datoru izmantojat gadiem ilgi, iespējams, nav slikta ideja nomainīt termisko pastu, kas, iespējams, jau ir izžuvusi.
-
Iegūstiet jaunu dzesētāju
Noklusējuma CPU dzesētājs no datora ir pietiekami labs, lai paveiktu darbu, taču tas ne vienmēr ir labākais. Ja konstatējat, ka jūsu dators kļūst pārāk karsts vai pat karstāks nekā vēlaties, iespējams, ir pienācis laiks jaunināt. Ir daudz trešo pušu CPU dzesētāju, kas daudz labāk palīdz saglabāt CPU atdzist.
Varat arī uzzināt par:
- Kā uzzināt grafikas kartes izmēru
- Kā novērst problēmu, ja ārējais cietais disks nedarbojas un netiek atklāts
- Kādas ir datora sastāvdaļas?
- Kā pārbaudīt akumulatora darbības laiku un jaudas pārskatu sistēmā Windows, izmantojot CMD
- Kā salabot bojātu cieto disku (cieto disku) un uzglabāšanas diska (zibatmiņas) atmiņas karti
Mēs ceram, ka šis raksts jums bija noderīgs, zinot, kā uzzināt procesora (procesora) temperatūru sistēmā Windows. Kopīgojiet savu viedokli ar mums komentāros.