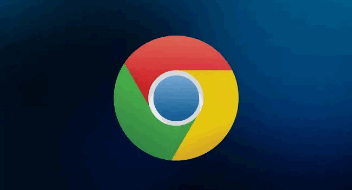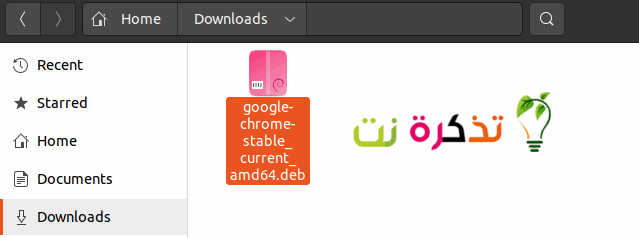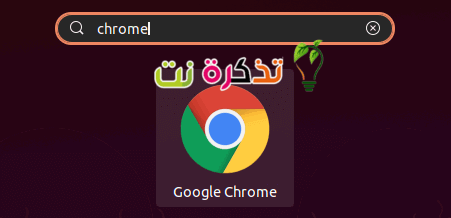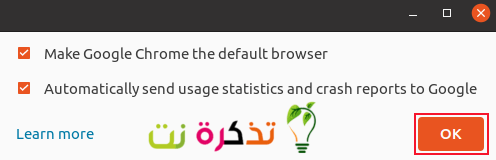Google Chrome Tā ir populārākā pārlūkprogramma pasaulē. Tomēr tas nav programmatūras krātuvēs Ubuntu Standarta, jo tas nav atvērtā koda. Tomēr jūs varat instalēt hroms على linux sistēma Ubuntu.
instalēt google chrome
Ubuntu izmanto pakotņu pārvaldnieku spējīgs Tās ir instalācijas pakotnes, ko sauc par "failiem".deb“. Mūsu pirmais solis ir iegūt failu Google Chrome"deb“. Apmeklējiet oficiālo Google Chrome lejupielādes lapu un noklikšķiniet uz pogas “Download Chrome".
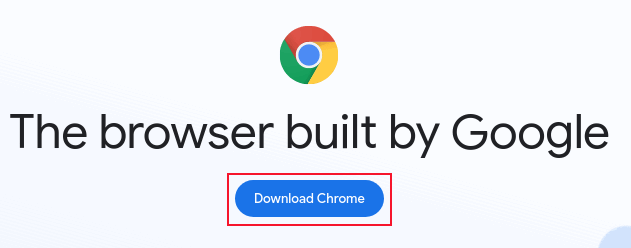
Ņemiet vērā, ka nav Google Chrome 32 bitu versijas. Izvēlieties opciju64 bitu .deb (Debian / Ubuntu)Pēc tam noklikšķiniet uz pogas "Pieņemt un instalēt".Pieņemt un instalēt. Tiks lejupielādēts fails.deb".
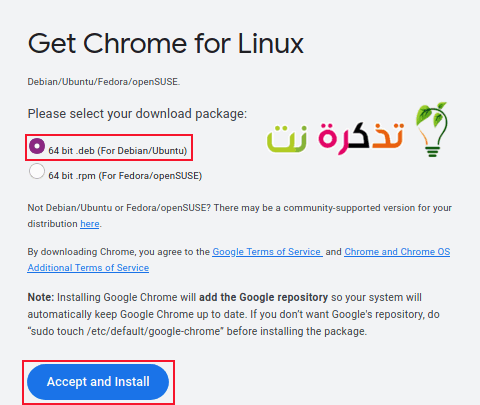
Ja vien nemainīsit lejupielādēto failu noklusējuma atrašanās vietu, tā atradīsies mapē Lejupielādes.LejupielādesKad lejupielāde ir pabeigta.
Veiciet dubultklikšķi uz faila ”deb. Sāksies pieteikšanās Ubuntu programmatūra. Parāda Google Chrome pakotnes informāciju. Noklikšķiniet uz pogas “Instalēt”.instalētlai sāktu instalēšanas procesu.
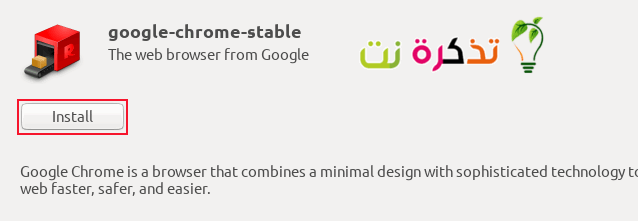
Tas prasīs jūsu paroli. Ievadiet savu paroli un noklikšķiniet uz pogas “Autentificēt”.Autentificēšana".
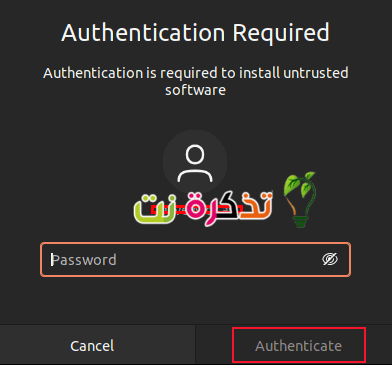
Lai palaistu pārlūku Google Chrome, nospiediet taustiņuliels. Tas parasti atrodas starp abām atslēgām. ”Ctrl" Un "citstastatūras kreisajā pusē. rakstīt "hromsMeklēšanas joslā noklikšķiniet uz ikonas.Google Chromekas parādās - vai nospiediet pogu ienākt.
Pirmo reizi startējot pārlūku Chrome, jums būs iespēja Google Chrome iestatīt kā noklusējuma pārlūkprogrammu un izlemt, vai vēlaties pārsūtīt avāriju pārskatus un lietojuma statistiku Google. Padariet savu izvēli, pēc tam noklikšķiniet uz pogas.OK".
Google Chrome darbosies. Tā ir pilna Google Chrome darbvirsmas versija, un tā darbojas tāpat kā Windows, Mac vai Chrome OS.
Lai pievienotu Google Chrome izlases sarakstiem, ar peles labo pogu noklikšķiniet uz Chrome ikonas preferenču tabulā un atlasiet opciju “Pievienot izlasei”.Pievienot pie favorītiemno konteksta izvēlnes.
Instalējiet Google Chrome, izmantojot komandrindu
Lai instalētu Google Chrome, izmantojot komandrindu, ir nepieciešamas tikai divas lietas. mēs izmantosim wget lejupielādēt failu "deb".
wget https://dl.google.com/linux/direct/google-chrome-stable_current_amd64.deb
Lejupielādes laikā jūs redzēsit uz tekstu balstītu progresa joslu un procentuālo skaitītāju.
Kad lejupielāde ir pabeigta, izmantojiet komandu dpkg lai instalētu Google Chrome no faila "deb“. Atcerieties, ka varat izmantot pogu “Tab”, Lai paplašinātu failu nosaukumus. Citiem vārdiem sakot, ja ierakstāt faila nosaukuma pirmos burtus un nospiežat pogu “Tab”, Pārējais faila nosaukums tiks pievienots jums.
sudo dpkg -i google-chrome-stabil_current_amd64.deb
Jums tiks prasīts ievadīt paroli, pēc kuras tiks sākta instalēšana. Tas ir ļoti ātri, un tas aizņem tikai dažus mirkļus.
Ja redzat kļūdas ziņojumus, izmantojiet šo komandu, lai piespiestu spējīgs apmierināt atkarības. Datorā, kurā tiek pētīts šis raksts, darbojās Ubuntu 21.04. Izmantojot šo versiju, nebija neizpildītu atkarību.
sudo apt-f instalēt
google chrome atjauninājums
Kad ir pieejama jauna Google Chrome versija, pārlūks Chrome mēģinās atjaunināt sevi. Ja tas nedarbojas, parādīsies ziņojums, kurā teikts, ka tas mēģināja jaunināt, bet tas nedarbojās.
Piezīme. Ja palaižat standarta Ubuntu programmatūras atjaunināšanas rīku, tas atjauninās pārlūku Google Chrome kopā ar citām jūsu sistēmas lietojumprogrammām. Tas darbojas tāpēc, ka programmatūras atjaunināšanas rīks pārbauda atjauninājumus visās jūsu sistēmas konfigurētajās programmatūras krātuvēs, tostarp Google krātuvē, ko pārlūks Chrome pievieno, kad to instalējat.
Ja grafiskās atjaunināšanas procesā rodas problēma, varat atjaunināt pārlūku Google Chrome, izmantojot komandrindu.
Google Chrome repozitoriju sarakstam pievieno repozitoriju spējīgs kuru komanda pārbauda, meklējot instalācijas failus. Tātad, pat ja Ubuntu nevienā no standarta Ubuntu krātuvēm nav Google Chrome, jūs to joprojām varat izmantot spējīgs lai atjauninātu chrome.
Izmantotā komanda ir šāda:
sudo apt instalēt google-chrome-stabil
Tas mēģinās instalēt pārlūku Google Chrome. Tas pārbaudīs krātuvē pieejamo versiju un datorā instalēto versiju. Ja krātuves versija ir jaunāka par datora versiju, jums tiks instalēta jaunākā versija.
Ja izpildīsit šo komandu neilgi pēc Google Chrome instalēšanas, versija krātuvē un datora versija būs tāda pati, tāpēc nekas nenotiks.
Šajā gadījumā apt ziņo, ka datora versija patiešām ir jaunākā pieejamā versija. Nekādas izmaiņas netiks veiktas, kā arī netiks modernizētas vai instalētas.
Ubuntu ir aprīkots ar tīmekļa pārlūkprogrammu Firefox Kā noklusējuma pārlūkprogrammai tajā nav nekas nepareizs. Firefox ir lielisks pārlūks, un tas ir atvērtā koda. Bet varbūt jūs izmantojat Google Chrome citās platformās un vēlaties iegūt tādu pašu pieredzi Ubuntu. Šeit aprakstītās metodes ļaus jums īsā laikā iegūt savu iecienītāko pārlūkprogrammu jūsu Ubuntu ierīcē.
Jums varētu būt interesanti uzzināt arī:
- Lejupielādējiet Google Chrome pārlūkprogrammu 2021 visām operētājsistēmām
- Zelta padomi pirms Linux instalēšanas
- Izvēloties piemērotu Linux izplatīšanu
- Kā viegli pārsūtīt failus starp Linux, Windows, Mac, Android un iPhone
Mēs ceram, ka šis raksts jums noderēs, lai uzzinātu, kā instalēt pārlūku Google Chrome Ubuntu Linux Ubuntu. Kopīgojiet savu viedokli ar mums komentāros.