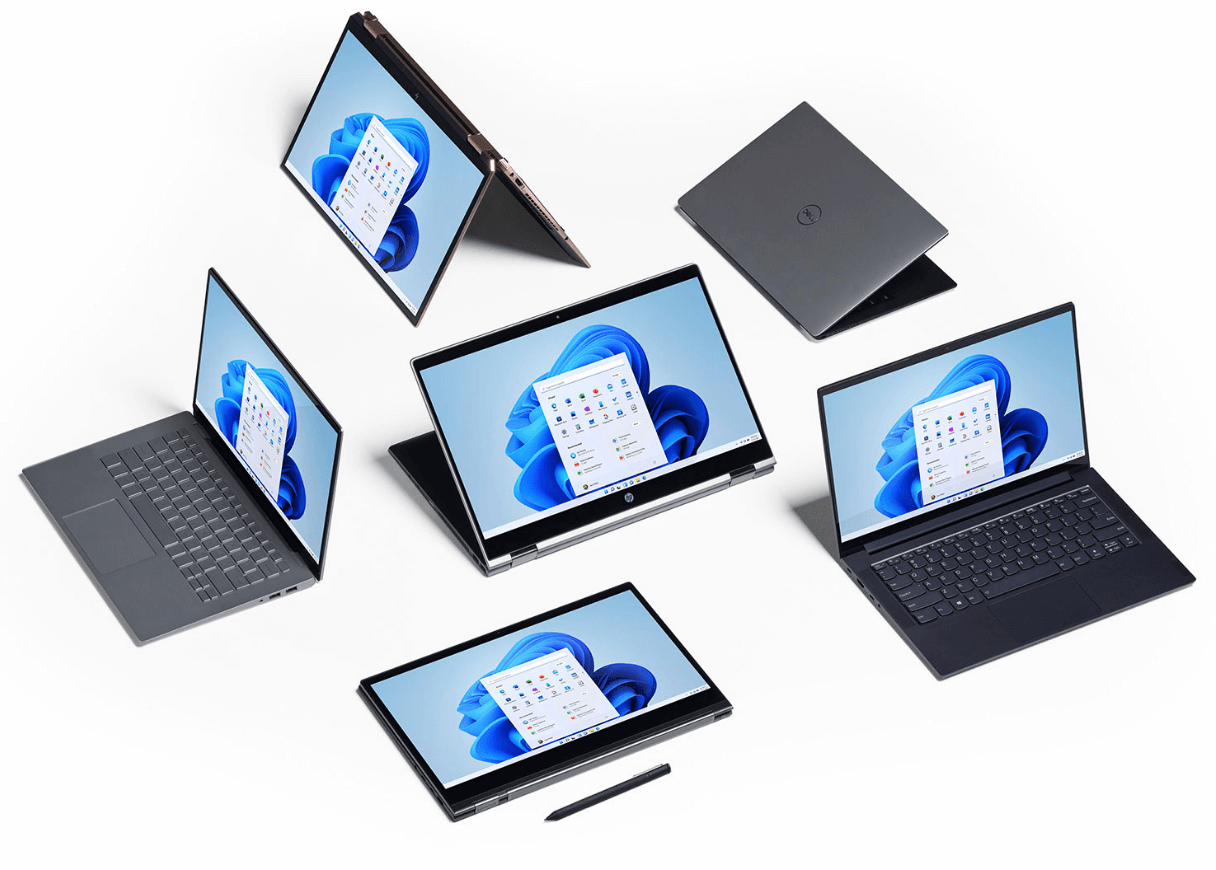Windows uzdevumjosla ir lieliska, lai ātri piekļūtu bieži izmantotajām lietojumprogrammām datorā. Tomēr daži lietotāji izvēlas to paslēpt, lai ietaupītu vietu ekrānā. Tālāk ir norādīts, kā operētājsistēmā Windows 10 paslēpt uzdevumjoslu.
Iestatījumos automātiski paslēpiet uzdevumjoslu
Lai automātiski paslēptu uzdevumjoslu, ar peles labo pogu noklikšķiniet jebkurā datora darbvirsmas vietā un pēc tam uznirstošajā izvēlnē atlasiet "Personalizēt".
Parādīsies iestatījumu logs. Kreisajā rūtī atlasiet uzdevumjoslu.
Varat arī ar peles labo pogu noklikšķināt uz pašas uzdevumjoslas un izvēlnē atlasīt Uzdevumjoslas iestatījumi.
Neatkarīgi no izvēlētās metodes tagad būsit uzdevumjoslas iestatījumu izvēlnē. No šejienes pārslēdziet slīdni uz Ieslēgts sadaļā Automātiski paslēpt uzdevumjoslu darbvirsmas režīmā. Ja jūsu dators var pārslēgties uz planšetdatora režīmu, varat paslēpt uzdevumjoslu, pārslēdzot arī šo opciju uz Ieslēgts.
Tagad uzdevumjosla automātiski pazudīs. Tas nozīmē, ka tas netiks rādīts, ja vien uzdevumjoslā nesaņemat paziņojumu no lietotnes vai novietojat peles kursoru virs uzdevumjoslas vietas.
Šos iestatījumus var atsaukt, pārslēdzot slīdņus izslēgtā pozīcijā.
Automātiski paslēpiet uzdevumjoslu, izmantojot komandu uzvedni
Ja jūtaties kā hakeris, varat arī ieslēgt un izslēgt automātiskās slēpšanas opciju, izpildot komandas, izmantojot komandu uzvedni.
Pirmkārt, Atveriet komandu uzvedni Windows meklēšanas joslā ierakstot “cmd”, pēc tam meklēšanas rezultātos atlasiet lietojumprogrammu Command Prompt.
Komandu uzvednē palaidiet šo komandu, lai automātiski pārslēgtu uzdevumjoslu un paslēptu opciju:
powershell -komanda "&{$p='HKCU:SOFTWARE\Microsoft\Windows\CurrentVersion\Explorer\StuckRects3';$v=(Get-ItemProperty -Path $p).Iestatījumi;$v[8]=3;&Set- ItemProperty -Ceļš $p -Nosaukuma iestatījumi -Vērtība $v;&Stop-Process -f -ProcessName explorer}"
Lai pārslēgtu uzdevumjoslas automātiskās slēpšanas opciju, palaidiet šo komandu:
powershell -komanda "&{$p='HKCU:SOFTWARE\Microsoft\Windows\CurrentVersion\Explorer\StuckRects3';$v=(Get-ItemProperty -Path $p).Iestatījumi;$v[8]=2;&Set- ItemProperty -Ceļš $p -Nosaukuma iestatījumi -Vērtība $v;&Stop-Process -f -ProcessName explorer}"