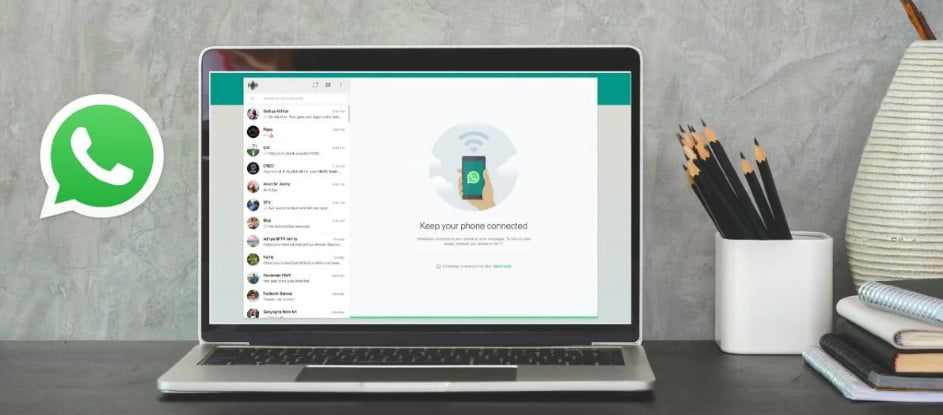Starp visām Windows 10 problēmām viena izplatīta problēma, ar ko saskaras daudzi lietotāji, ir tā, ka Windows 10 spilgtuma kontrole nedarbojas viņu ierīcēs. Dīvainās kļūdas dēļ lietotāji nevar palielināt vai samazināt spilgtuma līmeni savos Windows 10 datoros.
Tā, piemēram, jūs atklājat, ka spilgtuma kontrole nedarbojas, kad akumulators drīz beigsies. Cik tas ir slikti? Vai arī jūs cīnāties, skatoties šo ļoti tumšo Troņu spēles epizodi, un jūsu klēpjdatora spilgtums nemainās.
Es to esmu pieredzējis pats, un ticiet man, tas ir vairāk kaitinoši, nekā izklausās. Bet noteikti ir pieejams risinājums. Tāpēc es uzrakstīju šo rakstu, lai labotu spilgtuma kontroles problēmu. Lūdzu, ņemiet vērā, ka šie ir vispārīgi labojumi, kas var nedarboties, ja problēma ir raksturīga jūsu ierīcei.
Kā novērst Windows 10 spilgtuma problēmu, kas nedarbojas?
Bojāts GPU displeja draiveris, kas atrodas jūsu ierīcē, var būt iemesls, kāpēc nevarat pielāgot spilgtumu operētājsistēmā Windows 10. Lielākoties Windows 10 spilgtuma problēmu var atrisināt, vienkārši atjauninot GPU draiverus. Tātad, veiciet tālāk norādītās darbības.
- Atveriet izvēlni Sākt> Ierakstīt Pārvaldiet un atveriet ierīces .
- Meklēt Displeja adapteri sarakstā. Noklikšķiniet uz tā, lai izvērstu, un ar peles labo pogu noklikšķiniet uz GPU, kurā darbojas monitors (iekšējais vai diskrētais). Lai to pārbaudītu, atveriet Palaist> Ierakstiet dxdiag un nospiediet taustiņu Enter> Pāriet uz displeja cilni.
- Atrodiet Draivera atjauninājums No saraksta, lai novērstu problēmu, ka Windows 10 spilgtuma vadība nedarbojas.
- Tālāk pieskarieties Automātiski meklēt atjauninātu draivera programmatūru .
Tagad jūsu dators izmantos jūsu interneta savienojumu, lai lejupielādētu nepieciešamos draiverus pareizām funkcijām.
- Jūs redzēsit, ka draiveris tiek instalēts automātiski, un tiek parādīts ziņojums Windows veiksmīgi atjaunināja draivera programmatūras ziņojumu kopā ar ierīces informāciju.
- Ja Windows 10 spilgtuma kontroles problēma joprojām pastāv, tas nozīmē, ka jūsu grafikas kartes ražotājs nav iesniedzis nevienu atjauninājumu. Tagad jums ir jāturpina nākamā darbība.
Šeit jūs varat arī doties uz ražotāja vietni, lai manuāli pārbaudītu jebkura draivera atjauninājuma pieejamību. - Ja iepriekš minētais nedarbojas, atkārtojiet iepriekš minētās darbības, lai atbloķētu Ierīču pārvaldnieks un atjauniniet displeja draiverus.
no dialoglodziņa Kā jūs vēlaties atrast vadītāju , Atrodiet Pārlūkojiet manā datorā draivera programmatūru > pēc tam izvēlieties Ļaujiet man izvēlēties no sava datora ierīču draiveru saraksta .
- no gurķa Rādīt saderīgas ierīces , Izvēlieties Microsoft pamata displeja adapteris un noklikšķiniet Nākamais Lai turpinātu novērst problēmu Windows 10 spilgtuma kontrole nedarbojas .
Tagad jūsu dators instalēs izvēlēto draiveri un tiks atrisināta Windows 10 spilgtuma kontroles problēma. To varat pārbaudīt, palielinot un samazinot datora spilgtumu. Tātad, es ceru, ka tas jums palīdzēja, ja darbvirsmas vai klēpjdatora spilgtums nemainās.
Spilgtuma problēmas Windows 10 20H2 atjauninājumā
Tāpat kā iepriekšējie atjauninājumi, daži lietotāji arī ziņoja par spilgtuma problēmām pašreizējā Windows 10 2009 funkciju atjauninājumā. Viens lietotājs sūdzējās par nespēju palielināt vai samazināt ierīces spilgtumu.

Tādā gadījumā varat izvēlēties atjaunot displeja draiverus iepriekšējā stāvoklī un redzēt, vai tas palīdz. Lai to izdarītu, dodieties uz Ierīču pārvaldnieks> ar peles labo pogu noklikšķiniet uz sava GPU> dodieties uz rekvizītiem> dodieties uz cilni draiveris. Šeit noklikšķiniet uz pogas Atgriešanās draiveris, lai atjaunotu iepriekšējo versiju (ja tā nav izbalējusi).
Ja tas nedarbojas, jums vajadzētu atinstalēt GPU draiverus un pēc tam pārinstalēt tos no oficiālajiem avotiem.
Nevar pielāgot spilgtumu Windows 10 darbvirsmā
Galddatora spilgtuma iestatījums darbojas citādi nekā klēpjdators, jo tas izmanto ārēju monitoru. Windows 10 darbvirsmas spilgtumu nekontrolē operētājsistēma; To var mainīt, izmantojot ekrānā pieejamās pogas un iestatījumus.
Ja ar Windows 10 darbvirsmas spilgtumu ir dažas problēmas, mēģiniet atiestatīt ekrānu, vairumā gadījumu problēma tiks novērsta.
Windows 10 spilgtuma bieži uzdotie jautājumi
Operētājsistēmā Windows 10 varat izmantot darbības centra spilgtuma slīdni, lai palielinātu vai samazinātu ierīces spilgtumu. Tastatūrā ir arī īpašas pogas, lai to izdarītu.
Tam var būt vairāki iemesli. Adaptīvā spilgtuma funkcija ir iespējota jūsu datorā, ja tas to atbalsta. Pretējā gadījumā varat pārbaudīt kļūdainu draiveri, izmantojot rīku SFC (System File Checker).
Vai jums šķita noderīgs šis risinājums Windows 10 spilgtuma kontroles problēmai? Pastāstiet mums zemāk esošajos komentāros.