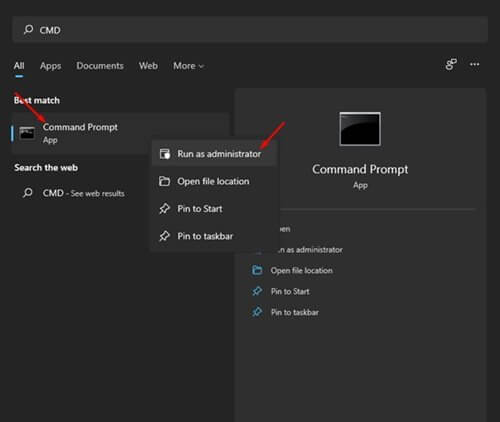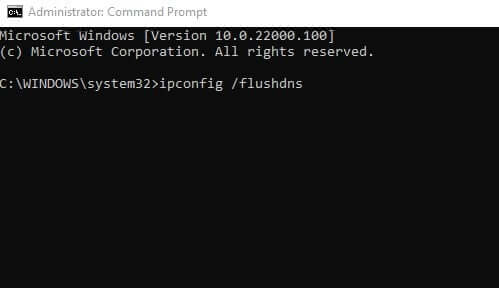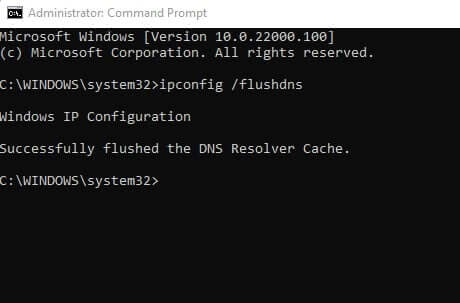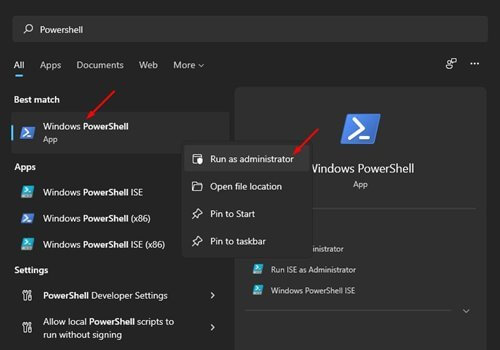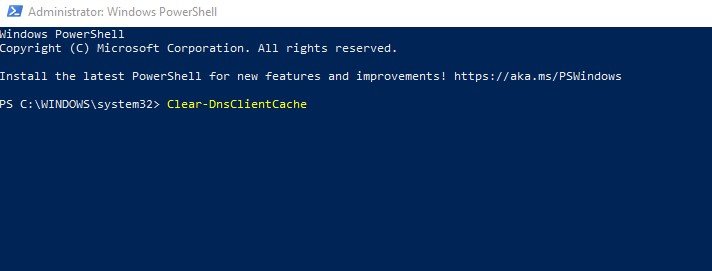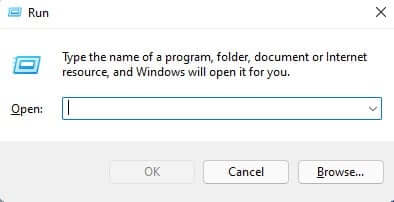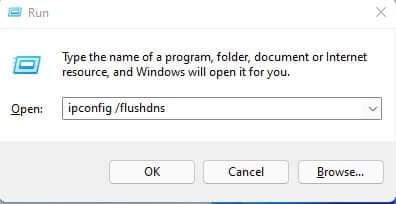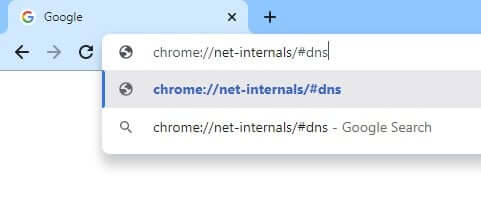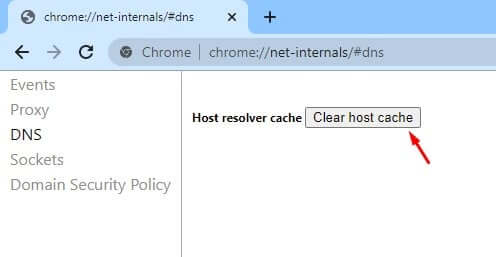tev 4 labākie veidi, kā viegli notīrīt DNS kešatmiņu operētājsistēmā Windows 11.
Atzīsim, ka, pārlūkojot internetu, mēs bieži sastopamies ar vietni, kas neielādējas. Un, lai gan šķiet, ka vietne darbojas labi citās ierīcēs, to neizdodas ielādēt datorā. To bieži izraisa novecojusi DNS kešatmiņa vai bojāta DNS kešatmiņa.
Microsoft jaunā operētājsistēma 11 Tas nav pilnīgi brīvs no problēmām un kļūdām. Daudzi Windows 11 lietotāji ir apgalvojuši, ka viņiem ir problēmas ar piekļuvi dažām vietnēm vai lietojumprogrammām. Tātad, ja jūs izmantojat arī operētājsistēmu Windows 11 un saskaraties ar problēmām, piekļūstot vietnēm vai lietojumprogrammām, tad lasāt pareizo rakstu.
Darbības, lai notīrītu DNS kešatmiņu operētājsistēmā Windows 11
Šajā rakstā mēs ar jums dalīsimies ar dažiem Labākie veidi, kā notīrīt DNS kešatmiņu operētājsistēmā Windows 11. DNS kešatmiņas notīrīšana operētājsistēmai Windows 11 var novērst lielāko daļu interneta savienojuma problēmu.
Tātad, pārbaudīsim Kā notīrīt DNS kešatmiņu operētājsistēmā Windows 11.
1. Notīriet DNS kešatmiņu, izmantojot CMD
Šajā metodē mēs izmantosim Windows 11 CMD Lai notīrītu kešatmiņu no DNS. Izpildiet dažas no šīm vienkāršajām darbībām:
- Pirmais solis. Vispirms atveriet izvēlni Sākt أو mājas Un rakstiet CMD. Ar peles labo pogu noklikšķiniet CMD un izvēlieties "Palaist kā administratoramLai palaistu kā administrators.
Notīriet DNS kešatmiņu, izmantojot CMD - Otrais solis. iekšā Komandu uzvedne , jums ir jāizpilda un jāievada šī komanda ipconfig / flushdns , pēc tam nospiediet pogu ienākt.
Command Prompt - Trešais solis. Kad uzdevums būs izpildīts, jūs saņemsit ziņojumu, ka uzdevums bija veiksmīgs.
Ziņojums, ka misija bija veiksmīga
Un šādi jūs varat notīrīt DNS kešatmiņu operētājsistēmai Windows 11, izmantojot komandu uzvedni (komandrindas).
2. Notīriet Windows 11 DNS kešatmiņu, izmantojot programmu PowerShell
tieši tāpat Komandu uzvedne (komandu uzvedne), varat izmantot PowerShell Lai notīrītu DNS kešatmiņu. Jums jāveic dažas no tālāk norādītajām vienkāršajām darbībām.
- Pirmais solis. Vispirms atveriet Windows meklēšanu un ierakstiet " PowerShell . Pēc tam ar peles labo pogu noklikšķiniet Windows PowerShell un atlasiet opciju "Palaist kā administratoramLai palaistu kā administrators.
Flush-DNS-Cache-Powershell - Otrais solis. logā PowerShell Kopējiet un ielīmējiet šo komandu Clear-DnsClientCache un nospiediet pogu ienākt.
Clear-DnsClientCache
Un šādi jūs varat notīrīt sava Windows 11 datora DNS kešatmiņu.
3. Iztīriet DNS kešatmiņu, izmantojot komandu RUN
Šajā metodē mēs izmantosim “rīku”RUNLai notīrītu DNS kešatmiņu operētājsistēmā Windows 11. Lai notīrītu DNS kešatmiņu, veiciet dažas vienkāršas darbības.
- Pirmais solis. Pirmkārt, nospiediet Windows poga + R uz tastatūras. Tas atvērs rīku.RUN".
Palaist dialoglodziņš - Otrais solis. DialoglodziņāRUN" , ES rakstu "ipconfig / flushdnsun nospiediet pogu ienākt.
Run-dialog-box flushdns
Un tas arī viss. Iepriekš minētā komanda notīrīs DNS kešatmiņu operētājsistēmā Windows 11.
4. Notīriet DNS kešatmiņu Google Chrome pārlūkprogrammā
Ir diezgan daudz tādu Windows lietotņu kā Google Chrome Saglabā kešatmiņu DNS Viņas pašas. Chrome DNS kešatmiņa atšķiras no jūsu operētājsistēmā saglabātās DNS kešatmiņas. Tāpēc jums būs jāveic skenēšana DNS Cache Arī pārlūkprogrammai Google Chrome.
- Pirmais solis. Pirmkārt, atveriet savu interneta pārlūkprogrammu Google Chrome.
- Otrais solis. URL joslā ievadiet chrome: // net-internals / # dns un nospiediet pogu ienākt.
Chrome DNS kešatmiņa - Trešais solis. Galvenajā lapā noklikšķiniet uz pogas "Notīrīt resursdatora kešatmiņu أو Notīrīt saimniekdatora kešatmiņuAtkarībā no valodas.
Chrome DNS kešatmiņa Notīriet saimniekdatora kešatmiņu
Un tas ir viss, un šādi jūs varat notīrīt DNS kešatmiņu operētājsistēmā Windows 11.
Jums varētu būt interese uzzināt arī par:
- Kā atrast ātrāko DNS personālajam datoram
- Kā nomainīt DNS Windows 11
- Labākais bezmaksas DNS 2022. gadā (jaunākais saraksts)
- Kā parādīt slēptos failus un mapes sistēmā Windows 11
- Divi veidi, kā pārvietot Windows 11 uzdevumjoslu pa kreisi
- Kā mainīt uzdevumjoslas lielumu sistēmā Windows 11
- Maršrutētāja DNS maiņas skaidrojums
- Kā nomainīt DNS operētājsistēmā Windows 7, 8, 10 un Mac
- un zinot Kā notīrīt kešatmiņu un sīkfailus pārlūkprogrammā Google Chrome
- Kā notīrīt kešatmiņu un sīkfailus pārlūkprogrammā Mozilla Firefox
- Kā notīrīt datora kešatmiņu operētājsistēmā Windows 10
Mēs ceram, ka šis raksts jums būs noderīgs Kā notīrīt DNS kešatmiņu operētājsistēmā Windows 11. Kopīgojiet savu viedokli ar mums komentāros.