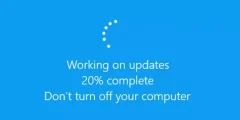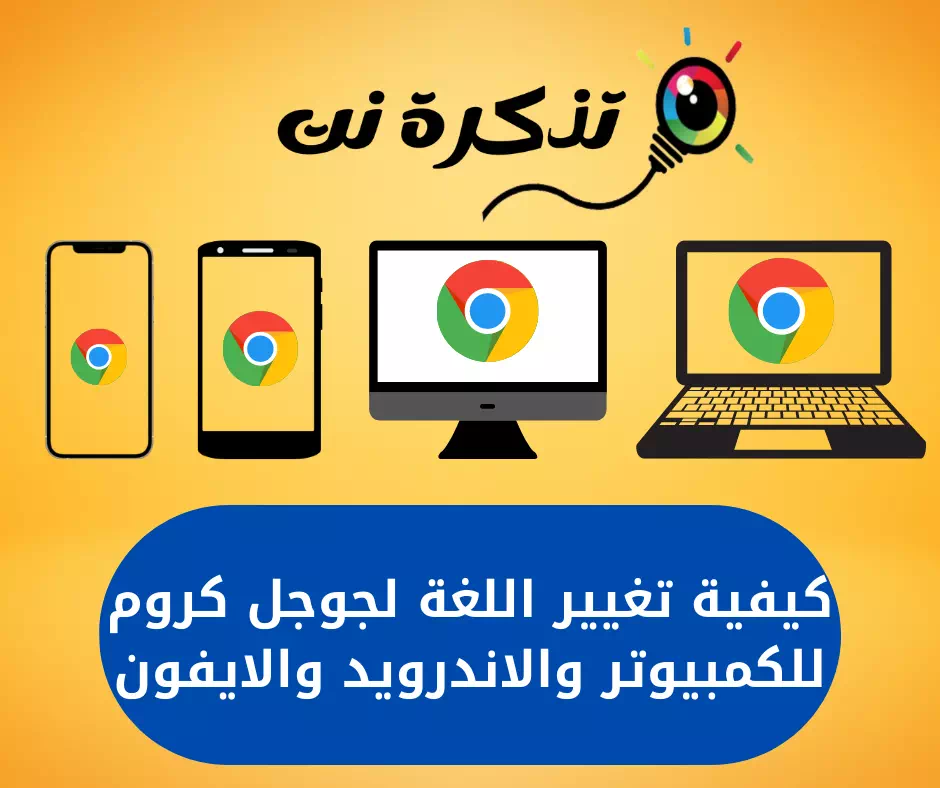Tālāk ir norādīts, kā operētājsistēmā Windows 10 novērst trūkstošo ikonu problēmu.
Windows ir visplašāk izmantotā un iecienītākā operētājsistēma biznesa profesionāļu vidū, pateicoties tās viegli lietojamajam interfeisam, apstrādes ātrumam un daudzām pārsteidzošām funkcijām. Turklāt tas piedāvā ļoti stabilu veiktspēju un darbību bez kļūdām.
Bet dažreiz jūs varat saskarties ar dažām problēmām. Tāpat kā trūkstošas vai pazudušas darbvirsmas ikonas ir viena no biežākajām kļūdām, ar kurām saskaras lietotāji. Ja jūs saskaraties ar šo problēmu, tad esat īstajā vietā. Šeit ir risinājums.
Jūs varētu interesēt: Kā parādīt darbvirsmas ikonas operētājsistēmā Windows 10
6 populārākie veidi, kā labot trūkstošās vai pazūdošās darbvirsmas ikonas sistēmā Windows
Nākamajās rindiņās mēs esam kopīgojuši dažādus veidus, kā atrisināt problēmu, kas saistīta ar trūkstošo vai pazūdošo darbvirsmas ikonu logiem.
1. Iespējojiet Rādīt darbvirsmas ikonas
Kādu laiku kļūdas dēļ lietotājs noņem atzīmi no opcijas (Rādīt Desktop ikonas) kas nozīmē Rādīt darbvirsmas ikonas Kad ar peles labo pogu noklikšķiniet. To var labot, ar peles labo pogu noklikšķinot, kā parādīts nākamajā attēlā.

- Sākumā ar peles labo pogu noklikšķiniet uz jebkura tukšas vietas uz darbvirsmas.
- Pēc tam atlasiet opciju (Pilna) kas nozīmē piedāvājums pēc tam atlasiet (Rādīt darbvirsmas ikonas) Lai parādītu darbvirsmas ikonas.
- Ja nav atlasīta neviena opcija Rādīt darbvirsmas ikonas Noklikšķiniet uz tā, lai vēlreiz parādītu ikonas.
Tas ir viss, un tas atgriezīs jūsu sistēmā slēptās darbvirsmas ikonas.
2. Pārbaudiet darbvirsmas ikonu iestatījumus
Ja tikko instalējāt Windows 10, darbvirsmas ikona var būt paslēpta. Lietotājiem ir manuāli jāiespējo darbvirsmas ikonu rādīšana. Tāpēc pārliecinieties, vai jūsu Windows 10 ir aktivizēts, un pēc tam veiciet tālāk norādītās darbības.

- Sākumā ar peles labo pogu noklikšķiniet uz darbvirsmas.
- Ar peles labo pogu noklikšķiniet uz izvēlnes, noklikšķiniet uz Opcija (Personificēt) sasniegt Personalizēšana.
- Labajā rūtī noklikšķiniet uz opcijas (tēmas) sasniegt Iespējas.
- Pēc tam noklikšķiniet uz (Desktop ikona iestatījumi) kas nozīmē Darbvirsmas ikonu iestatījumi atrodas labajā pusē.
- tieši tagad Aktivizējiet simbolus, kurus vēlaties ievietot uz darbvirsmas.
Un tas arī viss, un tas atgriezīs trūkstošās ikonas jūsu Windows 10 darbvirsmā.
3. Atkārtoti izveidojiet kešatmiņas ikonu
Dažreiz tas notiek zaudējumu dēļ Kešatmiņa par kodu. Lai to atrisinātu, jums ir jāpārveido ikonu kešatmiņa, veiciet šīs darbības.
- iet uz sākuma izvēlne (mājas), pēc tam meklējiet CMD, pēc tam atveriet to.

Noklikšķiniet uz pogas Sākt vai sāciet operētājsistēmā Windows un ierakstiet CMD - Tagad kopējiet un ielīmējiet šo komandu:
taskkill /F /IM explorer.exe cd /d %userprofile%\AppData\Local attrib–h IconCache.db del IconCache.db start explorer.exe
4. Palaidiet ļaunprogrammatūras novēršanas pārbaudi

Dažreiz ļaunprātīga programmatūra noņem arī darbvirsmas ikonas. Tāpēc, ja pēc jaunas programmas instalēšanas darbvirsmas ikonas trūkst, jums ir jāveic pilna pretvīrusu skenēšana vai Pretļaunatūras programma.
Varat izmantot tādas drošības grupas kā Malwarebytes Lai atrastu un noņemtu slēptos draudus no sistēmas. Pēc pilnīgas skenēšanas restartējiet datoru un pārbaudiet, vai darbvirsmas ikonas ir atjaunotas.
5. Veiciet sistēmas atjaunošanu
Ja pēc visu iepriekš minēto metožu izpildes problēma netiek atrisināta, jums jāveic sistēmas atjaunošana, kas var atrisināt šo problēmu. Šeit ir sniegti soli pa solim norādījumi par sistēmas atjaunošanu. Izpildiet tālāk sniegtos norādījumus.
- Pirmkārt, dodieties uz Meklēt izvēlne Un rakstiet atgūšana.
- Tagad noklikšķiniet uz otrās opcijas (Atveriet sistēmas atjaunošanu) atvērt sistēmas atkopšana.

Atveriet sistēmas atjaunošanu - būs Atveriet atjaunošanas vedni ; Izpildiet ekrānā redzamos norādījumus.

Tiks atvērts atkopšanas vednis - Pārbaudiet, vai problēma ir atrisināta vai nē. Ja tas nav atrisināts, ir pēdējā iespēja Sistēmas atiestatīšana jūsu; Izpildiet tālāk norādīto procesu, lai veiktu sistēmas atiestatīšanu.
5. Atiestatiet datoru
Atiestatot, tas pārinstalēs Windows, neuztraucieties, visi faili ir drošībā, tas prasīs līdz XNUMX stundai, taču tas atrisinās jūsu problēmu, izpildiet tālāk norādītās darbības.
- Pirmkārt, Noklikšķiniet uz Windows taustiņa un izvēlieties (Settings) sasniegt Iestatījumi.

Iestatījumi operētājsistēmā Windows 10 - من Iestatījumi , Klikšķis (Atjaunināšana un drošība) sasniegt Atjaunināšana un drošība.
- من Atjaunināšana un drošība , Iet uz Windows drošības , un jūs iegūsit iespēju (atiestatiet savu sistēmu) Atiestatiet sistēmu.
Svarīgs: vadīs Atiestatīšana izdzēš sistēmas instalācijas diskā saglabātos failus. Tāpēc pirms tīras atiestatīšanas noteikti dublējiet svarīgos failus.
Šeit ir 6 labākie veidi, kā labot trūkstošās vai pazudušās darbvirsmas ikonas operētājsistēmā Windows 10.
Jūs varētu interesēt: Kā paslēpt un parādīt darbvirsmas ikonas sistēmā Windows 10
Mēs ceram, ka šis raksts jums noderēs, zinot veidus, kā labot pazudušās vai pazudušās darbvirsmas ikonas operētājsistēmā Windows 10. Dalieties savā viedoklī un pieredzē komentāros.