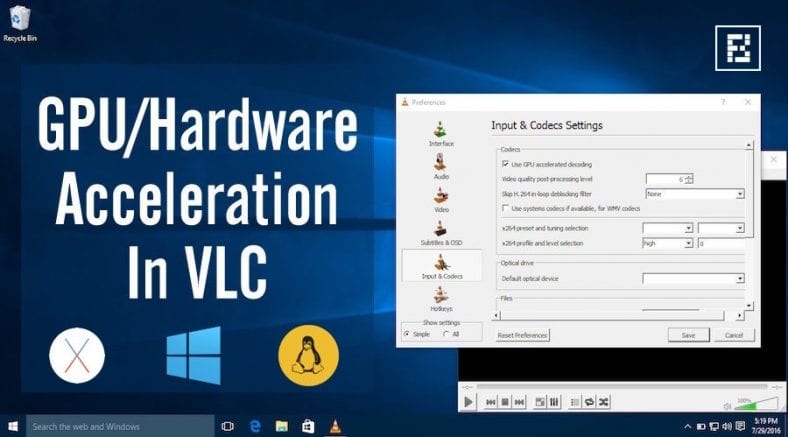Tikai daži cilvēki zina aparatūras paātrinājuma iespēju, kas tiek piedāvāta viņu VLC multivides atskaņotājā. Ļauj klēpjdatoram vienmērīgi atskaņot videoklipus unPagariniet akumulatora darbības laiku. Lai iespējotu aparatūras paātrinājumu VLC, iestatījumu izvēlnē vienkārši meklējiet tādas iespējas kā GPU paātrinājums vai aparatūras paātrinājums un iespējojiet tās.
Ja izmantojat jaunāko Microsoft operētājsistēmu, kas piedāvā Windows 10, iespējams, pamanījāt, ka filmu atskaņošana, izmantojot Microsoft noklusējuma lietotni Filmas un TV, ļauj datoram darboties ilgāk. Noklusējuma atskaņotājs var būt noderīgs arī tad, ja atskaņojat dažus HD videoklipus.
Tātad, kāds ir tā iemesls? Šo veiktspējas un akumulatora darbības laika atšķirību var viegli izskaidrot, izmantojot aparatūras paātrinājumu vai GPU paātrinājumu. Jūsu operētājsistēmai iepriekš instalētie multivides atskaņotāji pēc noklusējuma bieži izmanto aparatūras paātrinājumu.
- Kā pārbaudīt akumulatora darbības laiku un jaudas pārskatu sistēmā Windows, izmantojot CMD
- kā panākt, lai klēpjdatora akumulators kalpotu ilgāk
Kas ir aparatūras paātrinājums? Un kāpēc tas ir noderīgi?
Videoklipa atskaņošanas laikā multivides atskaņotāji izmanto divas metodes. Programmatūras dekodēšana, pirmā tehnika, dekodē video un nolasa informāciju, izmantojot datora centrālo procesoru.
No otras puses, aparatūras paātrinājums ļauj CPU pārsūtīt dekodēšanas uzdevumu uz datora GPU. Ja šī opcija ir iespējota, jūsu dators var ātrāk atšifrēt video, izmantojot mazāk akumulatora enerģijas. Kopumā jūs iegūstat vienmērīgāku veiktspēju, labāku akumulatora darbības laiku un vairāk izklaides.
Vai aparatūras paātrinājums ir pieejams visiem video kodekiem?
Nu, ja jūs atsaucaties uz atšifrēt lapu kodēšana GPU VLC , jūs atklāsit, ka ne visi video kodeki ir paātrināti ar aparatūru. Es jums pastāstīšu vairāk par atbalstītajiem aparatūras video kodekiem pa vienam, kad apspriedīšu, kā iespējot aparatūras paātrinājumu VLC operētājsistēmā Windows, Linux un OS X.
- Paātriniet internetu, izmantojot CMD
- Kā novērst Windows 10 lēnas veiktspējas problēmu un palielināt kopējo sistēmas ātrumu
- Kā noņemt ieteiktās iepriekš instalētās lietotnes un programmas sistēmā Windows 10
Kopumā mēģiniet izmantot video kodeku H.264. Mūsdienās tas ir ļoti populārs un nāk ar izstiepšanos. mp4.
Kā iespējot aparatūras paātrinājumu VLC?
Ir ļoti ieteicams iespējot aparatūras paātrinājumu, ja jums patīk skatīties filmas un TV pārraides savā vecajā klēpjdatorā vai galddatorā. Tikai gadījumā, ja šī lieta nedarbojas un jums rodas kļūdains sniegums, jebkurā laikā varat atgriezties pie sākotnējās konfigurācijas. Tātad, palīdzēsim jums sākt un sākt darbu!
Iespējot aparatūras paātrinājumu VLC | Windows dators
Lai iespējotu aparatūras paātrinājuma opciju savā Windows datorā, atveriet VLC multivides atskaņotāju un meklējiet iespēju Preferences في Rīki .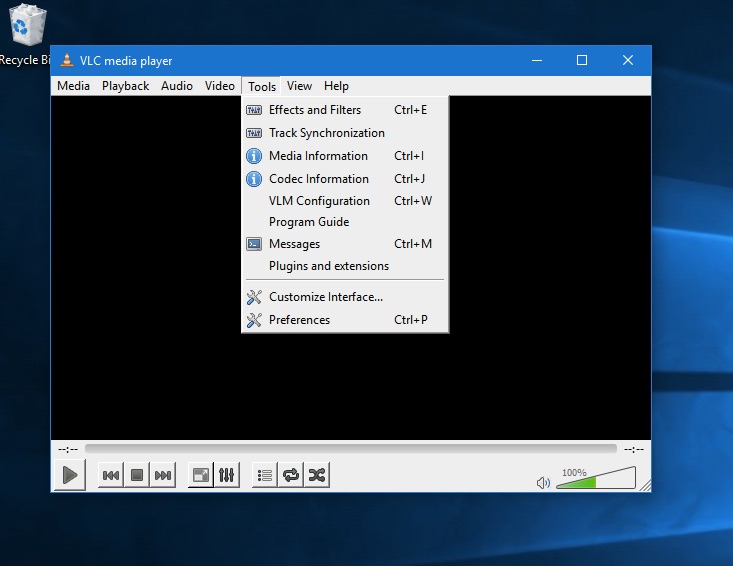
Šeit jums būs jānoklikšķina uz cilnes Ieejas / kodeki un meklēt iespējas Aparatūras paātrināta dekodēšana أو Atšifrēt GPU paātrināts Var atšķirties atkarībā no VLC versijas.
Tagad izvēlieties opciju Automātiski , Ou ielieciet atzīmi Uz GPU paātrinātas dekodēšanas lodziņa.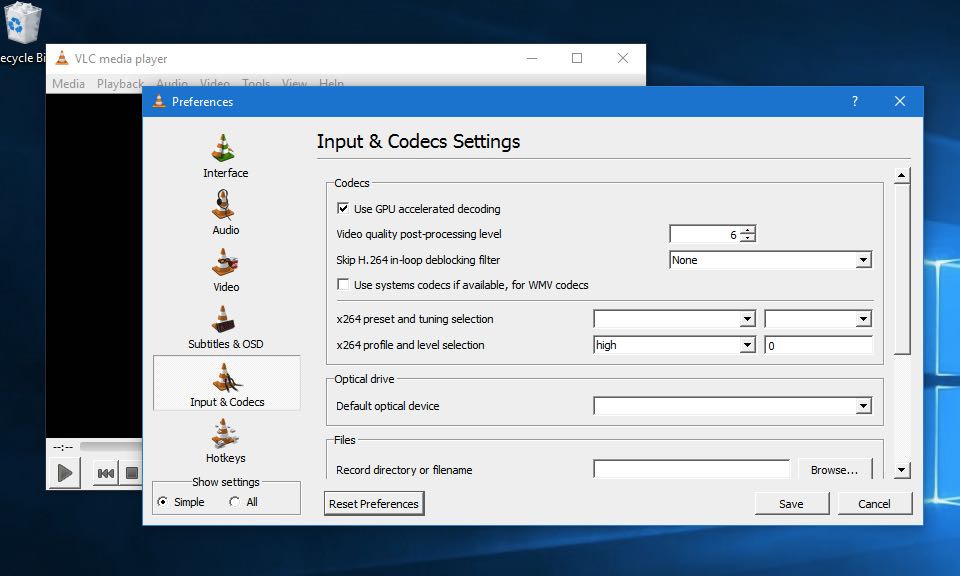
Atbalstītie video kodeki operētājsistēmā Windows:
Tiek atbalstīti MPEG-1, MPEG-2, WMV3, VC-1 un H.264 (MPEG-4 AVC).
Iespējot aparatūras paātrinājumu VLC | Mac OS X
Lai iespējotu GPU paātrinājuma opciju savā Mac datorā, atveriet VLC multivides atskaņotāju un meklējiet iespēju Preferences VLC izvēlnē.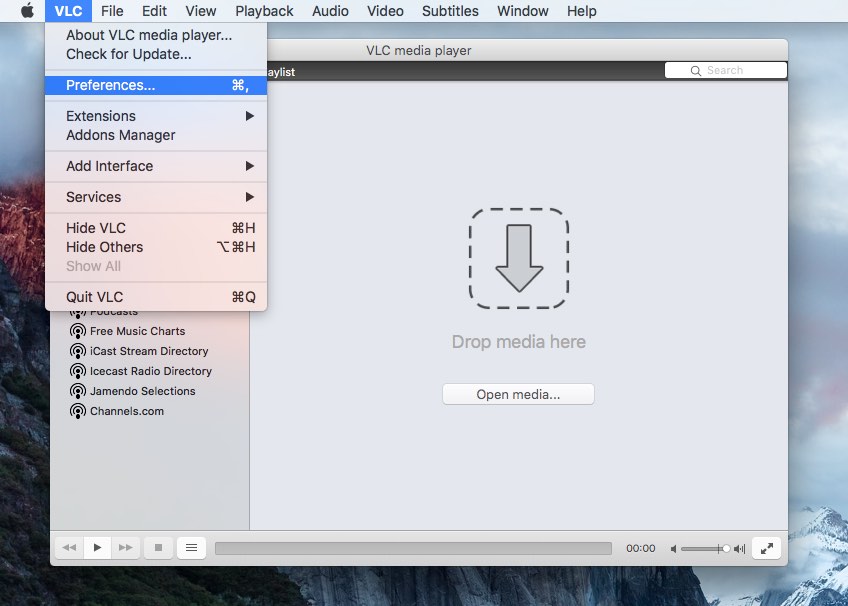
Šeit jums būs jāatrod cilne Ieejas / kodeki Un meklējiet iespēju Aparatūras paātrinājums.
Tagad izvēlieties opciju Automātisks Lai iespējotu aparatūras paātrinājumu VLC.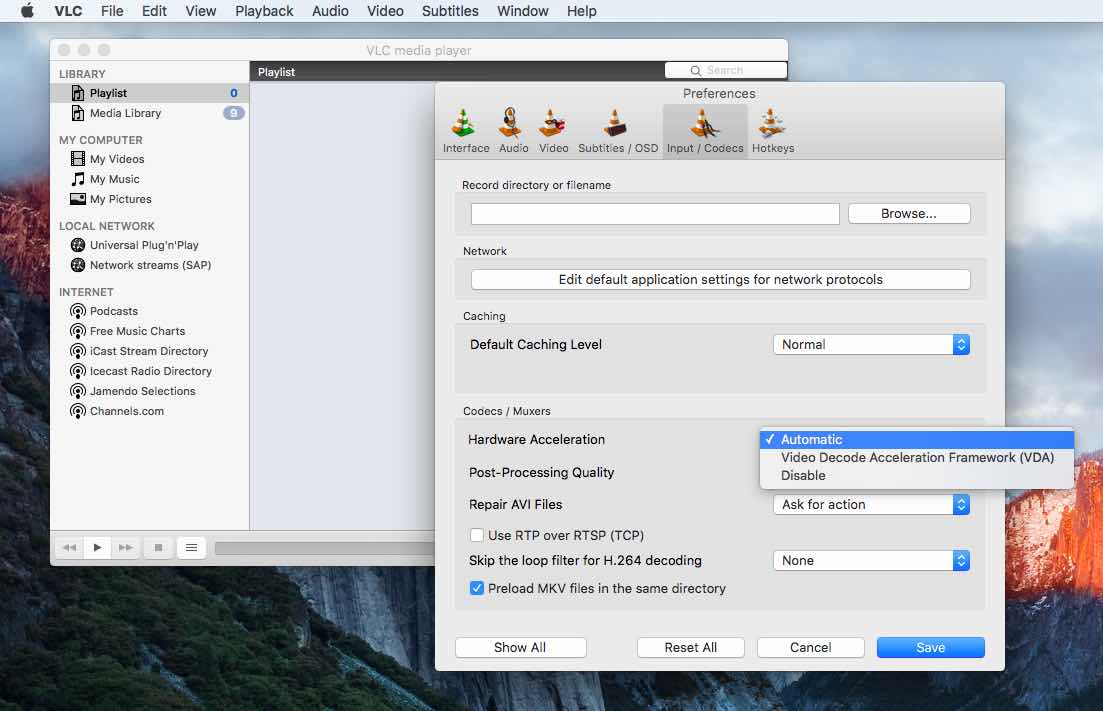
Atbalstītie video kodeki operētājsistēmā Mac OS X:
Tiek atbalstīts tikai H.264 (MPEG-4 AVC).
Iespējot aparatūras paātrinājumu VLC | GNU / Linux
Lai iespējotu aparatūras paātrinājuma opciju VLC, savā Ubuntu darbvirsmā es atvēru VLC multivides atskaņotāju un atradu iespēju Preferences VLC izvēlnē.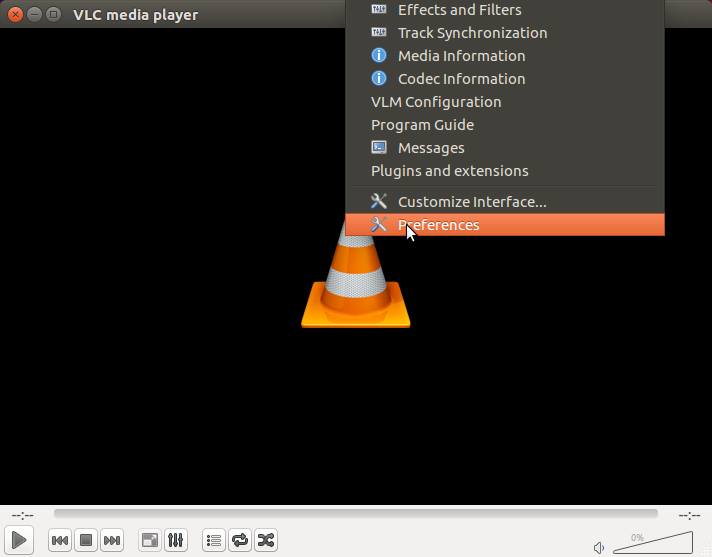
Tur es atradu cilni Ieejas / kodeki Meklēju variantu Aparatūras dekodēšana. Tagad ir tikai jāizvēlas opcija automātiska Un darbs ir padarīts.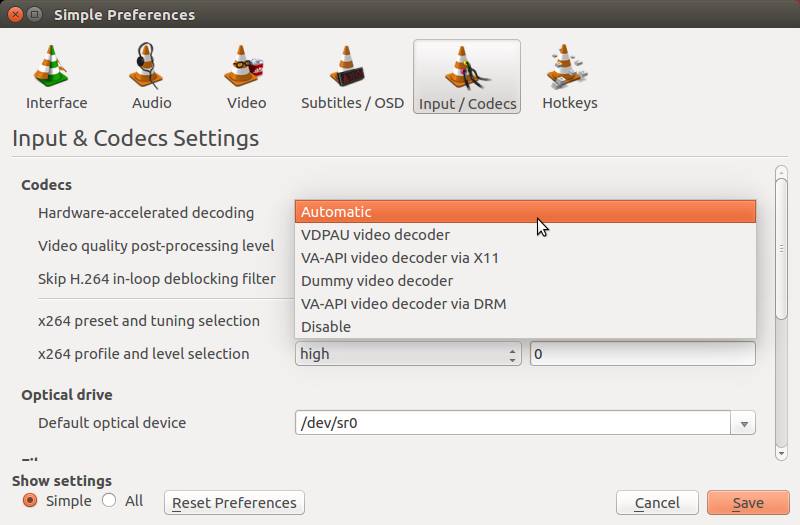
Atbalstītie video kodeki GNU/Linux:
Tiek atbalstīti MPEG-1, MPEG-2, MPEG-4 Visual, WMV3, VC-1 un H.264 (MPEG-4 AVC).
Ievērojams:
Kā minēts iepriekš, datora CPU aparatūras paātrinājums ļauj dekodēt video uz datora GPU. Tātad, ja jūs jau izmantojat jaudīgu galddatoru vai izmantojat jaunu, ātru klēpjdatoru, kas pievienots strāvas adapterim, aparatūras paātrinājums nepalīdzēs.
Kā novērst Windows 10 sistēmas procesa augsto RAM un CPU izmantošanu (ntoskrnl.exe)
Vai jums bija noderīga šī apmācība par aparatūras paātrinājumu VLC? Kopīgojiet savu viedokli zemāk esošajos komentāros.