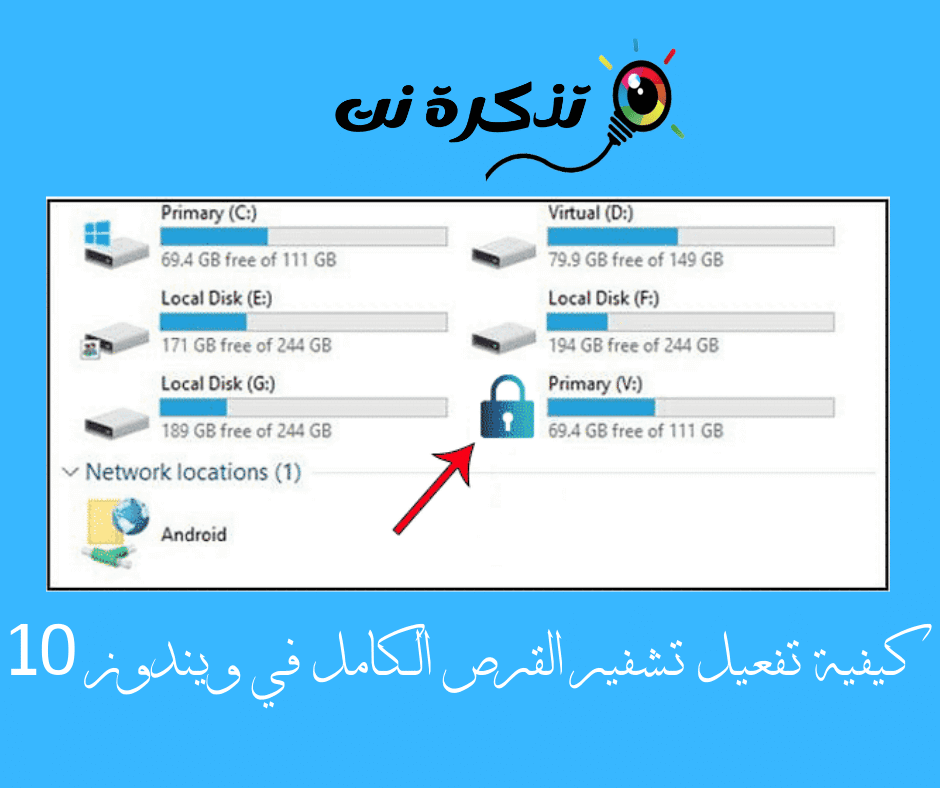Mūsu personālajos datoros mēs parasti glabājam daudz svarīgu datu. Mēs uzskatām, ka ar paroli aizsargāts lietotāja konts var aizsargāt mūsu datoru no nesankcionētas piekļuves.
Tomēr tas nav pilnīgi taisnība. Tā kā šifrēšana nav tikai neatļautas piekļuves apturēšana; Tas ir arī par jūsu datu aizsardzību, ja kādreiz pazaudējat datoru. Tāpēc pilnīga diska šifrēšana kļūst svarīga, it īpaši, ja cietajā diskā ir saglabāts daudz sensitīvu datu.
Pilna diska šifrēšana nodrošina, ka cietajā diskā saglabātie dati ir pilnīgi nepieejami, pat ja nav ievadīta pareiza parole. Bez pilnīgas diska šifrēšanas uzbrucējs varētu noņemt cieto disku no datora, instalēt to citā datorā un piekļūt visiem jūsu failiem.
Darbības, lai iespējotu pilna diska šifrēšanu operētājsistēmā Windows 10
Šajā rakstā mēs dalīsimies ar jums dažos labākajos veidos, kā iespējot un iespējot pilnu diska šifrēšanu sistēmā Windows 10. Tātad, noskaidrosim, kā iespējot pilnu diska šifrēšanu sistēmā Windows.
- Pirmais solis. Vispirms atveriet Windows 10 meklēšanu un pēc tam ierakstiet “BitLockerun nospiediet ienākt.
BitLocker - Otrais solis. Diska šifrēšanas lapā BitLocker -Jums jāizvēlas disks, lai lietotu šifrēšanu.
Iespējojiet pilna diska šifrēšanu operētājsistēmā Windows 10 - Trešais solis. Pirmkārt, sākot ar piedziņu C , Klikšķis Ieslēgt BitLocker. Varat arī izvēlēties jebkuru citu disku, ko vispirms šifrēt, kā vēlaties.
Noklikšķiniet uz Ieslēgt BitLocker - Ceturtais solis. Tagad jums jāizvēlas diska šifrēšanas metode, izmantojot paroli vai viedkarti. Mēs iesakām izmantot paroles šifrēšanu. Ievadiet jebkuru paroli un vēlreiz apstipriniet.
Ievadiet jebkuru paroli un vēlreiz apstipriniet - Piektais solis. Tagad izvēlieties jebkuru no veidiem, kā vēlaties saglabāt ievadīto paroli. Pēc tam nākamajā darbībā pabeidziet diska šifrēšanu.
Izvēlieties kādu no veidiem, kā vēlaties saglabāt ievadīto paroli - Sestais solis. Nākamajā solī jums jāizvēlas “Jauns šifrēšanas režīmsLai iestatītu jaunu kodētāju, noklikšķiniet uznākamais. Šifrēšanas process sāksies, un tas prasīs zināmu laiku.
Jauns šifrēšanas režīms
Un tas arī viss; Jūsu ierīce tagad tiks šifrēta ar jūsu iestatīto paroli. Jums ir jāpiemēro tās pašas darbības, lai šifrētu arī citus diskus.
Citas cietā diska šifrēšanas iespējas
Pieejams Bitlocker Profesionālajā Windows 10 versijā un lietotājiem, kuri izmanto citu Windows 10 versiju, ir jāmaksā 99 ASV dolāri, lai jauninātu uz Windows 10 Pro. Tātad, ja nevēlaties tērēt papildu 99 USD par pilnu diska šifrēšanu, varat apsvērt šīs iespējas.

Ir pieejami daudzi kodētāji, piemēram VeraCrypt و TrueCrypt un tā tālāk. Šie rīki var šifrēt sistēmas nodalījumus GPT Viegli. lietotas TrueCrypt Lai būtu labākais šajā nodaļā, bet tas vairs netiek izstrādāts.

Ja mēs runājam par TrueCrypt, tas ir atvērtā koda pilna diska šifrēšanas rīks, kura pamatā ir TrueCrypt avota kods. Tā atbalsta gan sistēmas nodalījumu šifrēšanu EFI و GPT.
Varat arī izmantot citu Windows 10 šifrēšanas programmatūru. Tomēr labākais ir BitLocker kas nāk ar operētājsistēmu.
Varat arī uzzināt par:
- Kā automātiski atbrīvot vietu diskā, izmantojot Windows 10 Storage Sense
- un zinot Kā salabot bojātu cieto disku (cieto disku) un labot atmiņas disku (zibatmiņas atmiņas karti)
- Kā novērst problēmu, ja ārējais cietais disks nedarbojas un netiek atklāts
Tātad, šādā veidā jūs varat iespējot pilnu diska šifrēšanu Windows 10 datoros.
Mēs ceram, ka šis raksts jums palīdzēja, dalieties savā viedoklī komentāros.