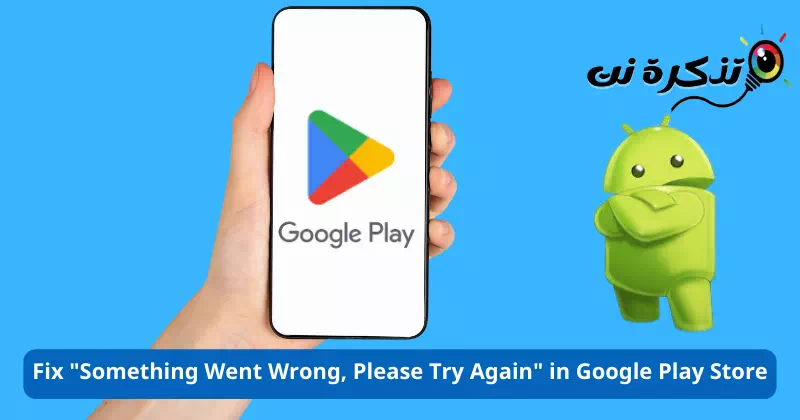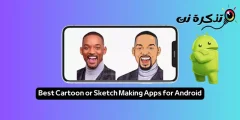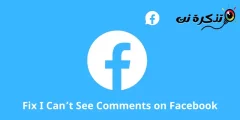Sužinokite, kaip išspręsti problemąKažkas ne taip, bandykite dar kartą„Google Play“ parduotuvėje.
„Google Play“ parduotuvė arba angliškai: "Google Play parduotuvė Tai numatytoji „Android“ programų parduotuvė ir didžiausia programėlių parduotuvė pasaulyje. Beveik visas programas ir žaidimus savo Android išmaniajam telefonui galite atsisiųsti iš Google Play parduotuvės.
Nors tai yra populiariausia ir labiausiai pageidaujama „Android“ skirtų programų parduotuvė, ji vis tiek turi būti visiškai be klaidų. Kartais „Android“ skirta „Google Play“ parduotuvė gali rodyti klaidas ir neleisti naudotis „App Store“.
Atsisiųsdami programas iš „Google Play“ parduotuvės, vartotojai gauna klaidos pranešimą, kuriame sakoma „Kažkas ne taip, bandykite dar kartą. Jei gaunate šį klaidos pranešimą, kad „Kažkas ne taip, bandykite dar kartąŠtai ką reikia padaryti.
Kodėl „Google Play“ parduotuvėje rodomas pranešimas „Kažkas ne taip, bandykite dar kartą“?
Klaidos pranešimas „Kažkas ne taip, bandykite dar kartą“ rodomas dėl įvairių priežasčių. Čia aptarėme kai kurias galimas priežastis, kurios sukelia klaidos pranešimą.
- Silpnas interneto ryšys arba jo nėra.
- Programų duomenys ir „Google Play“ parduotuvės talpykla sugadinti.
- Esu prisijungęs prie kelių „Google“ paskyrų ir viena iš jų sukelia klaidą.
- „Google“ serverio gedimas.
Tai buvo keletas galimų priežasčių, kodėl „Google Play“ parduotuvėje buvo rodomas klaidos pranešimas „Kažkas nepavyko, bandykite dar kartą“.
Ištaisykite „Kažkas nepavyko, bandykite dar kartą“ problemą „Google Play“ parduotuvėje
Dabar, kai žinote, kad klaidą gali sukelti įvairios priežastys.Kažkas ne taip, bandykite dar kartą“; Norėdami išspręsti problemą, turite vadovautis keliais pagrindiniais toliau pateiktais patarimais. Štai kaip ištaisyti „Google Play“ parduotuvės klaidą.
1) Patikrinkite interneto ryšį

Prieš bandydami ką nors kita, turėtumėte patikrinti, ar veikia jūsų interneto ryšys. Nesvarbu, kiek kartų bandysite, gausite klaidų, jei nebus interneto ryšio.
„Google Play“ parduotuvė reikalauja aktyvaus interneto ryšio, kad būtų galima teikti programas ir žaidimus. Taigi, prieš atlikdami toliau nurodytus metodus, turite patikrinti savo interneto ryšį.
Galite naudoti programas interneto greičio testas Norėdami patikrinti, ar jūsų interneto ryšys veikia, ar ne. Jei nėra interneto greičio tikrinimo programų, galite atidaryti žiniatinklio naršyklę ir apsilankyti fast.com.
- 10 geriausių interneto greičio testavimo svetainių
- Kaip patikrinti interneto greitį kaip profesionalas
2) Patikrinkite, ar „Google“ serveriai neveikia

Jei jūsų internetas veikia, bet vis tiek gaunate klaidos pranešimą „Kažkas nepavyko, bandykite dar kartą“, kai pasiekiate „Google Play“ parduotuvę, turite patikrinti, ar „Google“ serveriai neveikia.
Jei „Google“ serveriai neveikia dėl priežiūros, negalite naudoti „Google Play“ parduotuvės. Ne tik „Google Play“ parduotuvė, bet ir susidursite su problemomis naudodamiesi kitomis „Google“ paslaugomis, tokiomis kaip „YouTube“, „Gmail“, „Google Maps“ ir kt.
Norėdami tai patvirtinti, turite patikrinti „Downdetector“ „Google Play“ parduotuvės serverio būsenos puslapis.
3) priverstinai sustabdyti „Google Play“ parduotuvę
Kitas dalykas, kurį galite padaryti, kad pašalintumėte klaidą „Kažkas nepavyko, bandykite dar kartą“ „Google Play“ parduotuvėje, yra priverstinai sustabdyti programą.
Tiesiog priverstinai uždarykite programą ir paleiskite programą iš naujo, kad pašalintumėte klaidos pranešimą. Taigi atlikite šiuos veiksmus:
- Pirmas , Ilgai paspauskite „Google Play“ parduotuvės programos piktogramą ir pasirinkite "Informacija apie programąnorėdami pasiekti programos informaciją.
- Po to turite spustelėti „Force Stopnorėdami priverstinai sustabdyti programos informacijos ekraną.

Ilgai paspauskite „Google Play“ parduotuvės programos piktogramą ir pasirinkite Programos informacija, tada bakstelėkite mygtuką „Force Stop“, kad priverstinai sustabdytumėte - Tai sustabdys „Google Play“ parduotuvę „Android“ įrenginyje. Baigę paleiskite programą iš naujo.
4) Pataisykite savo išmaniojo telefono datą ir laiką
Keli vartotojai pranešė, kad ištaisė datą ir laiką ištaisę klaidą „Kažkas ne taip, bandykite dar kartą“. Dėl neteisingos datos ir laiko dažnai kyla problemų dėl „Google Play“ parduotuvės ir daugelis programų nustos veikti.
Taigi, naudodami šį metodą, savo išmaniajame telefone turite pataisyti neteisingą datą ir laiką, kad išspręstumėte klaidą „Kažkas nutiko, bandykite dar kartą“. Štai kaip tai padaryti.
- Atidarykite programąNustatymai" pasiekti Nustatymai „Android“ ir pasirinkitesistema" pasiekti sistema arba kai kuriuose įrenginiuose.Sistemos nustatymaiTai reiškia sistemos konfigūracija.

Atidarykite „Android“ nustatymų programą ir pasirinkite Sistema - Sistemos nustatymuose bakstelėkite „Data ir laikasdatos ir laiko parinktis.

Spustelėkite Data ir laikas - Tada skiltyje Data ir laikas įjunkite parinktį „automatiškai nustatykite laiką„automatiškai nustatyti laiką ir“Nustatyti laiko juosta automatiškaikad automatiškai nustatytumėte laiko juostą.

Įjunkite parinktis Nustatyti laiką automatiškai ir Nustatyti laiko juostą automatiškai
Viskas! Tai ištaisys datą ir laiką „Android“ išmaniajame telefone. Baigę iš naujo atidarykite „Google Play“ parduotuvę; Nematysite klaidos pranešimo „Kažkas ne taip, bandykite dar kartą“.
5) Įjungti/išjungti skrydžio režimą

Lėktuvo režimas arba lėktuvo režimas iš naujo nustato tinklo ryšį ir gali išspręsti daugelį interneto ryšio problemų. Taigi, jei dėl interneto problemos pasirodo klaida „Kažkas ne taip, bandykite dar kartą“, turite išbandyti šį metodą.
Norėdami perjungti lėktuvo režimą, nuleiskite mygtuką Pranešimai ir bakstelėkiteLėktuvo rėžimas. Tai iš naujo nustatys tinklo nustatymus ir ištaisys „Google Play“ parduotuvės klaidą.
6) Išvalykite „Google Play“ parduotuvės ir paslaugų talpyklą
Jei atlikę visus metodus vis tiek gaunate klaidą „Kažkas ne taip, bandykite dar kartą“; Turėtumėte išvalyti „Google Play“ parduotuvės talpyklą. Duomenų talpyklos išvalymas išspręs daugybę „Google Play“ parduotuvės problemų. Štai kaip išvalyti „Google Play“ parduotuvės talpyklą.
- Atidarykite programąNustatymai" pasiekti Nustatymai „Android“ įrenginyje bakstelėkiteprogramos" pasiekti Programos.

Atidarykite programą „Nustatymai“ ir pasirinkite „Programos“. - Programų puslapyje bakstelėkite „Programų valdymas" pasiekti Programų valdymas.

Skiltyje Programos pasirinkite Tvarkyti programas - Dabar suraskite ir bakstelėkite „Google Play“ parduotuvę. Programos informacijos puslapyje bakstelėkite „Saugojimo naudojimas" pasiekti Sandėliavimo naudojimas.

Raskite ir bakstelėkite Google Play Store Programos informacijos puslapyje palieskite Saugyklos naudojimas - Kitame ekrane paspauskite „Išvalyti talpykląNorėdami išvalyti „Google Play“ parduotuvės talpyklą.

Bakstelėkite mygtuką Išvalyti „Google Play“ parduotuvės talpyklą - Taip pat turėtumėte išvalyti talpyklą „Google Play“ paslaugoms.

Išvalykite „Google Play“ paslaugų talpyklą
Viskas! Tokiu būdu galite išvalyti „Google Play“ parduotuvės ir „Google Play“ paslaugų duomenų talpyklą.
7) Pašalinkite „Google Play“ parduotuvės naujinimus
„Google Play“ parduotuvė automatiškai įdiegia naujinimus fone. Kartais „Google Play“ parduotuvės naujinimų pašalinimas taip pat gali išspręsti problemą „Kažkas nepavyko, bandykite dar kartą“.
Taigi, jei vis tiek gaunate pranešimą „Kažkas ne taip, bandykite dar kartą“, net atlikę visus metodus, turite pašalinti „Google Play“ parduotuvės naujinimus.
- Atidarykite „Google Play“ parduotuvės programos informacijos puslapį ir bakstelėkite Trys taškai viršutiniame dešiniajame kampe.
- Tada pasirodžiusiame parinkčių sąraše pasirinkite „Pašalinkite naujinimusnorėdami pašalinti naujinimus.

Pašalinkite „Google Play“ parduotuvės naujinius - Tai pašalins naujausią „Google Play“ parduotuvės naujinį. Baigę atidarykite „Google Play“ parduotuvę; Šį kartą nebegausite klaidos pranešimo „Kažkas ne taip, bandykite dar kartą“.
8) Pašalinkite „Google“ paskyrą ir vėl prisijunkite
Jei pasiekėte iki šiol, paskutinė jūsų galimybė yra pašalinti „Google“ paskyrą iš įrenginio ir vėl prisijungti. Taigi, jūs turite atlikti šiuos paprastus veiksmus.
- Atidarykite programąNustatymainorėdami pasiekti „Android“ įrenginio nustatymus.

Nustatymai - Tada spustelėkiteSlaptažodžiai ir paskyros" pasiekti Slaptažodžiai ir paskyros. Kai kuriuose telefonuose ši parinktis gali būtiVartotojai ir paskyrosTai reiškia Vartotojai ir paskyros.

Spustelėkite Vartotojai ir paskyros - Skiltyje Slaptažodžiai ir paskyros spustelėkite"Google"".

Spustelėkite Google - Dabar savo įrenginyje matysite visas susietas „Google“ paskyras. Turite pasirinkti „Google“ paskyrą, kurią norite pašalinti.

Dabar savo įrenginyje pamatysite visas susietas „Google“ paskyras, kurių reikia, kad pasirinktumėte „Google“ paskyrą, kurią norite pašalinti - Tada kitame ekrane Spustelėkite tris taškus viršutiniame dešiniajame kampe.
- Tada pasirodžiusiame parinkčių sąraše pasirinkite „Pašalinti paskyrąnorėdami pašalinti paskyrą.

Pasirinkite Pašalinti paskyrą
Viskas! Tokiu būdu galite išeiti Pašalinkite „Google“ paskyrą iš savo Android išmaniojo telefono. Pašalinę vėl prisijunkite naudodami tą pačią paskyrą.
9) Naudokite Google Play parduotuvės alternatyvas

Jei visais metodais nepavyko išspręsti „Google Play“ parduotuvės „Kažkas ne taip“, klaidos pranešimas; Vienintelis variantas yra Naudokite „Google Play“ parduotuvės alternatyvą.
„Google Play“ parduotuvė nėra vienintelė „Android“ skirtų programų parduotuvė; Taip pat galite gauti programų ir žaidimų iš kitų „Android“ skirtų programų parduotuvių.
Taigi geriausia, ką galite padaryti, tai naudoti „Google Play“ parduotuvės alternatyvos Atsisiųskite programų ir žaidimų į savo Android išmanųjį telefoną.
Tai buvo keletas geriausių būdų, kaip ištaisyti „Kažkas nepavyko, bandykite dar kartą“ „Google Play“ parduotuvėje. Jei atidžiai sekėte visus metodus, klaida gali būti jau ištaisyta. Jei jums reikia daugiau pagalbos taisant „Google Play“ parduotuvės klaidas, praneškite mums komentaruose.
Jums taip pat gali būti įdomu sužinoti apie:
- Kaip pašalinti seną telefoną iš „Google Play“ parduotuvės
- Kaip pakeisti šalį „Google Play“
- Lengviausias būdasKaip atsisiųsti programas APK formatu tiesiai iš „Google Play“ parduotuvės
Tikimės, kad šis straipsnis jums bus naudingas Kaip ištaisyti „Kažkas nepavyko, bandykite dar kartą“ „Google Play“ parduotuvėje. Pasidalinkite savo nuomone ir patirtimi komentaruose. Be to, jei straipsnis jums padėjo, pasidalykite juo su draugais.