„Google“ nuotraukos yra puiki nuotraukų ir vaizdo įrašų valdymo debesyje programa, skirta „Android“, „iPhone“ ir stalinių kompiuterių naudotojams. Kadangi tai yra žiniatinklio įrankis, kiekvienas gali jį pasiekti naudodami žiniatinklio naršyklės programą.
„Android“ naudotojai jau gali žinoti apie užrakinto aplanko funkciją.Užrakintas aplankas“ „Google“ nuotraukose, pristatyta 2021 m. pabaigoje. Ši funkcija iš esmės suteikia saugyklą, apsaugotą piršto atspaudu arba slaptažodžiu.
Įdėjus nuotraukas į užrakintą aplanką, jokia kita programa negalės jų pasiekti. Vienintelis būdas pasiekti nuotraukas yra atidaryti užrakintą aplanką. Aptariame užrakintą aplanką, nes ta pati funkcija buvo įdiegta „Google“ nuotraukų „iOS“ versijoje.
Kaip įjungti ir naudoti užrakintus aplankus „Google“ nuotraukose „iPhone“.
Tai reiškia, kad „iPhone“ naudotojai gali pasinaudoti „Google“ nuotraukų užrakinto aplanko funkcija, kad paslėptų savo privačias nuotraukas. Taigi, jei esate „iPhone“ naudotojas ir naudojate „Google“ nuotraukas nuotraukoms tvarkyti, štai kaip nustatyti „Google“ nuotraukų užrakintą aplanką. Pradėkime.
1. Nustatykite užrakintą „Google“ nuotraukų aplanką
Norėdami pradėti, pirmiausia turite nustatyti „Google“ nuotraukų užrakinimo aplanką. Atlikite toliau nurodytus veiksmus, kad nustatytumėte „Google“ nuotraukų užrakinimo aplanką „iPhone“.
- Norėdami pradėti, atidarykite „Google“ nuotraukų programą savo „iPhone“. Dabar įsitikinkite, kad esate prisijungę naudodami „Google“ paskyrą.
- Kai programa atidaroma, perjunkite į „Biblioteka“ apatiniame dešiniajame kampe, kad pasiektumėte biblioteką.
biblioteka - Bibliotekos ekrane bakstelėkite „komunalinės paslaugos“, kad pasiektumėte komunalines paslaugas.
Paslaugos - Tada skyriuje Tvarkyti biblioteką bakstelėkite „Užrakintas aplankas“Užrakintas aplankas".
užrakintas aplankas - Ekrane Perkelti į užrakintą aplanką bakstelėkite „Nustatykite užrakintą aplanką“, kad nustatytumėte užrakintą aplanką.
Nustatykite užrakintą aplanką - Dabar jūs turite pasirinkti Veido ID أو paliesti ID Norėdami apsaugoti užrakintą aplanką.
- Kitame ekrane pasirinkite, ar norite kurti atsargines nuotraukų kopijas užrakintame aplanke.
Kurkite atsargines nuotraukų kopijas
Viskas! Jei norite pasiekti nuotraukas iš bet kurio kito įrenginio, pasirinkite parinktį „Įjungti atsarginę kopiją“. Tai užbaigia „Google“ nuotraukų, skirtų „iPhone“, užrakinto aplanko sąrankos procesą.
2. Kaip pridėti nuotraukų į užrakintą aplanką „Google“ nuotraukose
Dabar, kai sąranka baigta, galbūt norėsite pridėti savo nuotraukų į užrakintus aplankus. Štai kaip pridėti nuotraukų į užrakintą aplanką „Google“ nuotraukų programoje, skirtoje „iPhone“.
- Atidarykite „Google“ nuotraukų programą savo „iPhone“.
- Dabar eikite į Biblioteka > Priemonės > Užrakintas aplankas.
užrakintas aplankas - Užrakinto aplanko ekrane palieskite „Perkelti elementus“ norėdami perkelti elementus.
Perkelti elementus - Pasirinkite nuotraukas, kurias norite perkelti į užrakintą aplanką.
- Pasirinkę paspauskite „Perkelti„Dėl transportavimo.
Perkėlimas - Ar norite eiti į užrakintą aplanką? Norėdami gauti patvirtinimo raginimą, paspauskite „Perkelti„Dėl transportavimo.
Patvirtinkite perkėlimą - Taip pat galite perkelti nuotraukas tiesiai iš „Google“ nuotraukų programos. Norėdami tai padaryti, atidarykite nuotrauką, kurią norite perkelti, ir bakstelėkite tris taškus > tada Perkelti į Užrakintą aplanką Norėdami pereiti į užrakintą aplanką.
Trys taškai > Eikite į užrakintą aplanką
Viskas! Taip galite perkelti nuotraukas į užrakintą aplanką „Google“ nuotraukų programoje, skirtoje „iPhone“.
3. Kaip pašalinti nuotraukas iš užrakinto Google nuotraukų aplanko?
Dabar, kai žinote, kaip pridėti nuotraukų prie užrakinto aplanko „Google“ nuotraukose, laikas išmokti jas pašalinti, jei reikia. Taigi, jei dėl kokių nors priežasčių norite pašalinti nuotraukas iš užrakinto aplanko, atlikite toliau nurodytus paprastus veiksmus.
- Norėdami pradėti, atidarykite „Google“ nuotraukų programą savo „iPhone“.
- Atidarykite užrakintą aplanką. Tada pasirinkite nuotraukas, kurias norite pašalinti.
- Pasirinkę paspauskite „Perkelti“ apatiniame kairiajame vežimo kampe.
Perkėlimas - Ar ketinate išeiti iš užrakinto aplanko? Norėdami gauti patvirtinimo raginimą, paspauskite „Perkelti„Dėl transportavimo.
Patvirtinkite perkėlimą
Viskas! Taip paprasta pašalinti nuotraukas iš „Google“ nuotraukų užrakinto aplanko.
Taigi, šis vadovas yra apie tai, kaip naudoti „Google“ nuotraukų užrakintą aplanką „iPhone“. Jei jums reikia daugiau pagalbos naudojant užrakintą aplanką „Google“ nuotraukose savo „iPhone“, praneškite mums toliau pateiktuose komentaruose.
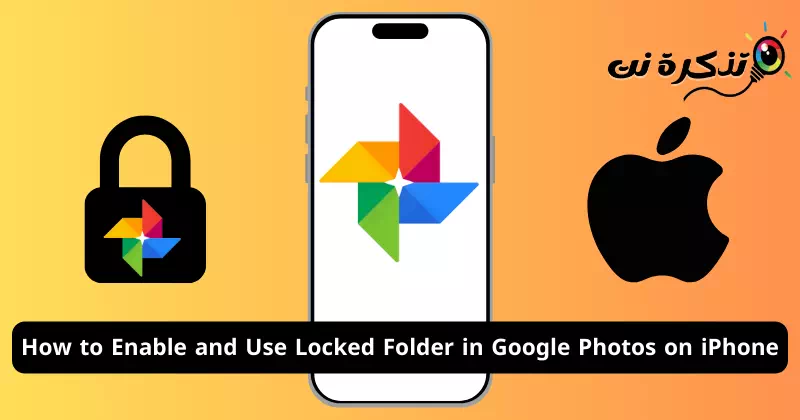

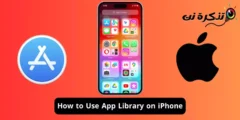
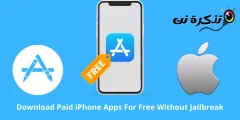
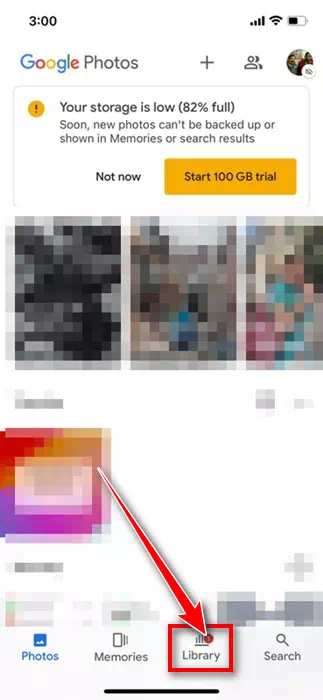
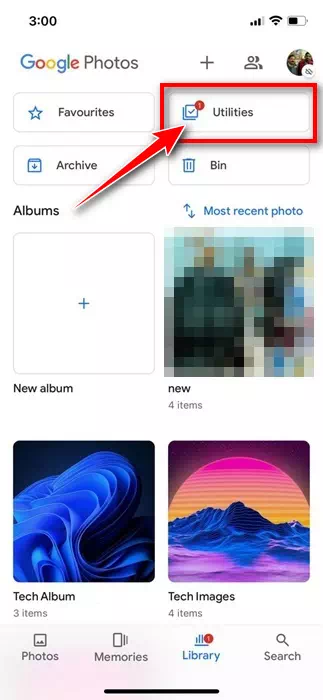
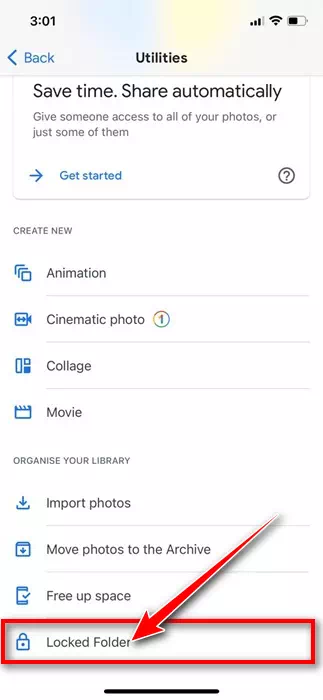
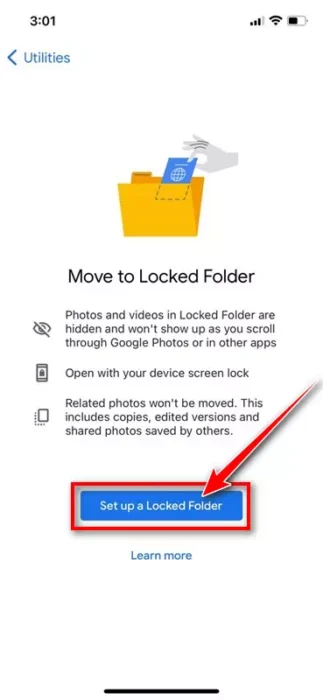
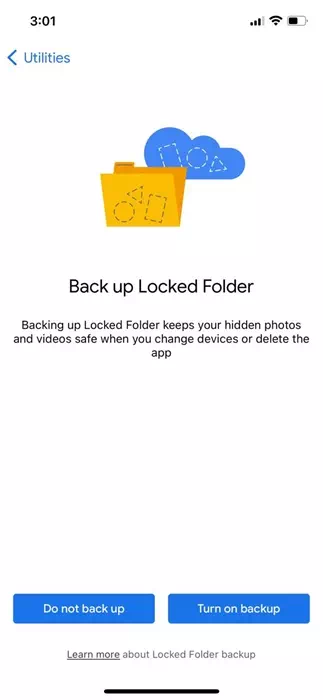
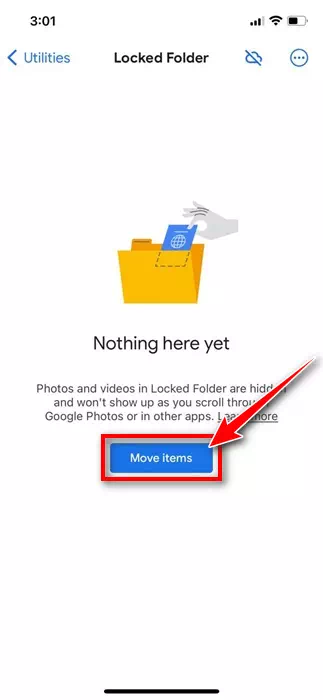
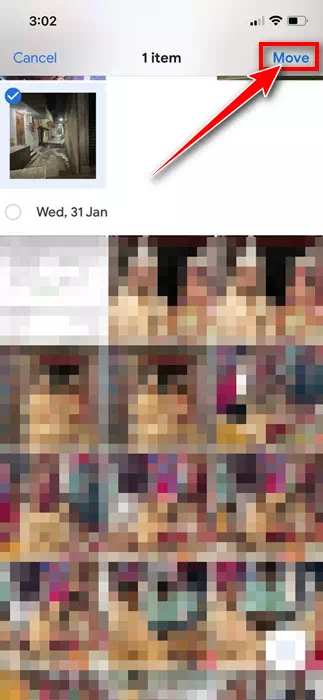
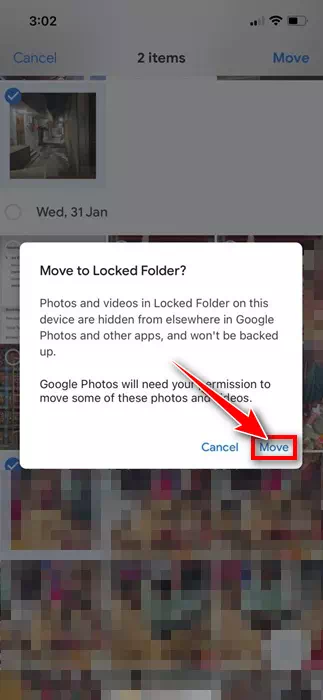
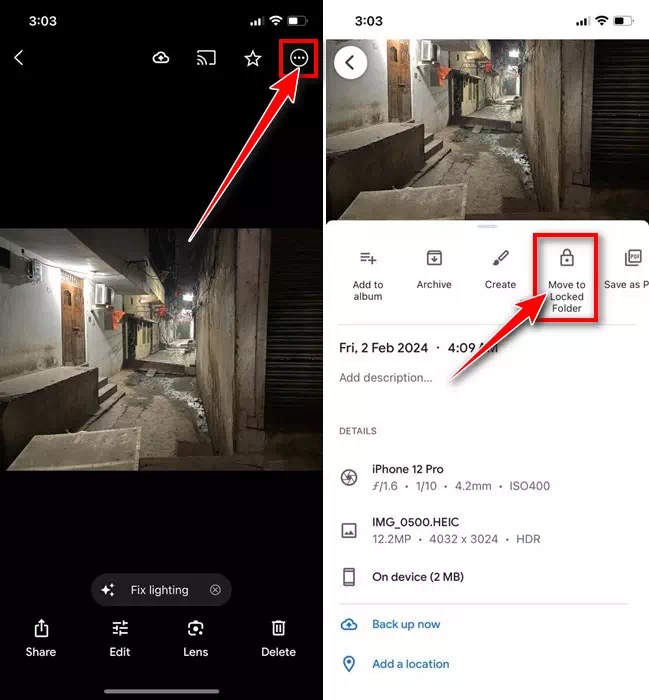
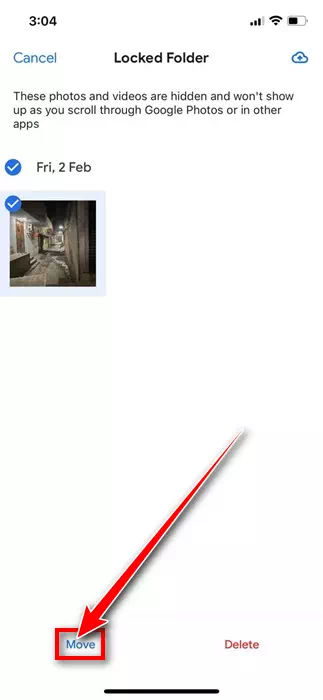
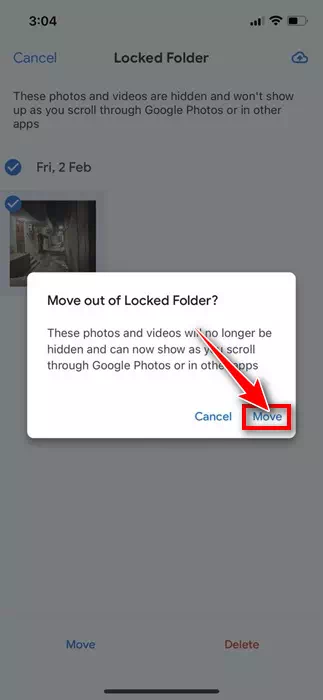


![كيفية نقل الملفات من ايفون إلى ويندوز [أسهل طريقة] كيفية نقل الملفات من ايفون إلى ويندوز [أسهل طريقة]](https://www.tazkranet.com/wp-content/uploads/2024/02/كيفية-نقل-الملفات-من-ايفون-إلى-ويندوز-240x120.webp)


