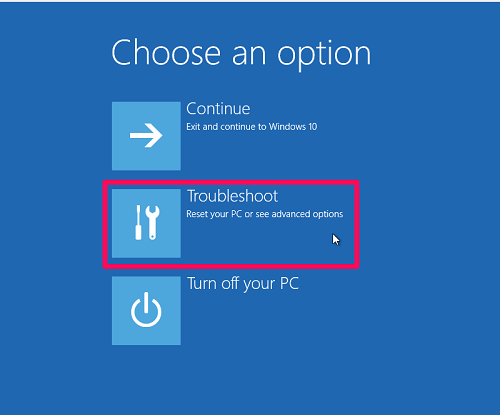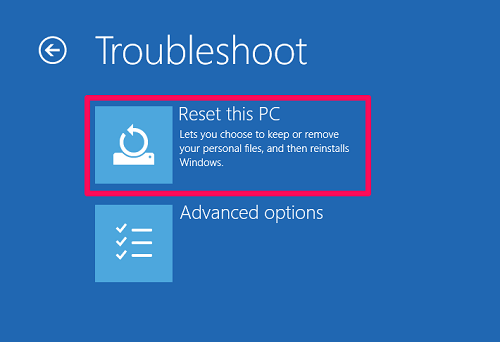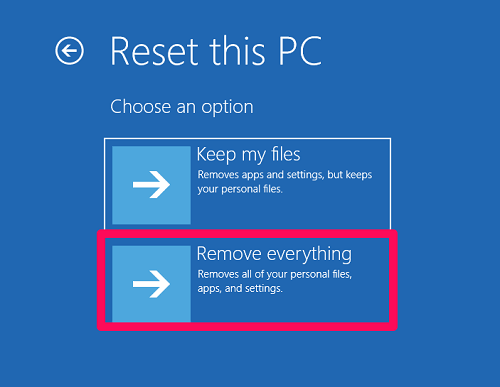Tačiau normalu, kad laikui bėgant šis našumas mažėja.
Paprastai tai atsitinka, kai jūsų sistema yra pilna visų rūšių programinės įrangos, kurios nenaudojate.
Taigi, šiuo atveju geriausia, ką galite padaryti, tai iš naujo nustatyti gamyklinius ir numatytuosius „Windows 10“ nustatymus savo kompiuteryje.
Ir šiame straipsnyje mes padėsime atlikti visą procesą.
Kaip iš naujo nustatyti „Windows 10“, kad padidintumėte kompiuterio našumą?
Galite pasiekti parinktį Iš naujo nustatyti šį kompiuterį iš „Windows 10“ nustatymų programos arba kitur.
Mes įtraukėme abu veiksmus.
Nustatymuose pasiekite parinktį „Iš naujo nustatyti šį kompiuterį“
- Pirma, eikite į Nustatymai iš Ieškodami raktažodžio „nustatymai“ paieškos laukelyje.
Arba naudokite sparčiuosius klavišus Ctrl I.
- Dabar spustelėkite Atnaujinimas ir saugumas .
- Tada skirtuke atpirkimas “ , Spustelėkite " pradėti “ Skiltyje „Iš naujo nustatyti šį kompiuterį“.
- Dabar gausite dvi pasirinkimo galimybes. Pasirinkite bet kurį „Išsaugoti mano failus“ أو „Pašalinti viską“.
pastaba: Kai iš naujo nustatysite „Windows 10“, visos trečiųjų šalių programos bus ištrintos, nesvarbu, kurią parinktį pasirinksite.
Ir jei nuspręsite naudoti pašalinimo viską parinktį, jums taip pat bus suteikta galimybė išvalyti diskus. - Tiesiog tęskite procesą spustelėdami "Atstatyti" kai prašoma.
Užrakinimo ekrane pasiekite parinktį „Iš naujo nustatyti šį kompiuterį“
Norėdami iš naujo nustatyti „Windows 10“ iš prisijungimo ekrano, atlikite šiuos veiksmus:
- Užrakinimo ekrane paspauskite ir palaikykite klavišą SHIFT ir spustelėkite parinktį Perkraukite maitinimo parinkčių meniu.
pastaba: Tą patį veiksmą taip pat galite atlikti naudodami įjungimo mygtuką pradžios meniu .
- Tada palieskite rasti klaidas ir jas išspręsti.
- Dabar pasirinkite parinktį Iš naujo nustatyti šį kompiuterį .
- Galiausiai pasirinkite vieną iš variantų saugoti mano failus arba pasirinkimas viską pašalinti .
Dabar turite šiek tiek palaukti, kol bus baigtas atstatymo procesas.
Kaip iš naujo nustatyti „Windows 10“ be slaptažodžio?
Labai dažnai visi pamiršta savo „Microsoft“ paskyros slaptažodį.
Taigi, dauguma žmonių klausia, ar jie gali iš naujo nustatyti „Windows 10“ nenaudodami „Microsoft“ slaptažodžio. Na, jie tikrai gali.
Vienintelis trūkumas yra tas, kad be slaptažodžio turite naudoti parinktį „pašalinti viską“.
Nes jei pasirinksite parinktį „Išsaugoti mano failus“, turėsite pateikti „Microsoft“ paskyros slaptažodį.
Pašalinus visus duomenis iš savo kompiuterio, galite pradėti iš naujo sukurdami kitą „Microsoft“ paskyrą.
Ką reiškia „Iš naujo nustatyti šį kompiuterį“ sistemoje „Windows 10“?
Iš naujo nustatyti šį kompiuterį yra įrankis, kurį galima naudoti sistemoje „Windows 10“, kad būtų išspręstos visos jūsų įrenginyje iškilusios problemos.
Kai naudojate šį įrankį, kompiuteris grąžina gamyklinę numatytąją konfigūraciją.
Trumpai tariant, jis iš naujo įdiegia „Windows 10“ jūsų sistemoje nenaudodamas gamintojo atkūrimo skaidinio arba be jokios atkūrimo laikmenos.
Todėl tai yra vienas iš geriausių būdų padidinti kompiuterio našumą iki pradinių aukštumų.
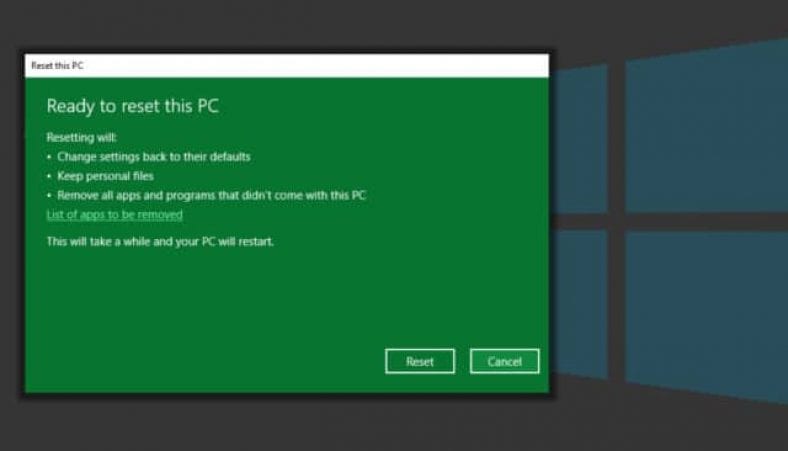



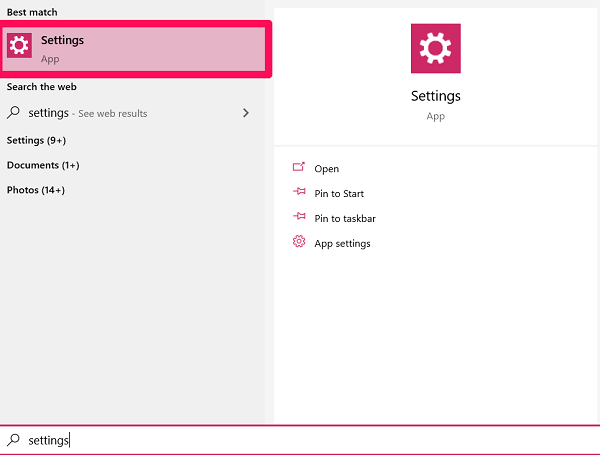
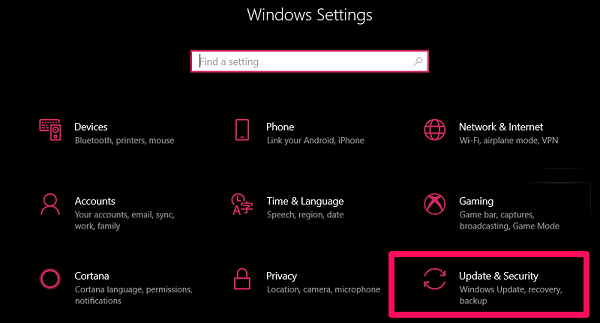
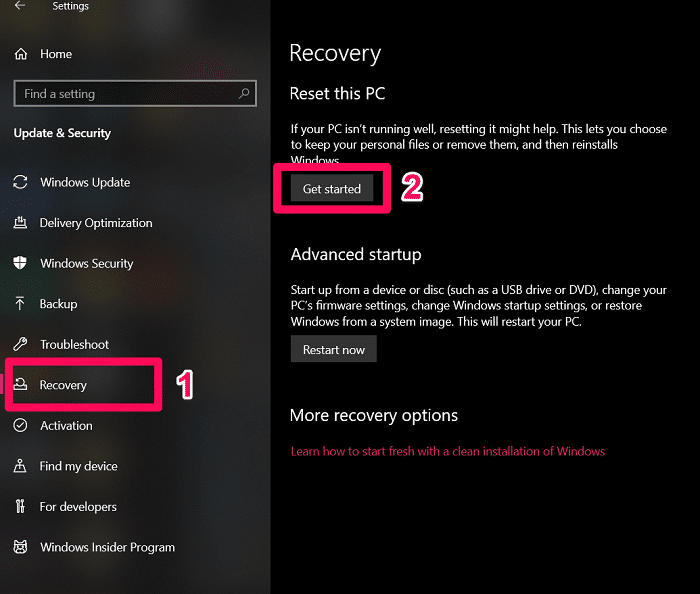
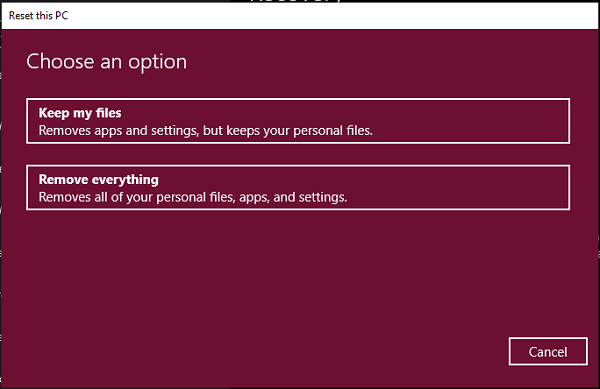 pastaba: Kai iš naujo nustatysite „Windows 10“, visos trečiųjų šalių programos bus ištrintos, nesvarbu, kurią parinktį pasirinksite.
pastaba: Kai iš naujo nustatysite „Windows 10“, visos trečiųjų šalių programos bus ištrintos, nesvarbu, kurią parinktį pasirinksite.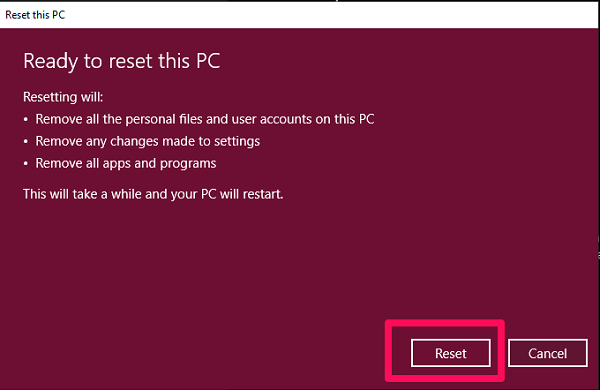
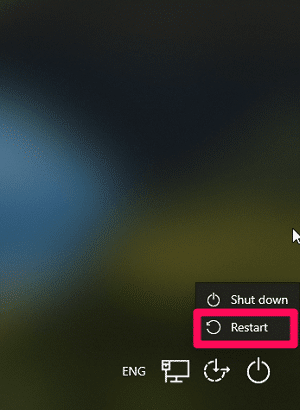 pastaba: Tą patį veiksmą taip pat galite atlikti naudodami įjungimo mygtuką pradžios meniu .
pastaba: Tą patį veiksmą taip pat galite atlikti naudodami įjungimo mygtuką pradžios meniu .