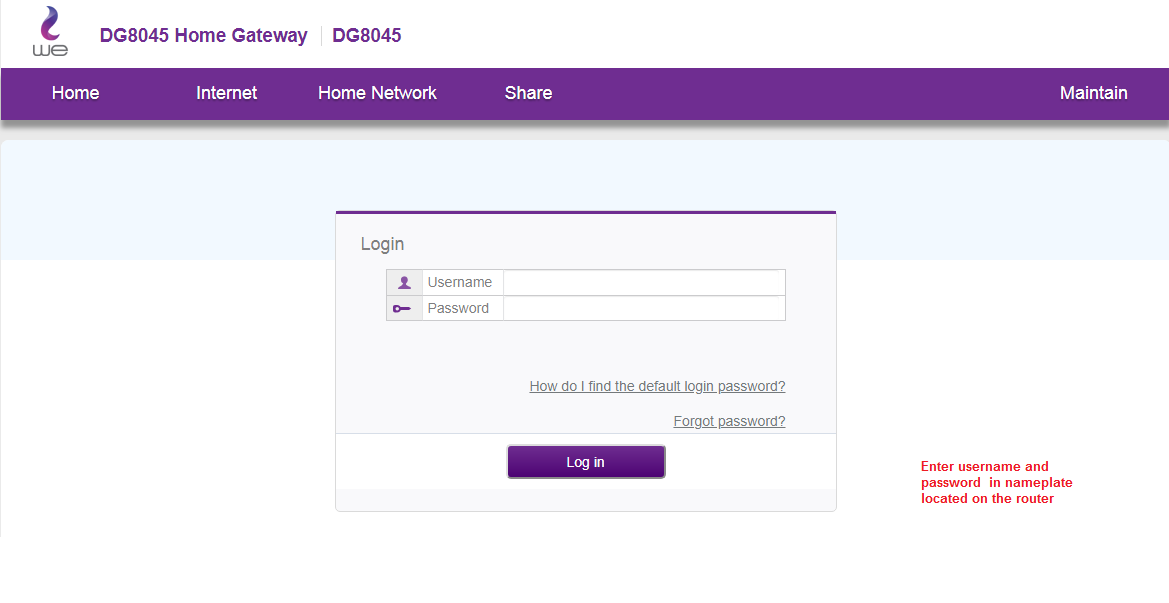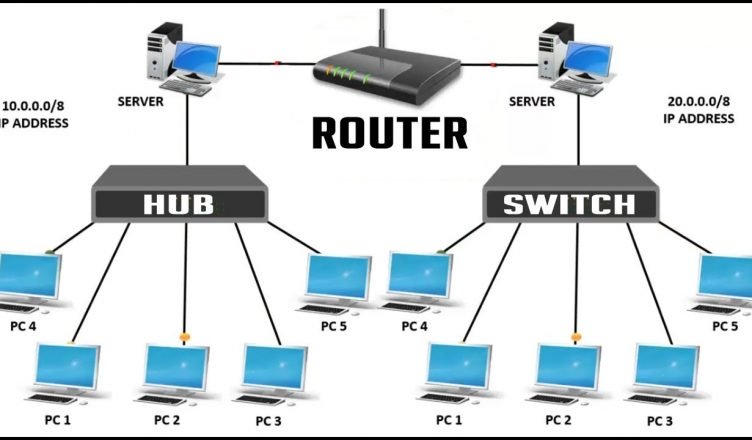Daugelis „Windows 10“ programų dabar yra „Windows Store“ programos be tradicinių .exe failų. Nors šios programos veikia šiek tiek kitaip, bet kurią iš jų vis tiek galite paleisti paleisdami naudodami tradicinį paleisties aplanką.
Naudokite paleidimo nustatymus (veikia tik su kai kuriomis programomis)
Naujausios „Windows 10“ versijos suteikia paprastą būdą valdyti paleisties programas „Nustatymų“ programoje. Tai veikia tik tam tikroms parduotuvės programoms, kurios konkrečiai prašo leidimo paleisti paleidžiant. Pvz., Jei įdiegėte „Spotify“ iš „Microsoft“ parduotuvės, galite naudoti „Windows“ nustatymų programą, kad paleisties metu perjungtumėte „Spotify“ atidarymą.
Norėdami rasti šią sąsają, eikite į Nustatymai> Programos> Paleidimas. Slinkite per sąrašą ir perjunkite parduotuvės programą į Įjungta, kad paleistumėte ją paleidus „Windows“. Pvz., Nustatykite „Spotify“ į „Įjungta“ ir „Windows“ ją paleis, kai prisijungsite prie kompiuterio.
Tai yra oficialus būdas, tačiau dauguma jūsų įdiegtų parduotuvės programų nebus rodomos šiame sąraše, nes jų dizaineriai nebuvo įtraukti į šią parinktį. Prie „Windows“ paleisties galite pridėti programų, įskaitant „Windows Store“ programas.
Pridėkite nuorodą į paleisties aplanką (bet kuriai programai)
Nors nustatymų sąsaja jums daug nepadės, bet Tradicinis būdas sukurti programą paleidžiant vis dar dirba. Viskas, ką jums reikia padaryti, tai pridėti šios programos nuorodą į paleisties aplanką. Tai veikia su tradicinėmis darbalaukio ir „Windows Store“ programomis.
Pirmiausia atidarykite savo vartotojo abonemento paleidimo aplanką. Norėdami tai padaryti, paleiskite failų naršyklės langą ir įveskite shell:startupadreso juostoje, tada paspauskite „Enter“.
Visi šiame aplanke esantys spartieji klavišai bus automatiškai paleisti, kai prisijungsite prie „Windows“ naudodami dabartinę vartotojo abonementą.
Norėdami prie šio meniu pridėti nuorodą, atidarykite meniu Pradėti ir pasirinkite programą, kurią norite paleisti paleisdami. Vilkite ir numeskite programos nuorodą tiesiai iš meniu Pradėti į aplanką Pradėti.
Atminkite, kad negalite vilkti ir numesti programos, kai jos ieškote meniu Pradėti. Programą turėsite rasti meniu Pradėti kairėje pusėje esančiame sąraše Visos programos arba dešinėje meniu Pradėti dešinėje esančiuose langeliuose.
Kai kurie „Windows“ vartotojai prideda sparčiuosius klavišus prie „Startup“ aplanko, dešiniuoju pelės klavišu spustelėdami meniu Pradėti įrašą ir pasirinkę „Atidaryti failo vietą“, kad būtų rodomas nuorodų failas prieš nukopijuojant tą failą. Negalite to padaryti naudodami „Windows“ parduotuvės programą, bet tai gerai - tiesiog vilkite ir numeskite programos nuorodą tiesiai iš meniu Pradėti, kad sukurtumėte nuorodą.
Jei norite nukopijuoti nuorodą iš „File Explorer“, dar kartą atidarykite „File Explorer“ langą ir prijunkite jį shell:appsfoldersavo adreso juostoje.
Pamatysite tą patį programų sąrašą, rodomą meniu Pradėti, taip pat galite nuvilkti sparčiuosius klavišus iš čia tiesiai į paleisties aplanką. Tačiau vienu metu galite nuvilkti tik vieną programą. Negalite pasirinkti ir patikrinti kelių programų vienu metu.
Kai prisijungsite, „Windows“ automatiškai paleis visas šio aplanko nuorodas.
Jei persigalvosite, grįžkite į paleisties aplanką ir ištrinkite programos nuorodą. „Windows“ nustos veikti, kai prisijungsite.
Šis triukas veikia su bet kuria „Windows“ programa - ne tik su „Microsoft“ parduotuvės programomis. Nesivaržykite ir į šį aplanką nuvilkti darbalaukio programos nuorodas.
Pridėję sparčiuosius klavišus prie paleisties aplanko, galite dešiniuoju pelės klavišu spustelėti čia esančias nuorodas ir pasirinkti Ypatybės, kad pakeistumėte jų paleidimo parinktis. Pavyzdžiui, galite Priverskite „Chrome“ automatiškai atsidaryti inkognito režimu Kai prisijungiate prie kompiuterio pridėdami atitinkamas parinktis prie jo nuorodos.
Pasidalykite savo nuomone žemiau esančiame komentarų laukelyje.