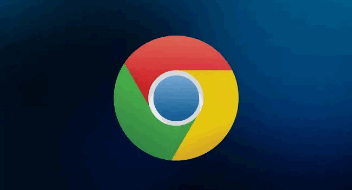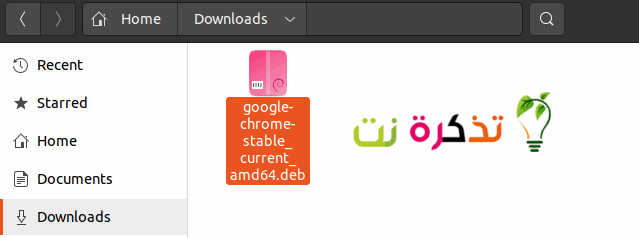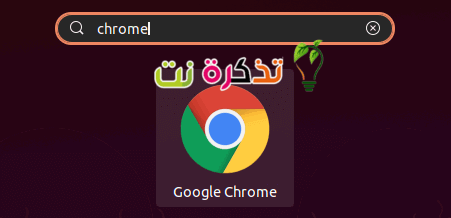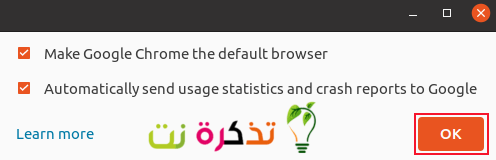„Google Chrome“ Tai populiariausia naršyklė pasaulyje. Tačiau jis nėra įtrauktas į programinės įrangos saugyklas ubuntu Standartinis, nes nėra atvirojo kodo. Tačiau galite įdiegti chromas Įjungta linux sistema Ubuntu.
įdiegti google chrome
„Ubuntu“ naudoja paketų tvarkyklę linkęs Tai diegimo paketai, vadinami „failais“.deb“. Pirmasis mūsų žingsnis yra gauti failą "Google Chrome""deb“. Apsilankykite oficialiame „Google Chrome“ atsisiuntimo puslapyje ir spustelėkite mygtuką „parsisiųsti Chrome "".
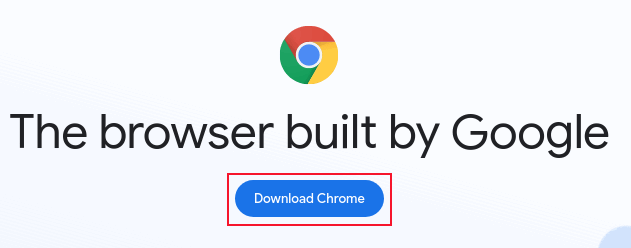
Atminkite, kad nėra 32 bitų „Google Chrome“ versijos. Pasirinkite parinktį64 bitų .deb („Debian“ / „Ubuntu“)Tada spustelėkite mygtuką „Priimti ir įdiegti“.Priimti ir įdiegti. Bus atsisiųstas failas.deb".
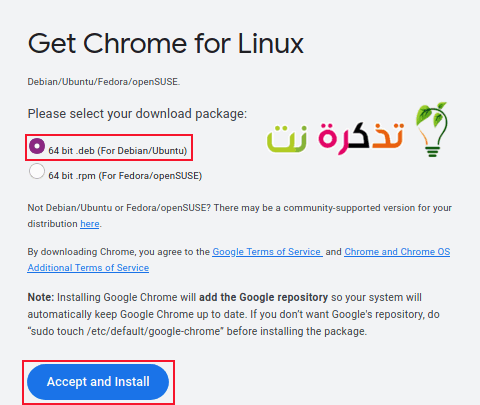
Jei nepakeisite numatytosios atsisiųstų failų vietos, ji bus aplanke „Atsisiuntimai“.AtsiuntimaiKai atsisiuntimas bus baigtas.
Dukart spustelėkite failą “deb. Paraiška prasidės Ubuntu programinė įranga. Rodo išsamią „Google Chrome“ paketo informaciją. Spustelėkite mygtuką „Įdiegti“.įrengtipradėti diegimo procesą.
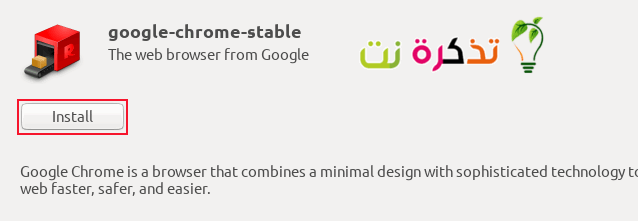
Jis paprašys jūsų slaptažodžio. Įveskite slaptažodį ir spustelėkite mygtuką „Autentifikuoti“.autentifikuoti".
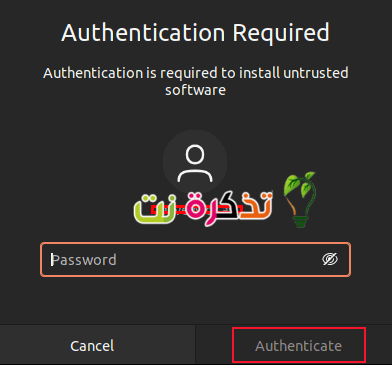
Norėdami paleisti „Google Chrome“, paspauskite „klavišą“super. Paprastai tai yra tarp dviejų klavišų “."Ctrl""Ir"Kitaskairėje klaviatūros pusėje. rašyti "chromasPaieškos juostoje spustelėkite piktogramą.„Google Chrome“arba paspauskite mygtuką įeiti.
Pirmą kartą paleidę „Chrome“ turėsite galimybę padaryti „Google Chrome“ numatytąja naršykle ir nuspręsti, ar norite persiųsti „Google“ strigčių ataskaitas ir naudojimo statistiką. Padarykite savo pasirinkimą, tada spustelėkite mygtuką.OK".
„Google Chrome“ veiks. Tai pilna „Google Chrome“ darbalaukio versija ir veikia taip pat, kaip ir „Windows“, „Mac“ ar „Chrome“ OS.
Norėdami pridėti „Google Chrome“ prie mėgstamiausių sąrašų, dešiniuoju pelės mygtuku spustelėkite „Chrome“ piktogramą nuostatų lentelėje ir pasirinkite parinktį „Pridėti prie mėgstamiausių“.Įtraukti į adresynąiš kontekstinio meniu.
Įdiekite „Google Chrome“ naudodami komandų eilutę
Norėdami įdiegti „Google Chrome“ naudodami komandų eilutę, reikia tik dviejų dalykų. mes naudosime wget atsisiųsti failą “deb".
wget https://dl.google.com/linux/direct/google-chrome-stable_current_amd64.deb
Atsisiuntimo metu pamatysite teksto eigos juostą ir procentinį skaitiklį.
Kai atsisiuntimas bus baigtas, naudokite komandą dpkg instaliuoti „Google Chrome“ iš failo "deb“. Atminkite, kad galite naudoti mygtuką „Kortelė“, Kad išplėstumėte failų pavadinimus. Kitaip tariant, jei įvesite pirmąsias failo pavadinimo raides ir paspausite mygtukąKortelė“, Likęs failo pavadinimas bus pridėtas prie jūsų.
sudo dpkg -i google-chrome-stabil_current_amd64.deb
Jūsų bus paprašyta įvesti slaptažodį, po kurio prasidės diegimas. Tai labai greita ir užtrunka tik kelias akimirkas.
Jei matote klaidų pranešimus, priverskite naudoti šią komandą linkęs patenkinti priklausomybes. Kompiuteryje, kuriame tiriamas šis straipsnis, buvo paleista „Ubuntu 21.04“. Naudojant šią versiją nebuvo neįgyvendintų priklausomybių.
įdiegti sudo apt -f
google chrome atnaujinimas
Kai bus pasiekta nauja „Google Chrome“ versija, „Chrome“ bandys atnaujinti save. Jei tai neveikia, pasirodys pranešimas, kad bandė atnaujinti, bet nepavyko.
Pastaba: jei paleisite standartinį „Ubuntu Software Updater“ įrankį, jis atnaujins „Google Chrome“ kartu su kitomis jūsų sistemos programomis. Tai veikia, nes programinės įrangos naujinimo įrankis tikrina, ar nėra atnaujinimų visose jūsų sistemos sukonfigūruotose programinės įrangos saugyklose, įskaitant „Google“ saugyklą, kurią prideda „Chrome“ ją įdiegiant.
Jei susiduriate su grafinio atnaujinimo proceso problema, galite atnaujinti „Google Chrome“ naudodami komandų eilutę.
„Google Chrome“ prideda saugyklą prie saugyklų sąrašo linkęs kurį komanda tikrina ieškodama diegimo failų. Taigi, net jei „Ubuntu“ nėra „Google Chrome“ jokiose standartinėse „Ubuntu“ saugyklose, vis tiek galite ja naudotis linkęs atnaujinti chromą.
Naudojama komanda yra tokia:
sudo apt įdiegti google-chrome-stabil
Taip bus bandoma įdiegti „Google Chrome“. Jis patikrins saugykloje pasiekiamą versiją ir kompiuteryje įdiegtą versiją. Jei saugyklos versija yra naujesnė nei jūsų kompiuterio versija, jums bus įdiegta naujausia versija.
Jei šią komandą paleisite netrukus po to, kai įdiegsite „Google Chrome“, saugyklos ir kompiuterio versija bus ta pati, todėl nieko nebus.
Šiuo atveju „apt“ praneša, kad jūsų kompiuterio versija iš tikrųjų yra naujausia. Jokie pakeitimai nebus atlikti, taip pat nebus atnaujinti ar įdiegti.
„Ubuntu“ yra su žiniatinklio naršykle "Firefox" Kaip numatytoji naršyklė, čia nėra nieko blogo. „Firefox“ yra puiki naršyklė ir ji yra atviro kodo. Bet galbūt jūs naudojate „Google Chrome“ kitose platformose ir norite turėti tą pačią patirtį „Ubuntu“. Čia aprašyti metodai leis jums greitai gauti mėgstamą naršyklę „Ubuntu“ įrenginyje.
Jums taip pat gali būti įdomu sužinoti:
- Atsisiųskite „Google Chrome“ naršyklę 2021 visoms operacinėms sistemoms
- Auksiniai patarimai prieš diegiant „Linux“
- Tinkamo „Linux“ platinimo pasirinkimas
- Kaip lengvai perkelti failus iš „Linux“, „Windows“, „Mac“, „Android“ ir „iPhone“
Tikimės, kad šis straipsnis jums bus naudingas žinant, kaip įdiegti „Google Chrome“ „Linux Ubuntu“ ubuntu. Pasidalykite savo nuomone su mumis komentaruose.