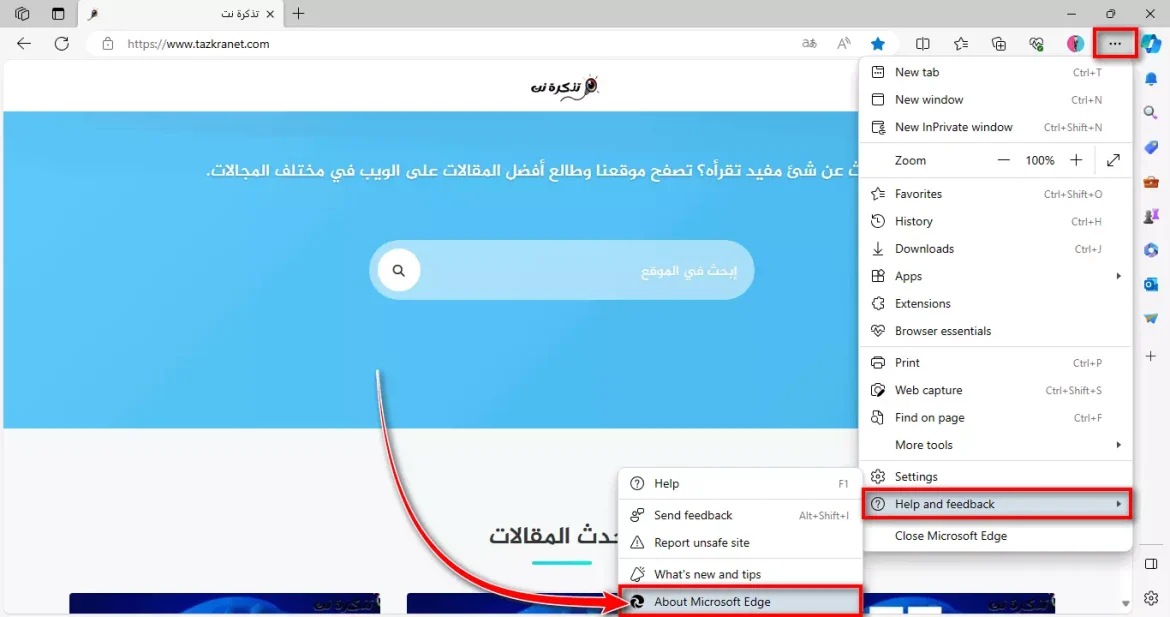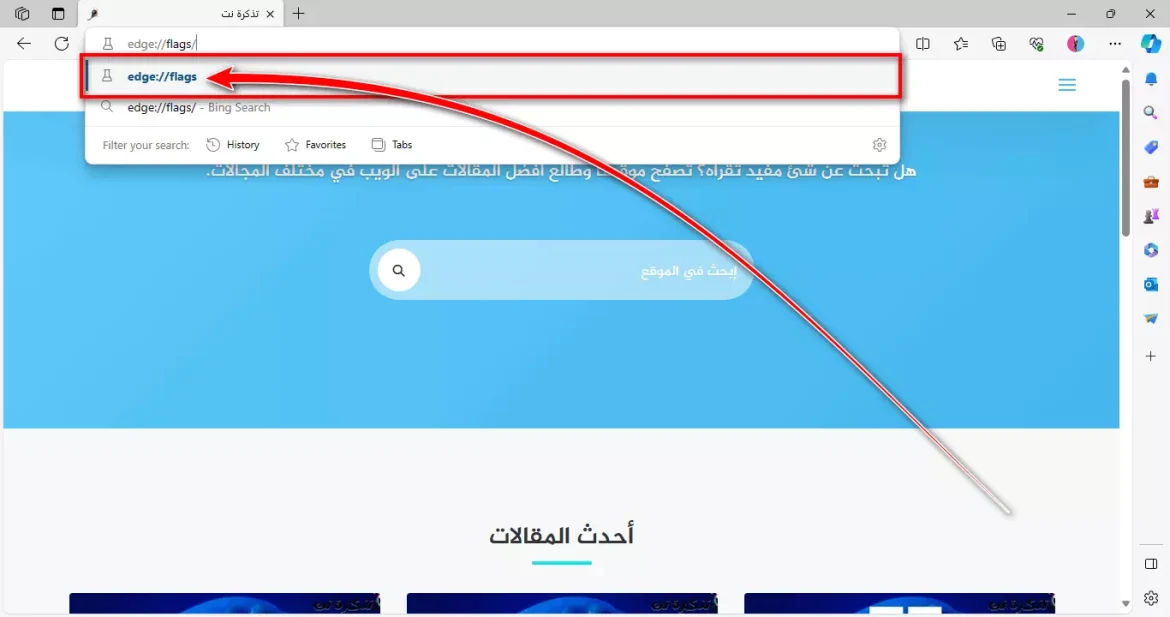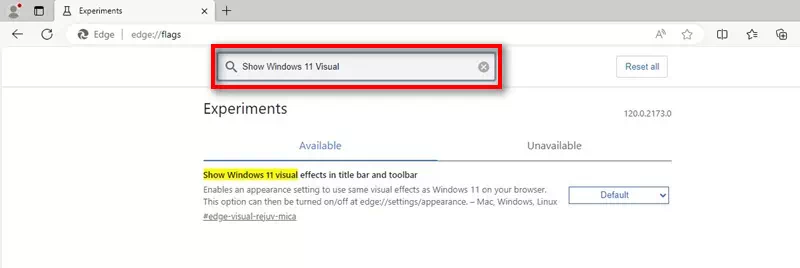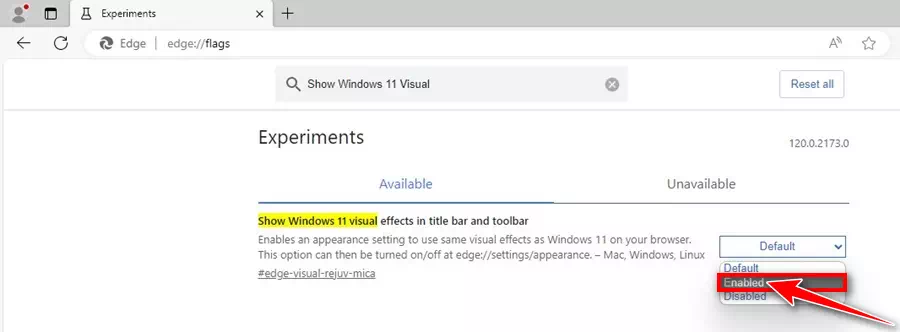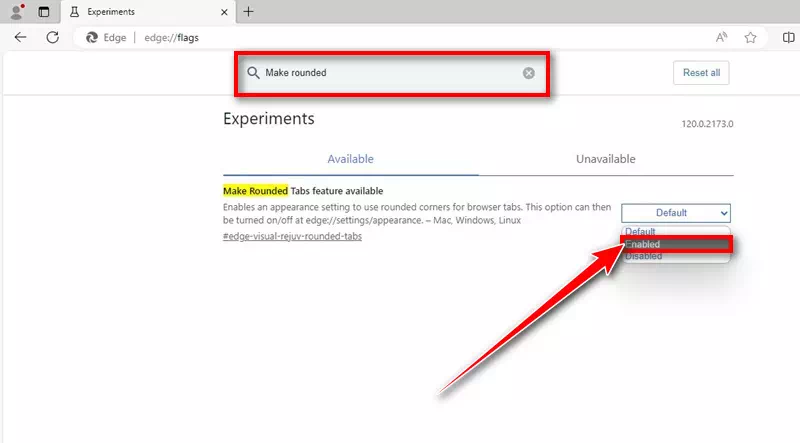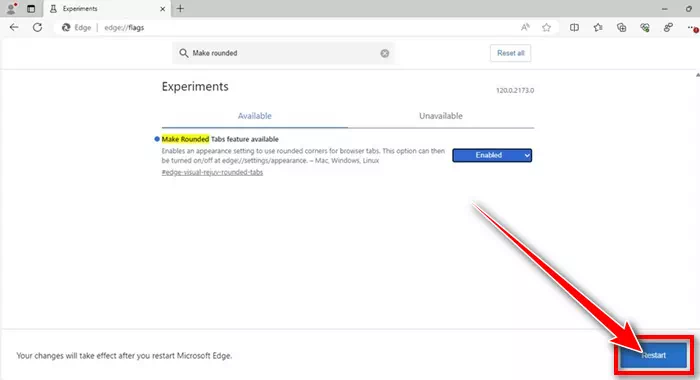Jei naudojate „Microsoft Edge“ žiniatinklio naršyklę, tikriausiai žinote, kad dauguma jos vaizdinių funkcijų yra pritaikytos prie „Windows 11“ temos. Neseniai „Microsoft“ išleido naują „Edge“ naršyklės naujinimą, kuris atnešė didžiulius vizualinius pokyčius.
Naujausioje „Microsoft Edge“ versijoje vartotojai gali įjungti materialų efektą Žėrutis. Šis dizainas pakeičia žiniatinklio naršyklės išvaizdą tokiu būdu, kuris labai panašus į „Windows 11“ dizaino kalbą.
Žėručio medžiagos dizainas „Microsoft Edge“.
Jei nežinote, „Mica Material Design“ iš esmės yra dizaino kalba, sujungianti temą ir darbalaukio foną, kad būtų sukurtas programų ir nustatymų fonas.
„Mica Material“ dizainas „Microsoft Edge“ rodo, kad žiniatinklio naršyklė gaus aiškų, skaidrų efektą, palietus darbalaukio vaizdo spalvas.
Tikimasi, kad ši funkcija pakeis bendrą „Microsoft Edge“ išvaizdą. Taigi, jei norite įgalinti naujas „Microsoft Edge“ temas, skaitykite šį straipsnį.
Kaip įgalinti naują žėručio medžiagą „Microsoft Edge“.
Be žėručio medžiagos efekto, dabar taip pat galite įjungti suapvalintus „Microsoft Edge“ kampus. Štai kaip „Edge“ naršyklėje įjungti naują „Mica“ medžiagą ir suapvalintus kampus.
pastaba: Norėdami naudoti šį naują vizualinį pakeitimą, turite atsisiųsti ir naudoti „Microsoft Edge Canary“.
- Kompiuteryje atidarykite „Microsoft Edge“. Tada turėtumėte atnaujinti „Microsoft Edge“ į naujausią versiją. Norėdami tai padaryti, atlikite toliau nurodytus veiksmus.
- Dabar spustelėkite Trys taškai Viršuje dešinėje. Pasirodžiusiame meniu pasirinkite Pagalba > tada Apie Edge.
Apie Edge - Palaukite, kol naršyklė įdiegs visus laukiančius naujinimus. Atnaujinę iš naujo paleiskite „Microsoft Edge“ naršyklę.
- Dabar adreso juostoje įveskite „kraštas: // vėliavos /Tada paspauskite mygtukąįeiti".
krašto vėliavos - puslapyje Krašto eksperimentai, Ieškoti "Rodyti „Windows 11“ vaizdinius efektus pavadinimo juostoje ir įrankių juostoje“, o tai reiškia „Windows 11“ vaizdo efektų rodymą pavadinimo juostoje ir įrankių juostoje.
Rodyti „Windows 11“ vaizdinius efektus pavadinimo juostoje ir įrankių juostoje - Spustelėkite šalia vėliavos esantį išskleidžiamąjį meniu ir pasirinkite „įjungta“, kad jį suaktyvintumėte.
Rodyti „Windows 11“ vaizdinius efektus pavadinimo juostoje ir įrankių juostoje Įgalinta „Microsoft Edge“. - Dabar Edge adreso juostoje įveskite šį naują adresą ir paspauskite „įeiti".
edge://flags/#edge-visual-rejuv-rounded-tabs - Spustelėkite išskleidžiamąjį meniu.Padarykite suapvalintų skirtukų funkciją prieinamą“, kad įjungtumėte apvalių skirtukų funkciją, ir pasirinkite „įjungta“, kad suaktyvintumėte.
Padarykite suapvalintų skirtukų funkciją prieinamą - Atlikę pakeitimus spustelėkite „Iš naujo“ apatiniame dešiniajame kampe, kad paleistumėte iš naujo.
Iš naujo paleiskite „Microsoft Edge“.
Viskas! Paleidę iš naujo pamatysite, kad pavadinimo juosta ir įrankių juosta turės pusiau permatomą ir neryškų efektą. Tai yra žėručio medžiagos dizainas jums.
Tai buvo keli paprasti žingsniai, norint įgalinti „Mica“ tekstūrą „Microsoft Edge“ naršyklėje. Jei jums reikia daugiau pagalbos įgalinant paslėptą vaizdinę funkciją Microsoft Edge, praneškite mums komentaruose.
Išvada
Šiame straipsnyje aptarėme „Microsoft Edge“ „Material Design Mica“ ir užapvalintų kampų įgalinimo temą. Buvo aptarta šios funkcijos svarba ir tai, kaip vartotojai gali ją įjungti, kad pagerintų savo patirtį naudojant naršyklę. Taip pat sužinojome išsamią informaciją apie „Mica's Material Design“ ir tai, kaip ji gali žymiai pakeisti „Edge“ naršyklės išvaizdą, kad ji atitiktų „Windows 11“ dizainą.
Galiausiai svarbu žinoti apie patobulinimus ir pakeitimus, kuriuos įmonės išleidžia kasdien naudojamoms naršyklėms ir programinei įrangai. „Microsoft Edge“ įjungus „Material Design Mica“ funkciją ir užapvalintus kampus, galite padidinti jo patrauklumą ir padaryti naršymą malonesnį.
Taigi, jei esate „Microsoft Edge“ vartotojas ir norite išbandyti naują dizainą, galite atlikti šiame straipsnyje nurodytus veiksmus, kad įgalintumėte šią funkciją. Mėgaukitės nauju žėručio medžiagos dizainu ir užapvalintais kampais savo naršyklėje ir naudokite daugiau kūrybiškumo bei patrauklumo naršydami internete.
Tikimės, kad šis straipsnis jums bus naudingas žinant, kaip įgalinti žėručio medžiagos dizainą „Microsoft Edge“. Pasidalykite savo nuomone ir patirtimi su mumis komentaruose. Be to, jei straipsnis jums padėjo, būtinai pasidalykite juo su draugais.