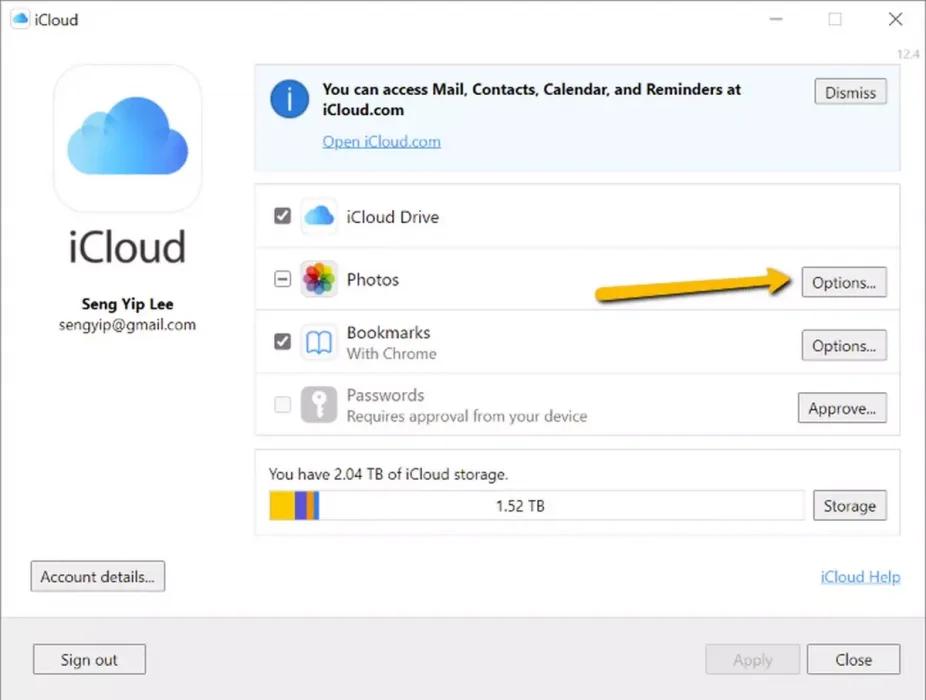Štai kaip žingsnis po žingsnio pasiekti „iCloud“ nuotraukas sistemoje „Windows“.
Vienas iš puikių dalykų, susijusių su buvimu „Apple“ sistemoje, yra tai, kad viskas sinchronizuojama taip gerai. „IPhone“ padarytos nuotraukos beveik akimirksniu matomos kompiuteryje ar net „iPad“. Taip yra, jei įgalinate nuotraukų funkciją „iCloud“.iCloud "Nuotraukos). Tai nebūtinai yra tas pats, kas „Windows“.
Taip yra todėl, kad „Mac“ sistemoje „Apple“ įdiegė „Photos“ programą „Mac“, kuri automatiškai sinchronizuojama su jūsų „iCloud“ paskyra, ir jums nieko nereikia daryti. Tačiau, jei norite peržiūrėti „iCloud“ nuotraukas ("iCloud") „Windows“ kompiuteryje, nesijaudinkite, nes procesas yra gana paprastas.
Tai užtruks keletą papildomų veiksmų, palyginti su „Mac“ vartotojais, tačiau, be to, sąranka greičiausiai užtruks kelias minutes. Jei jus domina, tai jūs turite padaryti.
Peržiūrėkite nuotraukas iš „icloud“
Prieš pradėdami, žinoma, turėsite įjungti „iCloud Photos“ savo „iPhone“, „iPad“ ar „Mac“. Taip yra todėl, kad jei jis yra išjungtas iCloud "Nuotraukos Niekas nebus siunčiamas į debesį ir nebus su kuo sinchronizuoti.
- „IPhone“ ar „iPad“ eikite į Nustatymai> Paveikslėliai> „icloud“ nuotraukos Ir pakeiskite.
- „Mac“ sistemoje spustelėkite „Apple“ meniu> Sistemos nuostatos> "iCloud" ir perjungti iCloud "Nuotraukos.
Atsisiųskite ir nustatykite „icloud“, skirtą „Windows“
Kai „iCloud Photos“ bus suaktyvinta, turėsite atsisiųsti įrankį "iCloud" jūsų „Windows“ kompiuteriui.
- Atsisiųskite „iCloud for Windows“ iš „Microsoft“ parduotuvės.
- Vykdykite instrukcijas, kad ją įdiegtumėte.
- Prisijunkite prie „iCloud“ paskyra Jūs naudojate tą patį „Apple ID“ kaip ir „iPhone“, „iPad“ ar „Mac“ kompiuterį.
- Įdiegę atidarykite „iCloud“ nustatymai kompiuteryje.
- Spustelėkite (Nustatymai), kad būtų rodomos parinktys šalia (nuotraukos) Paveikslėliai.
- Būtinai pažymėkite langelį (iCloud "Nuotraukos) „iCloud“ nuotraukos.
- Spustelėkite (Baigta أو Jis buvo baigtas), tada spustelėkite (taikyti) taikymui.
Peržiūrėkite savo „iCloud“ nuotraukas
Dabar, kai įdiegėte „iCloud for Windows“ ir suaktyvinote „iCloud Photos“, galėsite pasiekti visas „iCloud“ nuotraukas iš pačios „Windows“.
- Atviras (failo Explorer "), kad būtų rodomi failai.
- Kairėje esančiame skydelyje turėtumėte pamatyti „iCloud“ nuotraukas.
- Spustelėkite jį ir visos jūsų „iCloud“ nuotraukos bus prieinamos. Gali užtrukti, kol viskas bus įkelta ir sinchronizuota, todėl skirkite kelias minutes, kol bandysite prieiti prie jos
Atsisiųskite nuotraukas į „iCloud Photos“ sistemoje „Windows“
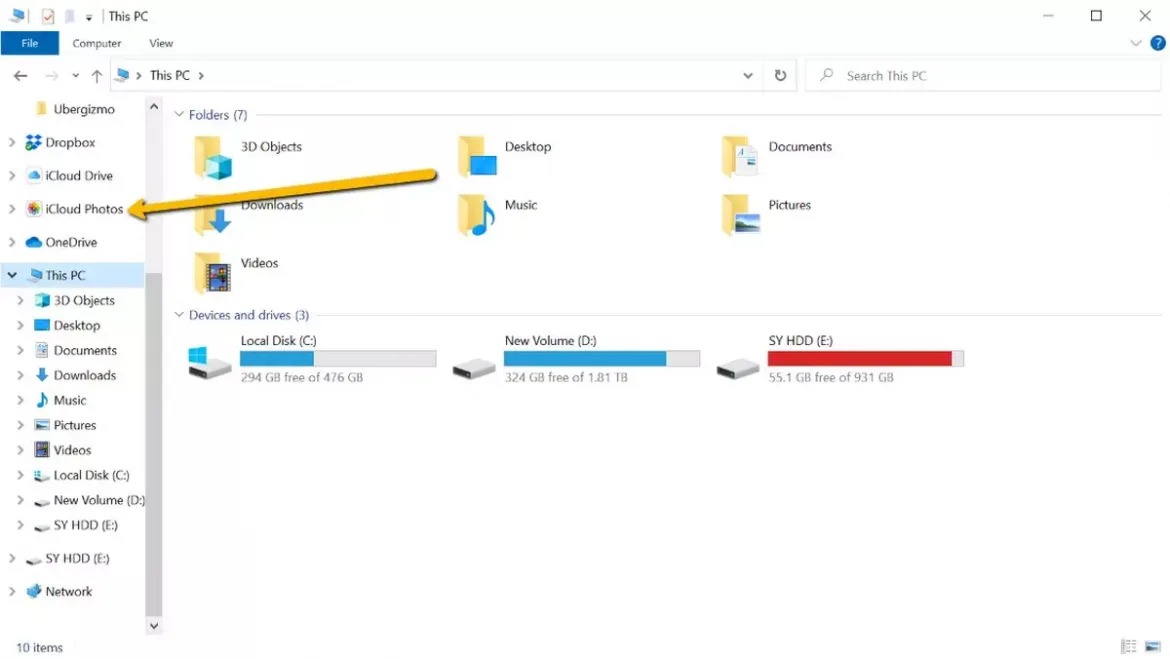
Jei norite įkelti nuotrauką iš savo kompiuterio į „iCloud“ paskyrą, tai padaryti labai paprasta.
- Atviras (failo Explorer "), kad būtų rodomi failai.
- Raskite „iCloud“ nuotraukos kairėje.
- Vilkite nuotraukas iš kompiuterio į „iCloud“ nuotraukų aplankas.
- Gali tekti palaukti minutę ar dvi, kol nuotrauka bus įkelta ir sinchronizuota su „iCloud“ paskyra, tačiau kai tai bus padaryta, turėtumėte turėti galimybę peržiūrėti tą nuotrauką bet kuriame sinchronizuotame įrenginyje.
Dažnai užduodami klausimai
Ne „ICloud“ nuotraukose matomos miniatiūros (iCloud "Nuotraukos) yra tik failų peržiūros, todėl jie neužima vietos. Jie užima vietą tik dukart spustelėdami failą, kad jį atidarytumėte, nes kopija bus atsisiųsta į jūsų kompiuterį.
Deja, trūksta „iCloud Photos“ įrankio (iCloud "Nuotraukos), skirtą „Windows“, prie „Photos“ programos, skirtos „iOS“ ir „Mac“ įrenginiams, funkcijų. Tai daugiau nei tik failų naršyklė, kurioje yra visi jūsų failai, tačiau norėdami rasti tai, ko norite, turėsite juos naršyti rankiniu būdu. Galite rūšiuoti nuotraukas pagal datą, jei norite, kad laiko juosta būtų prasmingesnė.
Jums taip pat gali būti įdomu sužinoti apie:
Tikimės, kad šis straipsnis jums bus naudingas norint sužinoti, kaip atrakinti „iCloud“ „Windows“ kompiuteryje. Pasidalinkite savo nuomone ir patirtimi su mumis komentaruose.