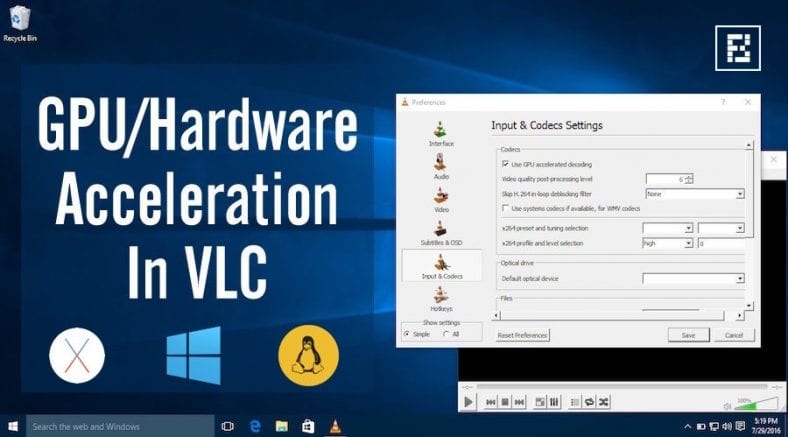Nedaugelis žmonių žino aparatūros spartinimo parinktį, siūlomą jų VLC medijos leistuvėje. Leidžia nešiojamam kompiuteriui sklandžiai leisti vaizdo įrašus irPrailginkite baterijos veikimo laiką. Norėdami įjungti aparatūros pagreitį VLC, tiesiog nustatymų meniu ieškokite tokių parinkčių kaip GPU pagreitis ar aparatūros pagreitis ir įgalinkite jas.
Jei naudojate naujausią „Microsoft“ operacinę sistemą, kuri siūlo „Windows 10“, galbūt pastebėjote, kad leidžiant filmus naudojant numatytąją „Microsoft“ programą „Filmai ir TV“ kompiuteris gali veikti ilgiau. Numatytasis grotuvas taip pat gali būti naudingas, jei atkuriate kai kuriuos HD vaizdo įrašus.
Taigi, kokia to priežastis? Šį našumo ir baterijos veikimo laiko skirtumą galima lengvai paaiškinti naudojant aparatūros pagreitį arba GPU pagreitį. Iš anksto įdiegti jūsų operacinės sistemos medijos leistuvai dažnai naudoja aparatūros spartinimą pagal numatytuosius nustatymus.
- Kaip patikrinti „Windows“ akumuliatoriaus veikimo laiką ir energijos suvartojimą naudojant CMD
- kaip padaryti, kad nešiojamojo kompiuterio baterija tarnautų ilgiau
Kas yra aparatūros pagreitis? Ir kodėl tai naudinga?
Žaisdami vaizdo įrašą, medijos leistuvai naudoja du metodus. Programinės įrangos dekodavimas, pirmoji technika, dekoduoja vaizdo įrašą ir skaito informaciją naudojant kompiuterio procesorių.
Kita vertus, aparatūros pagreitis leidžia procesoriui perkelti dekodavimo užduotį į kompiuterio GPU. Įjungus šią parinktį, kompiuteris gali greičiau iššifruoti vaizdo įrašą, sunaudodamas mažiau akumuliatoriaus energijos. Apskritai, jūs gaunate sklandesnį našumą, geresnį akumuliatoriaus veikimo laiką ir daugiau pramogų.
Ar aparatūros spartinimas galimas visiems vaizdo kodekams?
Na, jei jūs turite omenyje iššifruoti puslapį kodavimas GPU VLC , pamatysite, kad ne visi vaizdo kodekai yra pagreitinti aparatine įranga. Aš jums papasakosiu daugiau apie palaikomus aparatūros vaizdo kodekus po vieną, kai aptarsiu, kaip įjungti aparatūros pagreitį VLC sistemoje „Windows“, „Linux“ ir „OS X“.
- Paspartinkite internetą naudodami CMD
- Kaip išspręsti lėtos „Windows 10“ našumo problemą ir padidinti bendrą sistemos greitį
- Kaip pašalinti siūlomas iš anksto įdiegtas programas ir programas „Windows 10“
Apskritai pabandykite naudoti vaizdo kodeką H.264. Šiais laikais jis yra labai populiarus ir yra ištemptas. mp4.
Kaip įjungti aparatūros pagreitį VLC?
Jei mėgstate žiūrėti filmus ir TV laidas sename nešiojamajame ar staliniame kompiuteryje, labai rekomenduojama įjungti aparatūros spartinimą. Tik tuo atveju, jei tai neveikia ir patiriate klaidingą veikimą, bet kuriuo metu galite grįžti prie pradinės konfigūracijos. Taigi, padėkime jums pradėti ir pradėti veikti!
Įgalinti aparatūros spartinimą VLC | „Windows“ kompiuteris
Norėdami įjungti aparatūros spartinimo parinktį „Windows“ kompiuteryje, atidarykite „VLC“ medijos leistuvą ir ieškokite parinkties Nuostatos في Įrankiai .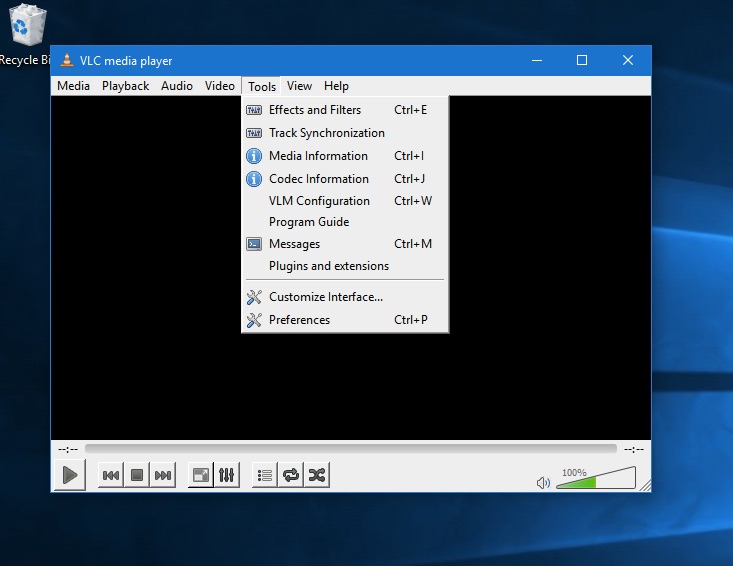
Čia turėsite spustelėti skirtuką Įvesties / kodekai ir ieškoti variantų Aparatūra pagreitintas dekodavimas أو Iššifruoti GPU pagreitintas Gali skirtis priklausomai nuo VLC versijos.
Dabar pasirinkite parinktį Automatinis ، أو uždėti žymę GPU pagreitinto dekodavimo dėžutėje.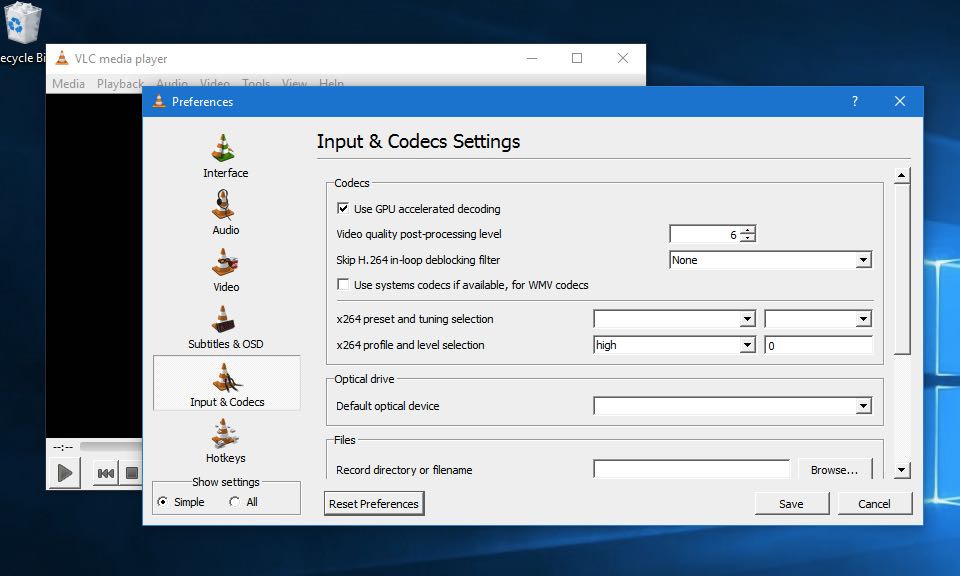
Palaikomi vaizdo kodekai sistemoje „Windows“:
Palaikomi MPEG-1, MPEG-2, WMV3, VC-1 ir H.264 (MPEG-4 AVC).
Įgalinti aparatūros spartinimą VLC | „Mac OS X“
Norėdami įjungti „Mac“ GPU pagreitinimo parinktį, atidarykite „VLC“ medijos leistuvą ir ieškokite parinkties Nuostatos VLC meniu.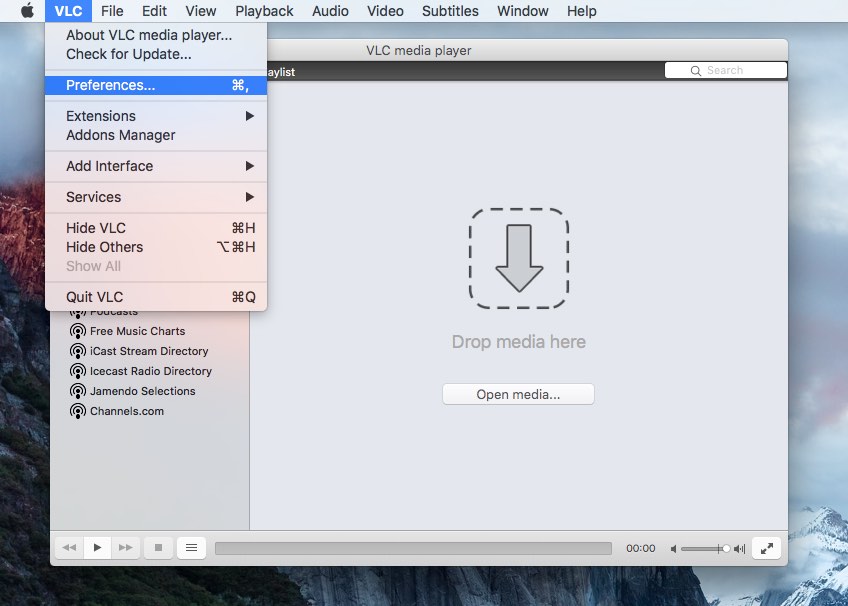
Čia turėsite rasti skirtuką Įvesties / kodekai Ir ieškokite pasirinkimo Techninės įrangos pagreitis.
Dabar pasirinkite parinktį Automatinis Norėdami įjungti aparatūros pagreitį VLC.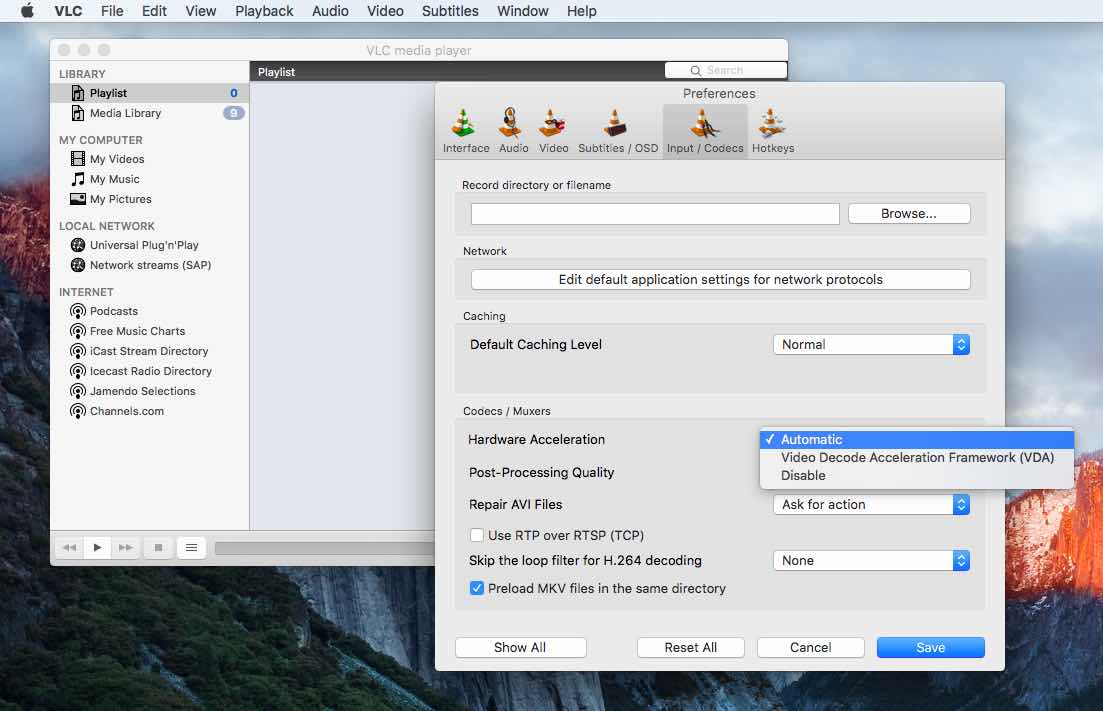
Palaikomi vaizdo kodekai „Mac OS X“:
Palaikomas tik H.264 (MPEG-4 AVC).
Įgalinti aparatūros spartinimą VLC | GNU / Linux
Norėdami įjungti aparatūros spartinimo parinktį VLC, savo „Ubuntu“ darbalaukyje atidariau „VLC“ medijos leistuvą ir radau parinktį Nuostatos VLC meniu.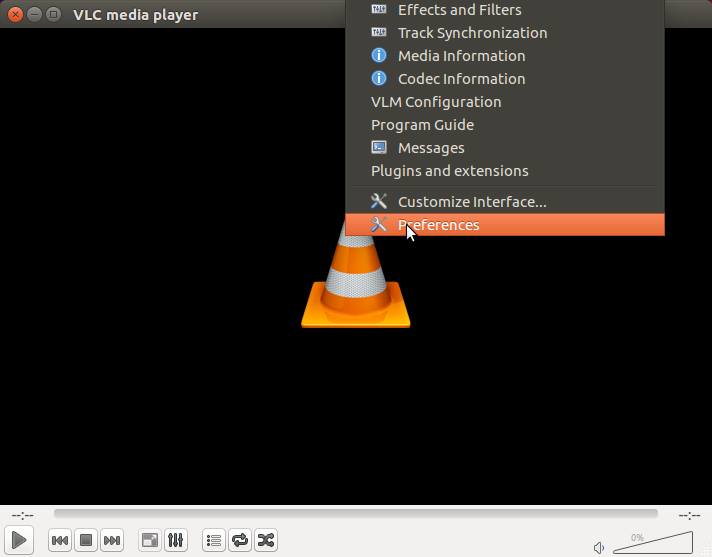
Ten radau skirtuką Įvesties / kodekai Ieškojau varianto Aparatūros dekodavimas. Dabar reikia tik pasirinkti parinktį automatinis Ir darbas baigtas.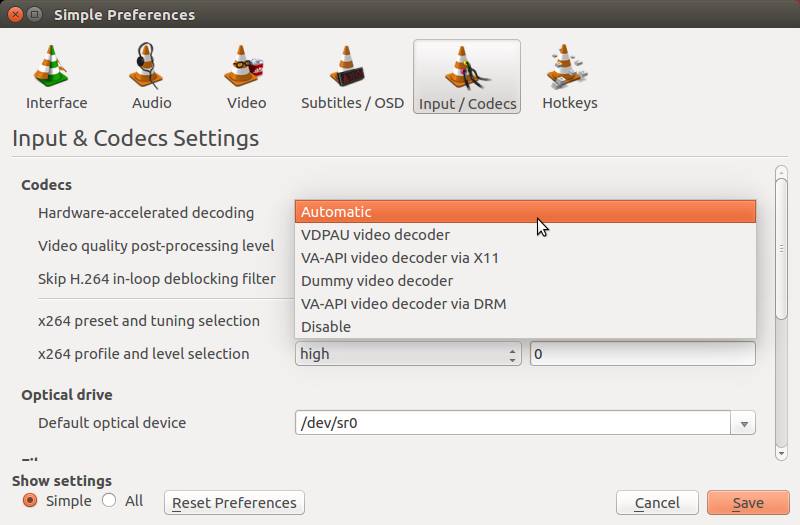
Palaikomi vaizdo kodekai GNU/Linux:
Palaikomi MPEG-1, MPEG-2, MPEG-4 Visual, WMV3, VC-1 ir H.264 (MPEG-4 AVC).
Pastebima:
Kaip minėta anksčiau, kompiuterio procesoriaus aparatinis pagreitis leidžia iššifruoti vaizdo įrašą į kompiuterio GPU. Taigi, jei jau naudojate galingą stalinį kompiuterį arba naudojate naują, greitą nešiojamąjį kompiuterį, prijungtą prie maitinimo adapterio, aparatūros spartinimas nepadės.
Kaip išspręsti didelę „Windows 10“ sistemos proceso RAM ir procesoriaus naudojimą (ntoskrnl.exe)
Ar jums buvo naudinga ši pamoka apie aparatūros pagreitėjimą VLC? Pasidalykite savo nuomone toliau pateiktose pastabose.