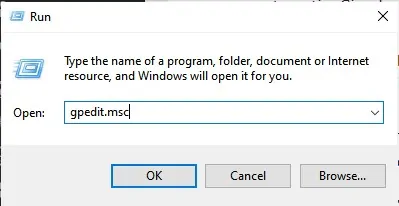Štai kaip automatiškai išvalyti šiukšlinę, kai kompiuteris išjungiamas naudojant „Windows 10“.
Išvalyti šiukšlinę „Windows 10“ yra taip paprasta, kaip ir kitose „Windows“ versijose. Norėdami tai padaryti, turite dešiniuoju pelės mygtuku spustelėti šiukšliadėžės piktogramą ir pasirinkti parinktį (Tuščia šiukšlių dėžė) ištuštinti šiukšliadėžę.
Tačiau visi žinome, kad tai rankinė procedūra. Todėl šiandien mes jums parodysime ką nors kita. Yra būdas nustatyti „Windows“, kad ji automatiškai išvalytų ir ištuštintų šiukšliadėžę kiekvieną kartą, kai išjungiate kompiuterį.
Tokiu būdu galite išvengti (palikdamas tavo pėdsakus) naudojant kompiuterį. Be to, galėsite atlaisvinti papildomos vietos savo kompiuteryje.
Kaip ištuštinti šiukšlinę, kai išjungiamas „Windows“ kompiuteris
Šiame straipsnyje mes pasidalinsime su jumis nuosekliu vadovu, kaip automatiškai ištuštinti šiukšlinę, kai išjungiama „Windows 10.“ Taigi, pereikime prie šio metodo.
- Pirmiausia eikite į darbalaukį ir sukurkite naują tekstinį dokumentą.
- Tada nukopijuokite ir įklijuokite šią komandą:
PowerShell.exe -NoProfile -Command Clear-RecycleBin -Confirm:$falseṣ

- Išsaugokite failą su plėtiniu (. Šikšnosparnis). Galutinis rezultatas gali atrodyti taip (Išvalyti šiukšlinę.bat).
- Kai dukart spustelite failą (. Šikšnosparnis), jis automatiškai išvalys šiukšliadėžėje esančius elementus.
- Kad procesas būtų automatizuotas, turite atlikti vietinės grupės politikos redaktoriaus pakeitimus. Ieškoti gpedit.msc dialogo lange RUN.
Vykdyti dialogo langą RUN komanda - Tada eikite šiuo keliu iš kairės:
Computer Configuration > "Windows Nustatymai > Skriptai > uždarymas
- Išjungimo ekrane pasirinkite papildyti tai reiškia papildymas Tada Žmonės tai reiškia naršyti Raskite anksčiau sukurtą scenarijų.
vietinės grupės politikos redaktorius
Štai ir viskas, ir taip galite automatiškai išvalyti šiukšliadėžę, kai išjungiate kompiuterį.
Naudokite saugyklos jutiklį, kad automatiškai išvalytumėte šiukšliadėžę
nenuvalys saugojimo jutiklis أو Sandėliavimas jausmas Šiukšliadėžė uždaroma, tačiau galite suplanuoti, kad šiukšliadėžė būtų išvalyta reguliariai. Štai kaip naudoti „Storage Sensor“, kad kiekvieną dieną automatiškai išvalytumėte šiukšliadėžę.
- Pirmiausia atidarykite programą (Nustatymai), kad pasiektumėte kompiuterio nustatymus „Windows 10“.
„Windows 10“ nustatymai - puslapyje Nustatymai , Spustelėkite (sistema) pasiekti sistema.
Sistema „Windows 10“ - dabar į vidų sistemos konfigūracija , spustelėkite parinktį (saugojimas) pasiekti Sandėliavimas.
Sandėliavimas - Dešinėje srityje suaktyvinkite parinktį Sandėliavimas jausmas Kaip parodyta sekančioje ekrano kopijoje.
Sandėliavimas jausmas - Dabar spustelėkite (Konfigūruokite „Storage Sense“ arba paleiskite ją dabar), o tai reiškia, kad sukonfigūruokite saugojimo jutiklį arba įjunkite jį dabar.
- Tada slinkite žemyn ir suaktyvinkite parinktį (Ištrinkite laikinus failus), o tai reiškia, kad reikia ištrinti laikinus failus, kurių mano programos nenaudoja.
Ištrinkite laikinus failus, kurių mano programos nenaudoja - Dabar skiltyje „Ištrinti failus mano šiukšliadėžėje“ turite pasirinkti norimas dienas (šiukšliadėžė) saugoti failus.
- Jei norite išvalyti šiukšliadėžę kiekvieną dieną, pasirinkite parinktį (1 diena) tai reiškia vieną dieną.
Pasirinkite dienų skaičių, kurį norite, kad šiukšliadėžė išsaugotų ištrintus failus
Štai ir viskas, ir taip galite nustatyti ir sukonfigūruoti saugyklos jutiklį, kad jis automatiškai išvalytų šiukšliadėžę.
Jums taip pat gali būti įdomu sužinoti apie:
- Kaip nustatyti, kiek vietos diske naudojama „Windows“ šiukšliadėžėje
- Kaip automatiškai išvalyti nepageidaujamus failus „Windows 10“
Tikimės, kad šis straipsnis jums padės išmokti ištuštinti šiukšlinę, kai išjungiate „Windows“ kompiuterį. Pasidalinkite savo nuomone ir patirtimi su mumis komentaruose.