Čia yra nuorodos Atsisiųskite naujausią „VirtualBox“ versiją, skirtą „Windows“, „Mac“ ir „Linux“..

Neseniai „Microsoft“ išleido naują operacinę sistemą „Windows 11.“. Kadangi naujoji operacinė sistema vis dar bandoma, visada geriau ją paleisti kompiuteryje su fiktyvia programa, kad ši sistema veiktų kaip numatytoji. Bėgant metams suklastota programinė įranga virtualiose mašinose sukūrė virtualią dalį ir aplinką - tai puikus būdas išbandyti naujas operacines sistemas, patikrinti nežinomų programų autentiškumą ir naudoti alternatyvią operacinę sistemą.
Net jei jūsų kompiuteryje veikia „Windows 10“, „Linux“ paleisti galite naudoti virtualią mašiną. Tokiu būdu jūs naudosite „Windows 10“ ir „Linux“ tame pačiame kompiuteryje.
Ir šiame straipsnyje aptarsime vieną iš geriausių „Windows 10“ virtualios mašinos programinės įrangos, geriau žinomos kaip VirtualBox. Taigi, išsiaiškinkime viską VirtualBox.
Kas yra „VirtualBox“?

„VirtualBox“ yra programinė įranga, leidžianti sukurti virtualią sistemą ir paleisti ją naudojant savo fizinę įrangą. Įdiegę „VirtualBox“ savo kompiuteryje, esate pasiruošę sukurti tiek virtualių kompiuterių egzempliorių, kiek norite.
Pavyzdžiui, jei norite paleisti „Linux“ savo „Windows 10“ asmeniniame kompiuteryje, pagal numatytuosius nustatymus galite naudoti „VirtualBox“, kad įkeltumėte „Linux“ į savo kompiuterį. Paprastais žodžiais tariant, tai programa, padedanti paleisti vieną operacinę sistemą kitoje operacinėje sistemoje.
Tačiau norint naudotis programa VirtualBox Jūsų kompiuteryje turi būti RAM (RAM), kurių talpa ne mažesnė kaip 8 GB. Be to, kadangi tai leidžia vienu metu paleisti dvi operacines sistemas, jūsų kompiuteris turi atitikti visus techninės įrangos reikalavimus, kad vienu metu veiktų dvi operacinės sistemos. Išskyrus tai, jis gali būti naudojamas VirtualBox Norėdami išbandyti nežinomas programas virtualioje ekosistemoje.
Sistemos reikalavimai norint paleisti „VirtualBox“
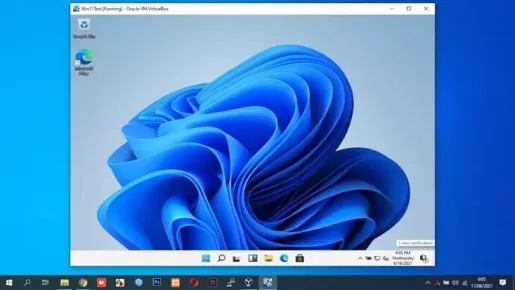
Sistemos reikalavimai paleisti „VirtualBox“ priklauso nuo šiuo metu naudojamos operacinės sistemos ir operacinės sistemos, kurią ketinate paleisti kaip virtualią.
Pavyzdžiui, jei naudojate „Windows XP“ ir norite savo įrenginyje paleisti „Windows 11“, jums reikia bent 6 GB RAM (2 GB „Windows XP“ ir 4 GB „Windows 11“).
Be to, jūsų kompiuteryje turi būti procesorius su virtualizacijos technologija. Dauguma šiuolaikinių procesorių dabar turi virtualizacijos technologiją. Tačiau gali tekti jį įjungti per nustatymus BIOS.
„VirtualBox“ funkcijos

naudojant VirtualBox , leidžia paleisti „Mac“ ir „Linux“ tame pačiame kompiuteryje. Be to, kadangi ji pagal nutylėjimą veikia kitoje operacinėje sistemoje, ją taip pat galite naudoti naujoms operacinėms sistemoms išbandyti.
Dažnai rekomenduojama įdiegti ir peržiūros, ir bandomąją versijas (beta) ir pan. virtualioje sistemoje. Tokiu būdu jums nereikės nerimauti dėl sistemos stabilumo problemų ar duomenų praradimo.
Palyginti su virtualizavimo programine įranga (fantomines sistemasKita, tai programa VirtualBox paprasta naudoti. Nors programa VirtualBox Skirtas išmanantiems technologijas vartotojams, jei esate nepatyręs, galite peržiūrėti mūsų vadovą orakulas.
Kitas puikus „VirtualBox“ dalykas yra tai, kad jis palaiko daugybę operacinių sistemų, įskaitant „MacOS“, „Oracle Solaris Hosts“, „Linux“ ir kt. Ne tik tai, bet ir suteikia vartotojams galimybę kurti kelių platformų serverius arba paketinius serverius.
Atsisiųskite „VirtualBox PC“ naujausią versiją

Dabar, kai esate gerai susipažinęs su programa VirtualBox Jums gali būti įdomu atsisiųsti ir įdiegti programinę įrangą į savo kompiuterį. Ir kadangi „VirtualBox“ yra nemokama programinė įranga, kurią sukūrė "Oracle Corporation" , Tu gali Atsisiųskite jį nemokamai iš „Oracle“ svetainės internete.
Tačiau, jei norite naudoti VirtualBox Keletą kartų geriau atsisiųsti programą „VirtualBox“ neprisijungęs diegimo programa. Neprisijungusių diegėjų pranašumas yra tas, kad juos galima naudoti kelis kartus be aktyvaus interneto ryšio.
Taigi, jei jus domina išbandyti „VirtualBox“ savo kompiuteryje, galite gauti atsisiuntimo nuorodas per šias eilutes. Kur mes bendrinome naujausios „VirtualBox“, skirtos asmeniniam kompiuteriui, versijos nuorodas.
- Atsisiųskite „VirtualBox“, skirtą „Windows“.
- Atsisiųskite „VirtualBox“, skirtą „macOS“.
- Atsisiųskite „VirtualBox“, skirtą „Linux“..
Kaip įdiegti ir naudoti „VirtualBox“ kompiuteryje?
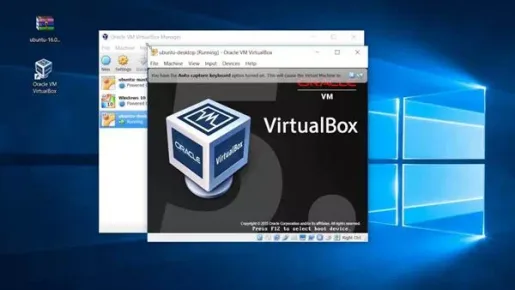
Diegimo procesas yra labai paprastas. Pirmiausia turite atsisiųsti aukščiau pateiktą „VirtualBox“ diegimo failą. Atsisiuntę paleiskite diegimo failą ir vykdykite ekrane pateikiamas instrukcijas, kad užbaigtumėte diegimo procesą.
Įdiegę paleiskite „VirtualBox“ ir turėtumėte galėti juo naudotis. „VirtualBox“ nustatymas yra sudėtinga užduotis;
- Pirmiausia turite įjungti virtualizaciją savo kompiuteryje per BIOS.
- Suaktyvinus reikia atidaryti Virtualbox, pasirinkti RAM kiekį, sukurti virtualų standųjį diską ir atnaujinti operacinę sistemą.
Jums taip pat gali būti įdomu sužinoti apie:
Tikimės, kad šis straipsnis jums bus naudingas, kad sužinotumėte viską Kaip atsisiųsti virtualbox naujausią versiją kompiuteriui. Pasidalykite savo nuomone ir patirtimi su mumis komentaruose.









