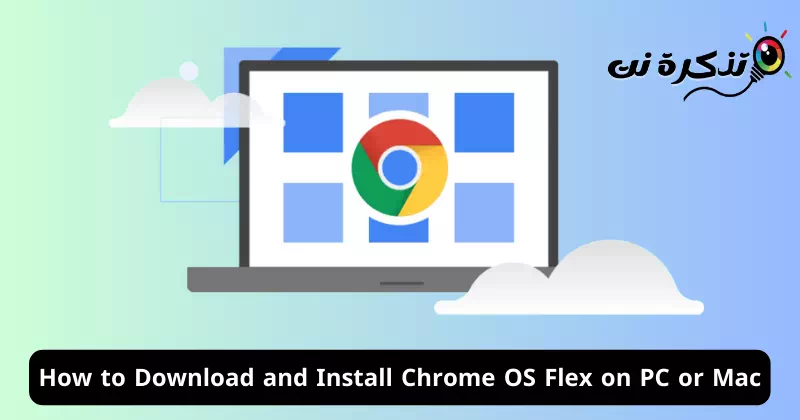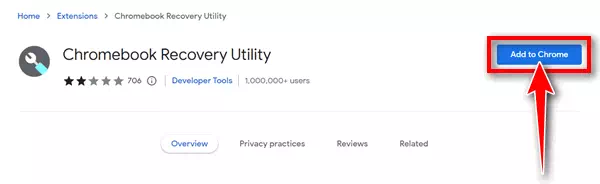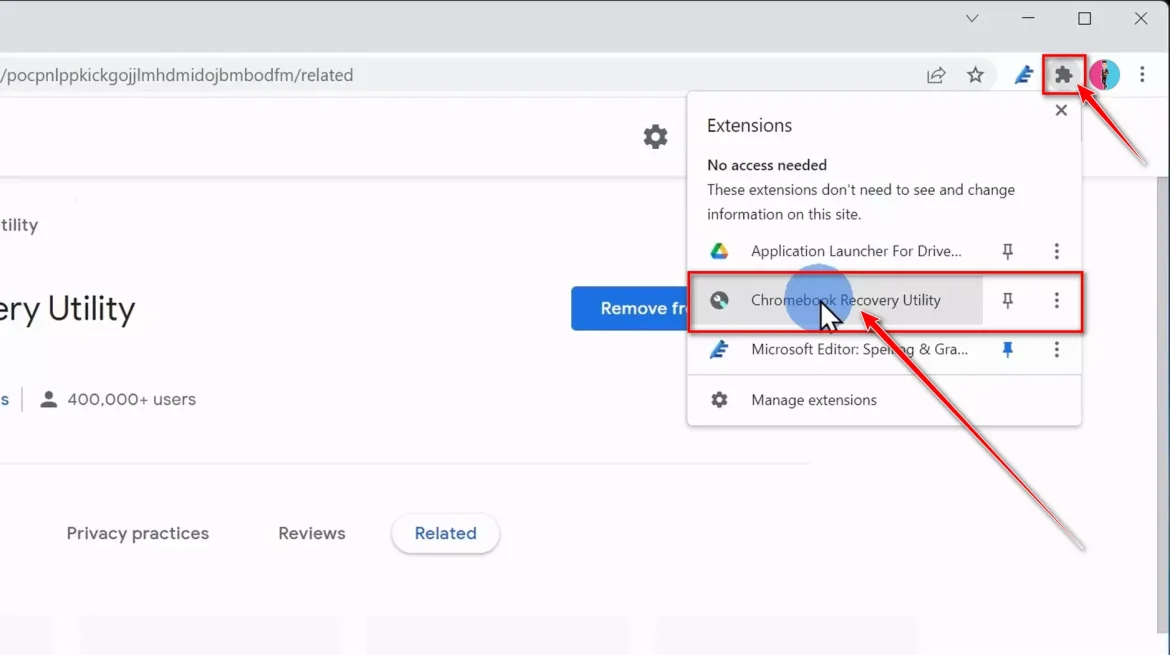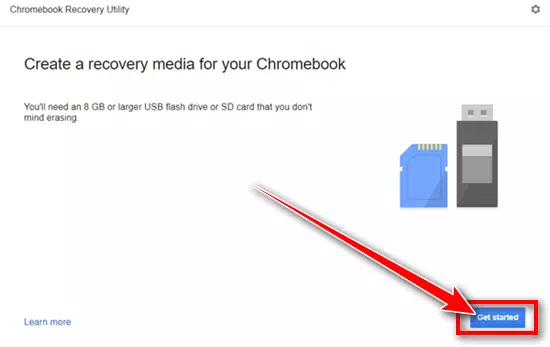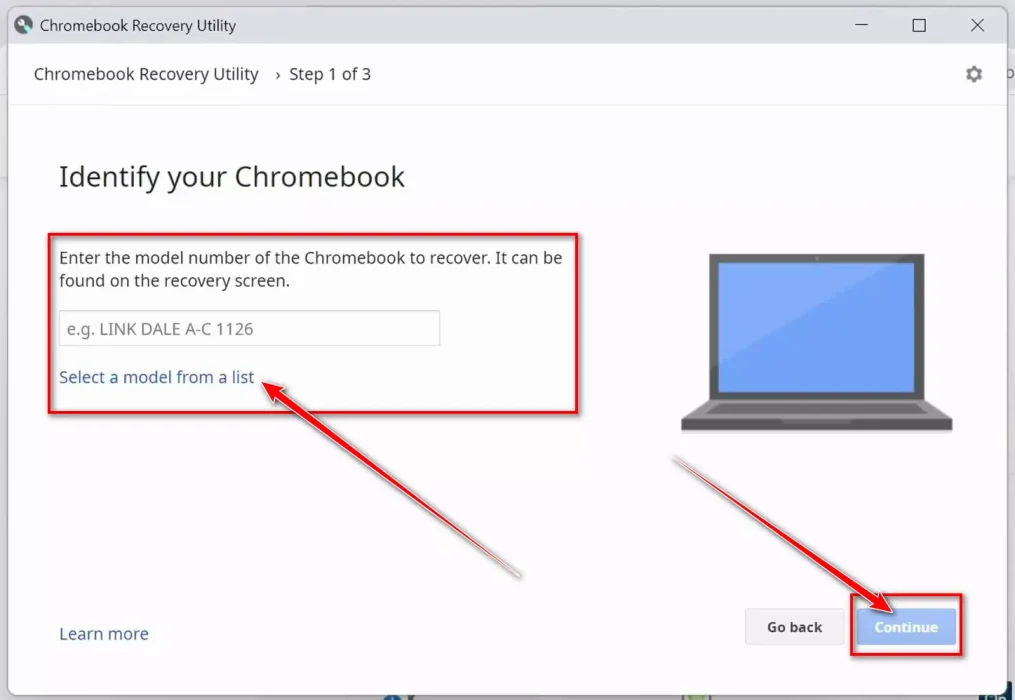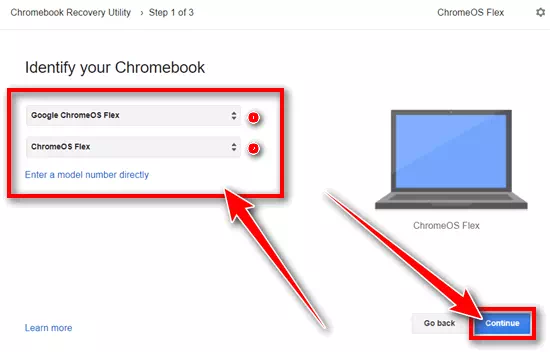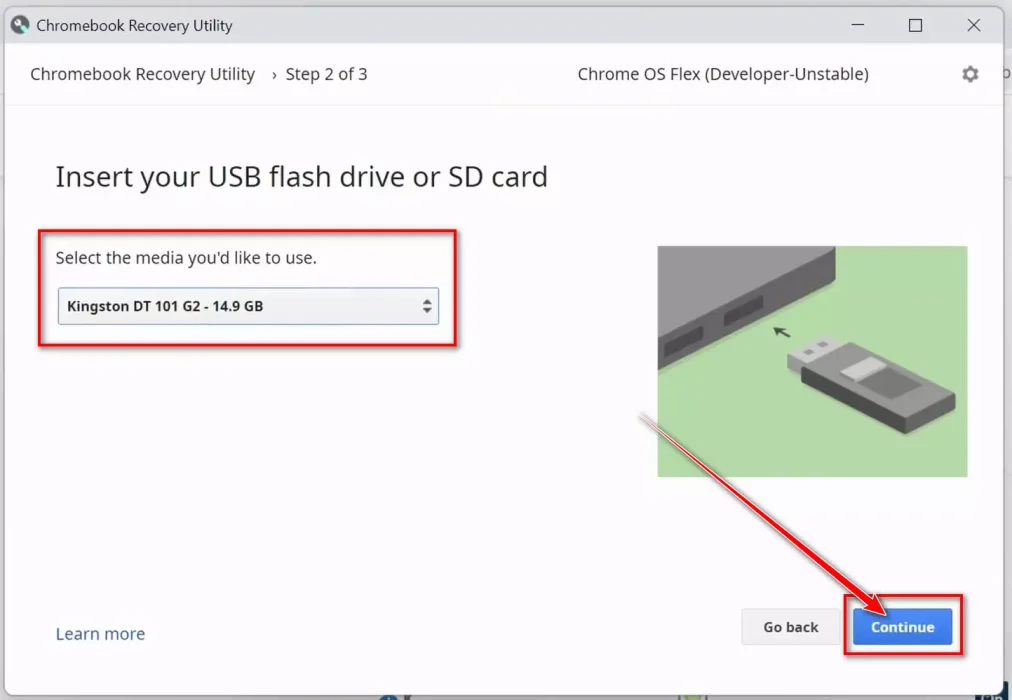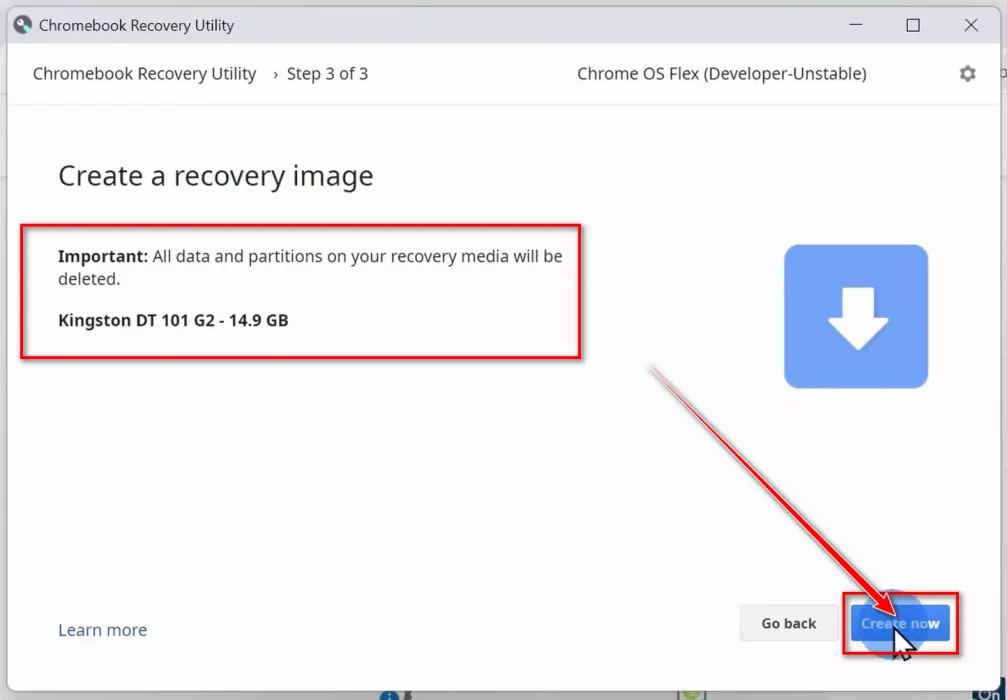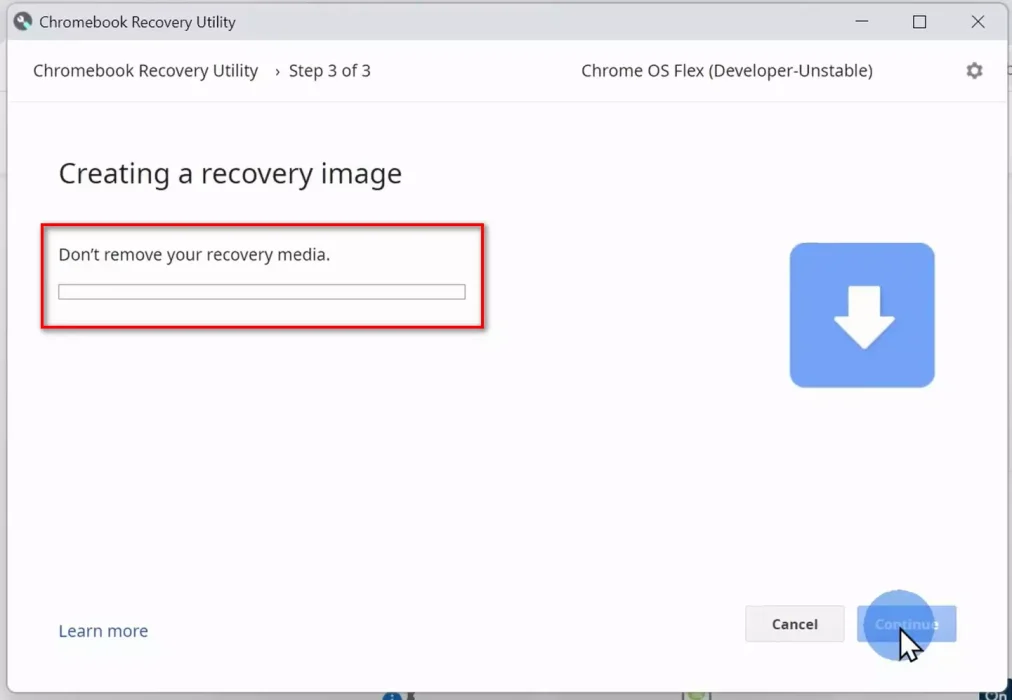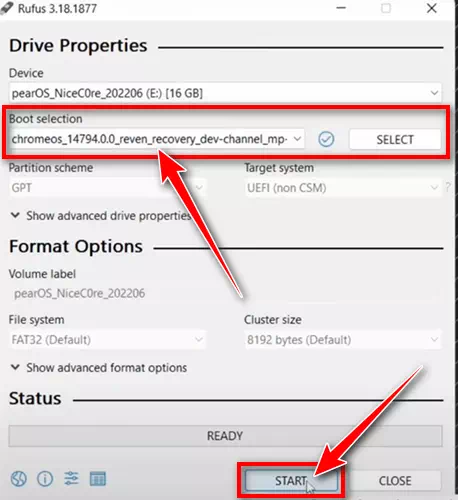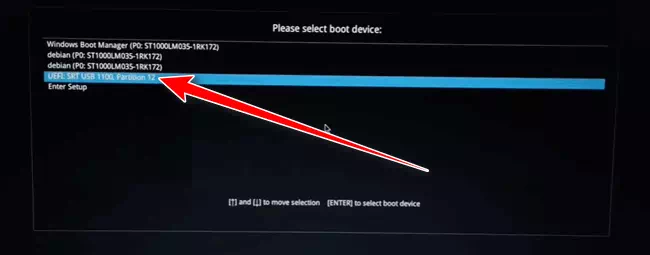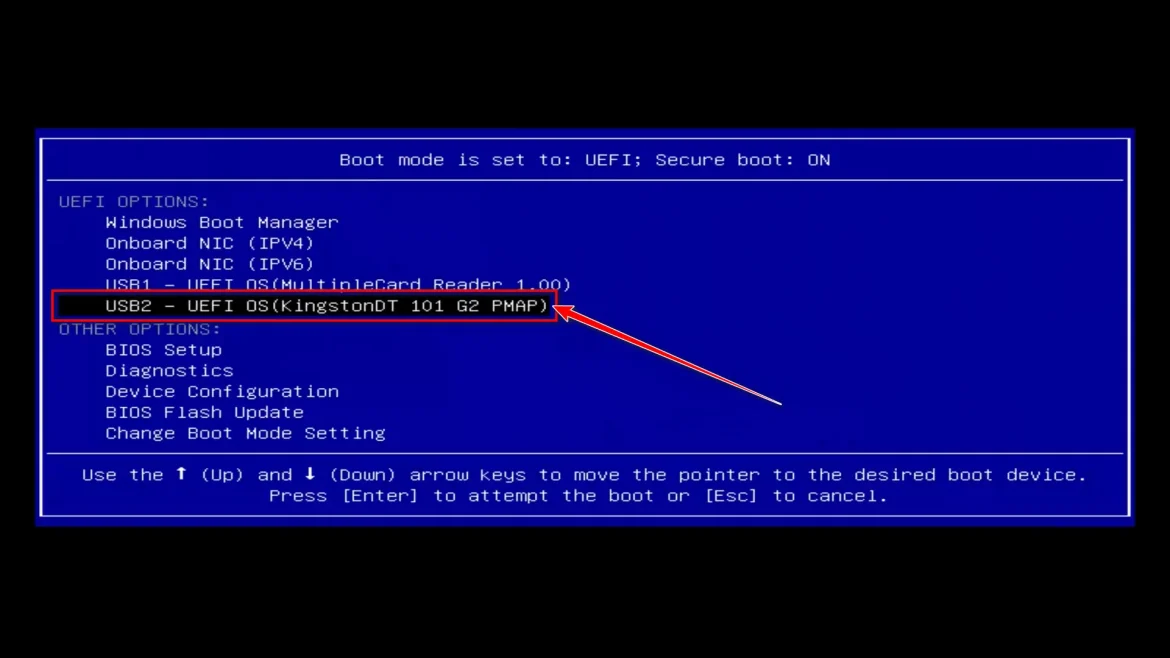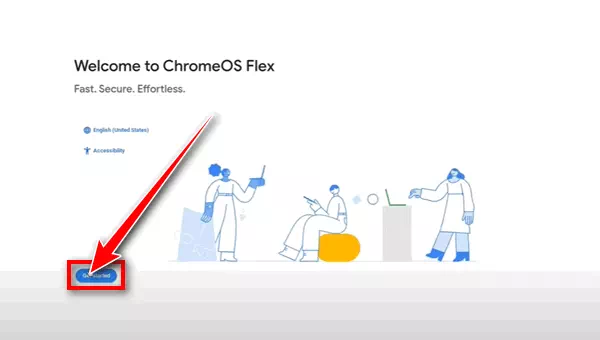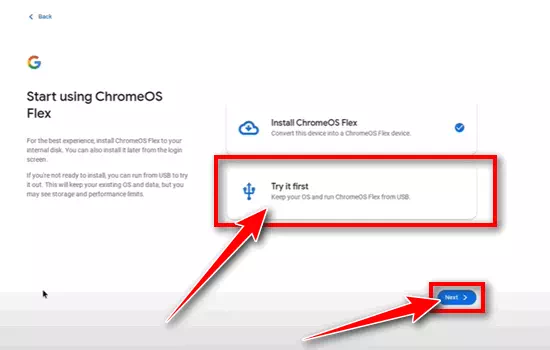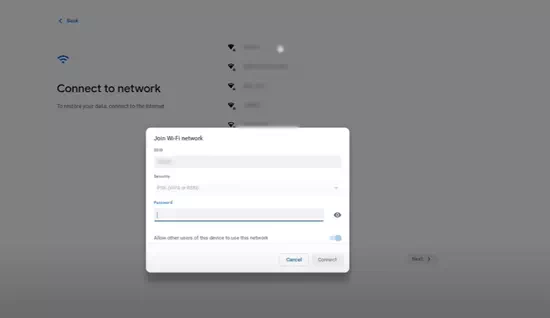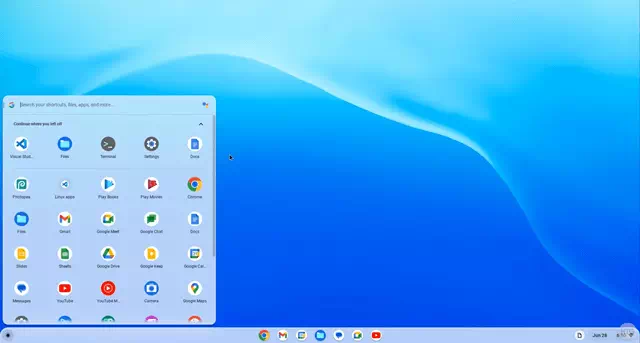Ar ieškote 64 bitų ISO BIN failo, skirto „Chrome OS Flex“, kurį galima atsisiųsti ir įdiegti kompiuteryje, „Windows“ ar „Mac“? Štai paprastas ir paprastas būdas paleisti „Chrome OS Flex“ kompiuteryje.
Ar turite senų kompiuterių ar nešiojamų kompiuterių, kurie negali efektyviai paleisti modernių operacinių sistemų? Ar šie senesni įrenginiai beveik netinka naudoti „Windows“ ir „Mac“? Na, yra puikus būdas atgaivinti šias sistemas naudojant naują Chrome OS Flex sistemą, kuri buvo pristatyta neseniai.
Jei norite naudoti „Chrome OS Flex“, padėsime ją atsisiųsti ir įdiegti asmeniniame kompiuteryje ir „Mac“, kad jūsų vangiai sistemai suteiktas visiškai naujas gyvenimas. Be to, žinoma, kad „Chrome“ OS veikia geriau nei tradicinės sistemos bet kokio tipo įrenginiuose. Leiskite mums paversti jūsų seną sistemą galingu ir efektyviu įrenginiu.
„Chrome OS Flex“ sistemos funkcijos
Štai keletas funkcijų, dėl kurių „Chrome OS Flex“ yra geras pasirinkimas senesniems įrenginiams:
- Lengva operacinė sistema: „Chrome OS Flex“ yra pagrįsta „Chrome“ OS operacine sistema, kuri sukurta taip, kad būtų lengva ir galinga. Tai reiškia, kad jis gali veikti senesnėje aparatinėje įrangoje su mažesniais energijos reikalavimais.
- Suderinamas su daugybe įrenginių: „Chrome OS Flex“ palaiko daugybę įrenginių, įskaitant nešiojamuosius kompiuterius, stalinius kompiuterius ir „Chromebook“ kompiuterius. Tai reiškia, kad senas įrenginys tikriausiai suderinamas su „Chrome OS Flex“.
- Nemokamai: „Chrome OS Flex“ atsisiųsti ir įdiegti galima nemokamai. Dėl to tai yra patraukli galimybė vartotojams, ieškantiems būdo atnaujinti savo senus įrenginius neišleidžiant daug pinigų.
- Įkrovos USB atmintinė palaiko: „Chrome OS Flex“ galima įdiegti sename kompiuteryje naudojant įkrovos USB diską. Dėl to diegimo procesas yra daug lengvesnis nei tradicinės operacinės sistemos įdiegimas.
- Palaiko bandomąją versiją prieš įdiegiant: Prieš diegdami naudotojai gali išbandyti „Chrome OS Flex“. Tai naudinga vartotojams, norintiems įsitikinti, kad „Chrome OS Flex“ atitinka jų poreikius.
- Gauna reguliarius saugos naujinimus: „Chrome OS Flex“ reguliariai gauna saugos naujinimus. Tai padeda apsaugoti senesnius įrenginius nuo kenkėjiškų programų ir kitų grėsmių.
Apskritai „Chrome OS Flex“ yra geras pasirinkimas senesniems įrenginiams. Tai lengva ir efektyvi operacinė sistema, suderinama su daugybe įrenginių. Be to, „Chrome OS Flex“ palaiko įkrovos USB diską ir pabandykite prieš įdiegdami, todėl diegimo procesas yra lengvesnis.
„Chrome OS Flex“ sistemos reikalavimai
Kad „Chrome OS Flex“ veiktų sklandžiai, jūsų kompiuteris arba „Mac“ turi atitikti šiuos reikalavimus:
- RAM: 4 GB.
- Procesorius: Su Intel arba AMD x86-64 bitų suderinamas įrenginys.
- Saugojimo vietos: 16 GB ar daugiau.
- Prievadai: USB jungtis.
Pastaba: palaikomų modelių sąrašą palaiko tik „Chrome OS Flex“. Norėdami sužinoti, ar jūsų sistema yra sertifikuota, Patikrinkite čia.
Papildoma pastaba: ne visos funkcijos pasiekiamos visuose įrenginiuose.
Geriausi būdai atsisiųsti „ChromeOS Flex“.
„Chrome OS Flex“ atsisiųsti labai paprasta ir tai galima padaryti dviem būdais. Pateikėme abu variantus, todėl galite pasirinkti, kuris iš jų atitinka jūsų pageidavimus.
XNUMX būdas: naudokite „Chrome“ atkūrimo įrankį
- Atidarykite „Chrome“ naršyklę savo MAC arba „Windows“ ir apsilankykite Pratęsimo puslapis „Chrome“ atkūrimo įrankis ir spustelėkite Pridėkite prie "Chrome". Bus pridėtas „Chrome“ atkūrimo įrankis.
„Chrome“ atkūrimo įrankis - Tada bakstelėkite Plėtinio piktograma, ir pasirinkite Chrome atkūrimo įrankis Paskutinės pridėtos.
„Chrome“ atkūrimo priemonės plėtinio piktograma - Pasirodys naujas „Chrome“ atkūrimo paslaugų programos iššokantis langas ir turėtumėte spustelėti „Pradėkite" Pradėti.
„Chrome“ atkūrimo paslaugų programa spustelėkite Pradėti - Tada spustelėkite Pasirinkti modelį iš sąrašo ir pasirinkite Google ChromeOS Flex Iš nurodyto gamintojo.
atpažinti mano chromebooką - tada rinkis „ChromeOS Flex“ (nestabili kūrėjui) Tada paspauskite mygtukąTęsti" Sekti.
Pasirinkite „ChromeOS Flex“. - Tada turite įdėti švarią USB atmintinę.Įdėkite švarią USB atmintinę arba SD kortelę“, tada pasirinkite savo diską iš „Pasirinkite mediją, kurią norite naudoti“, tada spustelėkite mygtuką „Tęsti" Sekti.
Įdėkite švarią USB atmintinę arba SD kortelę - Po to tiesiog spustelėkite „Kurkite dabar".
Sukurkite dabar „Chrome OS Flex“. - Bus pradėtas „Chrome OS Flex“ atsisiuntimas. Priklausomai nuo jūsų interneto greičio, tai gali užtrukti šiek tiek laiko. Kol nesibaigs, nieko nedarykite.
Atkūrimo vaizdo kūrimas
64 būdas: atsisiųskite Chrome OS Flex ISO XNUMX bitų
Čia yra dar vienas puikus būdas labai lengvai atsisiųsti „Chrome OS Flex“. Viskas, ką jums reikia padaryti, tai paspausti pateiktą nuorodą.
Tačiau ištraukę ZIP failą, atsisiųstą iš toliau pateiktos nuorodos, vietoje ISO failų rasite BIN failus. Nors „Windows“ naudoja ISO failus, „Google Chrome OS Flex“ remiasi BIN failais.
| failo pavadinimas | chromeos_15474.70.0_reven_recovery_stable-channel_mp-v2.bin.zip |
| .ار | Versija 115 |
| الحجم | 1.1 GB |
| parsisiųsti | Chrome OS Flex |
Senesnės „ChromeOS Flex ISO“ versijos
| išdavimo numeris | Atsisiuntimo nuoroda |
| 114 | chromeos_15437.61.0 |
| 113 | chromeos_15393.48.0 |
| 110 | chromeos_15278.64.0 |
Sukurkite įkrovos USB, skirtą „Chrome OS Flex“.
Dabar sukursime įkrovos USB diską, kad jį įdiegtume. Atlikite šiuos veiksmus:
- Eikite į atsisiųstą ZIP failą „File Explorer“ ir išskleiskite jį naudodami Dekompresijos įrankis. Jūs gausite failą „Chrome“ OS BIN.
- Tada atsisiųskite ir įdiekite įrankis rufus.
- Įkiškite USB atmintinę į kompiuterį.
- Kai viskas bus paruošta, atidarykite rufus Ir pasirinkite failą „Chrome“ OS BIN atsisiųsta skyriuje Pasirinkite įkrovos vietą (Įkrovos pasirinkimas). Taip pat turite pasirinkti USB diską, kuris yra nurodytas skyriuje Įrenginys (Įrenginio).
Rufus sukūrė ChromeOS Flex Bootable USB - Tada paspauskite pradžios mygtuką (pradžia), o įkrovos USB disko kūrimo procesas bus baigtas per kelias minutes. Dabar galite tęsti diegimo procesą.
„Chrome OS Flex“ diegimo vadovas „Windows“ ir „MacOS“.
Turime viską, ko reikia norint pradėti diegimo procesą. Nesvarbu, kaip atsisiuntėme „Chrome OS Flex“, ar naudodami USB diską pirmuoju metodu, ar rankiniu būdu sukurdami „flash drive“ antruoju metodu, diegimo proceso veiksmai bus tokie patys.
Prieš pereinant prie diegimo proceso, reikia priminti svarbų dalyką – įkrovos raktą, kuris skiriasi nuo vieno gamintojo, norint pasiekti įkrovos tvarkyklę.
Čia yra lentelė, kurioje yra kiekvieno prekės ženklas ir atitinkamas įkrovos raktas:
| Markės pavadinimas | Įkrovos raktas |
| "Acer" | F12 |
| Apple | Laikykite nuspaudę Option (kitas klavišas) |
| asus | Esc arba F8 |
| miškingas slėnis | F12 |
| Vartai | F1 |
| HP | Esc arba F9 |
| "Intel" | F2 |
| "Lenovo" | F12, F8, F10 |
| "Toshiba" | F2 arba F12 |
| Kitos gamybos įmonės | Esc arba F1-12 |
Dabar pradėkime „Chrome OS Flex“ diegimo ir sąrankos procesą jūsų kompiuteryje arba „Mac“.
- visų pirma, Įdėkite USB diską sistemoje, tada iš naujo paleiskite įrenginį.
- Per paleidimo procesą, Paspauskite ir palaikykite paleidimo klavišą (Įkrovos raktas), kol pasieksite įkrovos tvarkyklę.
- Pasirodys įkrovos įrankis; Tu privalai Pasirinkite USB diską ir paspauskite mygtuką įeiti. Diegimo procesas prasidės.
Pasirinkite USB diskas ir Tęsti Kitas įrenginio saugus įkrovimas - Per vieną minutę pamatysite „Chrome OS Flex“ pasveikinimo ekraną. Tačiau spustelėkite „Pradėkite„Norėdami eiti į priekį su procesu.
„Chrome OS Flex“ pasveikinimo ekrane spustelėkite Pradėti - Čia rasite dvi parinktis. Rekomenduojame pasirinkti „Pirmiausia pabandykite"Jei pirmiausia norite išbandyti, o tada spustelėkite"Sekantis“. Jei pasirinksite "Įdiekite „ChromeOS Flex“.“, visi turimi duomenys visuose diskuose bus ištrinti.
Pirmiausia pasirinkite Išbandykite - Tada prisijunkite prie interneto ir spustelėkite „Sekantis".
prisijungti prie tinklo (interneto) - Tada spustelėkite „Sutikite ir tęskite“, kad sutiktumėte su „Google“ paslaugų teikimo sąlygomis ir tęstumėte.
- Nustatykite, kas naudosis sistema (kas naudosis sistema), tada spustelėkite „Sekantis".
- Paskutiniame etape Prisijunkite prie savo Google paskyros Norėdami mėgautis „Chrome OS Flex“.
Prisijunkite prie savo Google paskyros - Dabar „Chrome“ OS yra visiškai paruošta naudoti. Dabar „Chrome“ OS produktuose galite daryti ką norite.
„ChromeOS Flex“ yra visiškai nustatytas ir paruoštas naudoti
Funkcijos, dėl kurių „Chrome OS Flex“ yra geras pasirinkimas švietimo ar verslo naudotojams
Štai keletas funkcijų, dėl kurių „Chrome OS Flex“ yra geras pasirinkimas švietimo ar verslo naudotojams:
- Galimybė montuoti senuose įrenginiuose: „Chrome OS Flex“ gali būti įdiegta senesnėje aparatinėje įrangoje, o tai padeda organizacijoms sutaupyti pinigų.
- Naudojimo paprastumas: „Chrome OS Flex“ turi paprastą ir intuityvią vartotojo sąsają, todėl ji tinka visų lygių naudotojams.
- Reguliarūs atnaujinimai: „Chrome OS Flex“ reguliariai gauna saugos ir funkcijų naujinius, kurie padeda apsaugoti įrenginius ir duomenis nuo kenkėjiškų programų ir kitų grėsmių.
Apskritai „Chrome OS Flex“ yra geras pasirinkimas švietimo ar verslo vartotojams, ieškantiems saugios, lengvai naudojamos ir valdomos operacinės sistemos.
Jo pranašumai švietimo vartotojams
- Pasiekite „Google Workspace“ programas: „Chrome OS Flex“ suteikia prieigą prie daugybės „Google Workspace“ programų, įskaitant „Gmail“, „Google“ dokumentus, „Google“ skaičiuokles, „Google“ skaidres ir „Google Meet“. Šios programos idealiai tinka studentams ir mokytojams, kuriems reikia prieigos prie bendradarbiavimo ir turinio produktyvumo įrankių.
- Tėvų kontrolė: „Chrome OS Flex“ teikia stebėjimo ir valdymo įrankių rinkinį, padedantį tėvams stebėti savo vaikų veiklą internete. Šie įrankiai apima galimybę apriboti prieigą prie svetainių ir programų bei stebėti naršymo veiklą.
- Sauga: „Chrome OS Flex“ turi tvirtus saugos įrašus. Operacinė sistema yra pagrįsta „Google“ debesies pagrindu sukurta saugos architektūra, kuri padeda apsaugoti įrenginius ir duomenis nuo kenkėjiškų programų ir kitų grėsmių.
Privalumai verslo vartotojams
- Prieiga prie „Google Cloud Platform“ programų: „Chrome OS Flex“ suteikia prieigą prie daugybės „Google Cloud Platform“ programų, įskaitant „Google“ diską, „Google“ dokumentus, „Google“ skaičiuokles, „Google“ skaidres ir „Google Meet“. Šios programos idealiai tinka įmonėms, kurioms reikia prieigos prie produktyvumo ir bendradarbiavimo įrankių debesyje.
- Įrenginio valdymas: „Chrome OS Flex“ teikia įrenginių valdymo įrankius, kurie padeda organizacijoms tvarkyti „Chrome“ OS įrenginius dideliu mastu. Šie įrankiai apima galimybę valdyti naujinimus, saugą ir programas.
- Sauga: „Chrome OS Flex“ turi tvirtus saugos įrašus. Operacinė sistema yra pagrįsta „Google“ debesies pagrindu sukurta saugos architektūra, kuri padeda apsaugoti įrenginius ir duomenis nuo kenkėjiškų programų ir kitų grėsmių.
Išvada
Anksčiau pateiktame straipsnyje pateikiamas vadovas, kaip atsisiųsti ir įdiegti „Chrome OS Flex“ „Windows PC“ ir „Mac“. Tikimės, kad sėkmingai atsisiuntėte ir įdiegėte.
Tai puikus būdas nemokamai konvertuoti bet kokią seną sistemą į „Chrome“ kompiuterį. Bet jei diegdami susiduriate su sunkumais, nedvejodami pasidalykite savo problema komentaruose.
Tikimės, kad šis straipsnis jums bus naudingas žinant, kaip atsisiųsti ir įdiegti „Chrome OS Flex“ kompiuteryje arba „Mac“. Pasidalykite savo nuomone ir patirtimi su mumis komentaruose. Be to, jei straipsnis jums padėjo, būtinai pasidalykite juo su draugais.