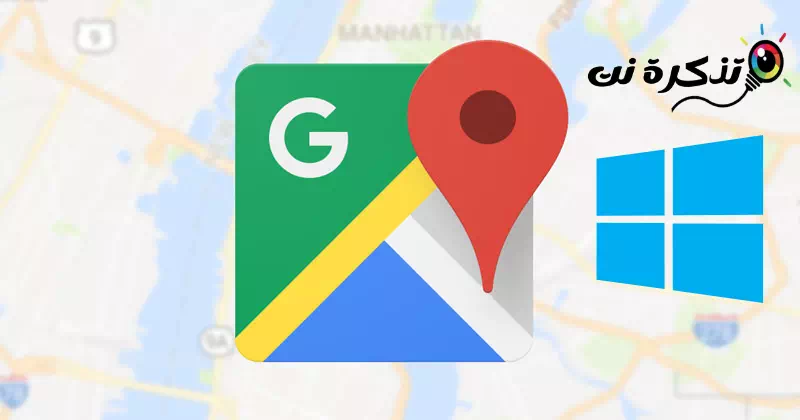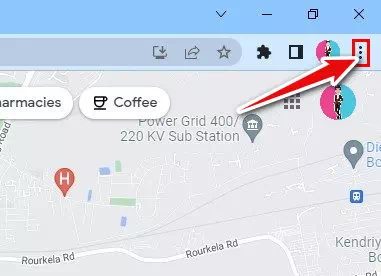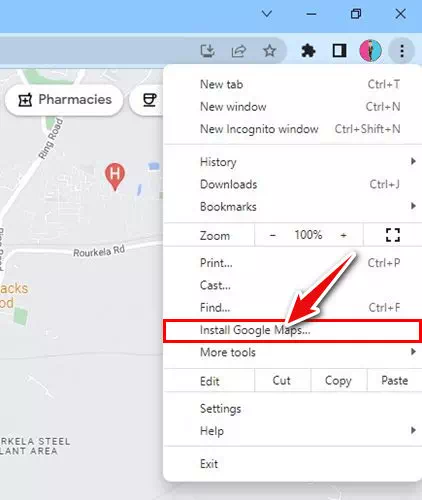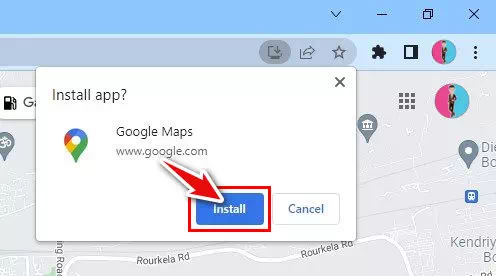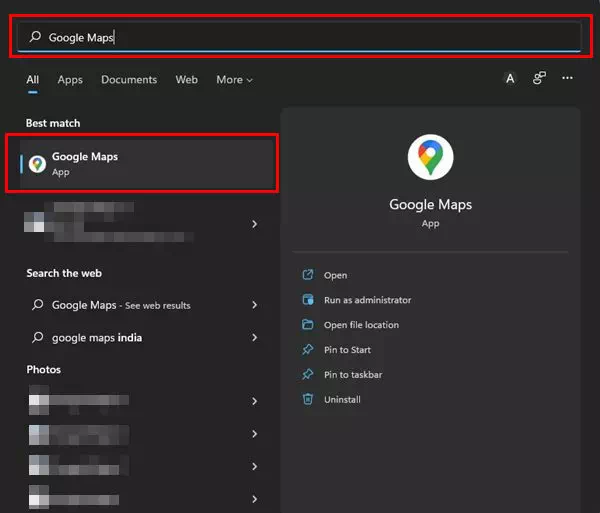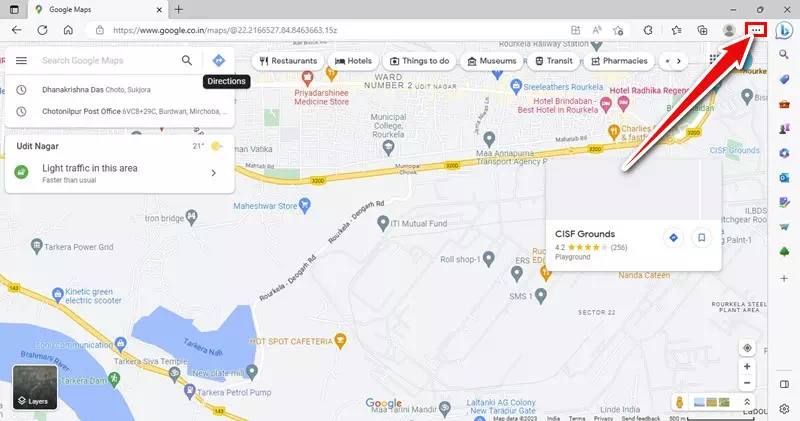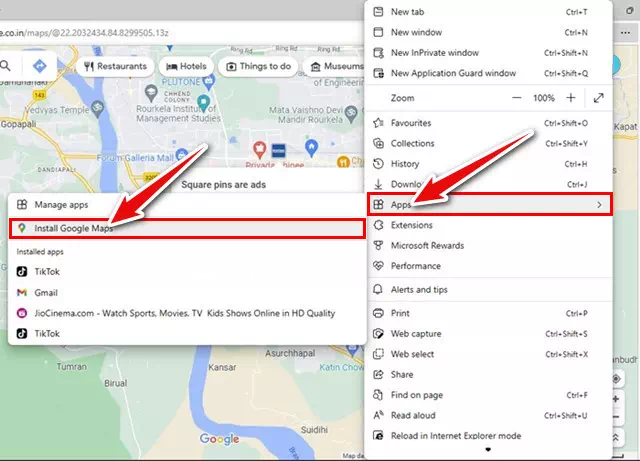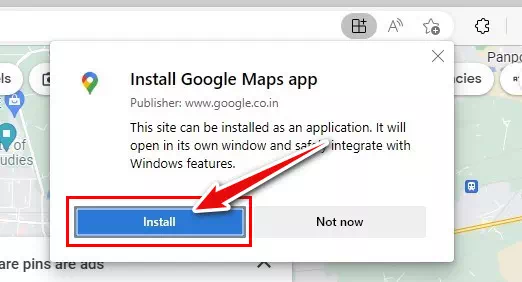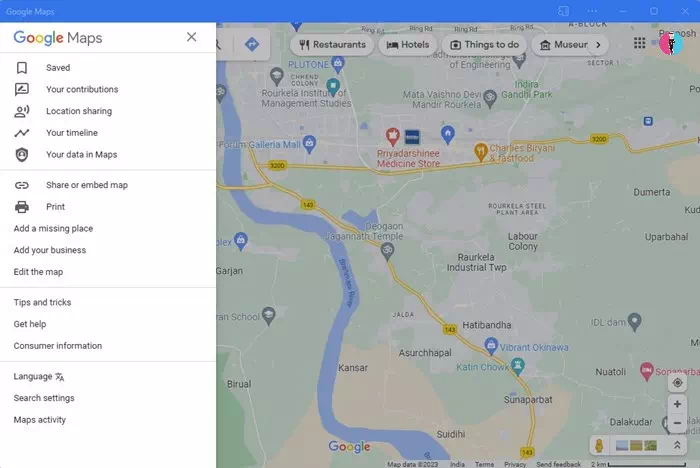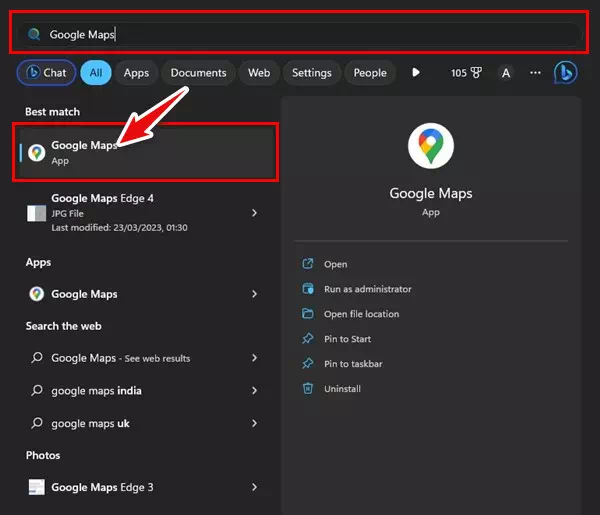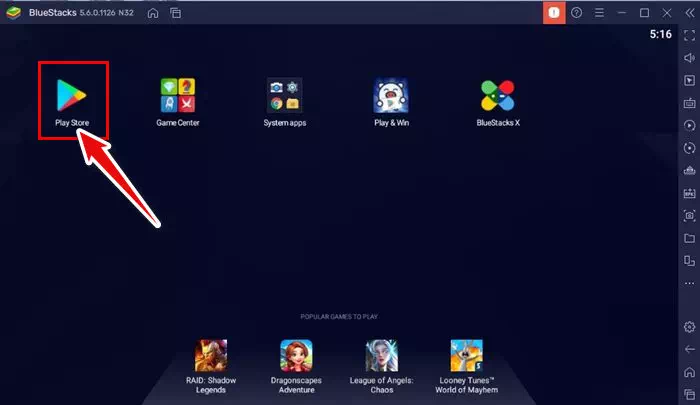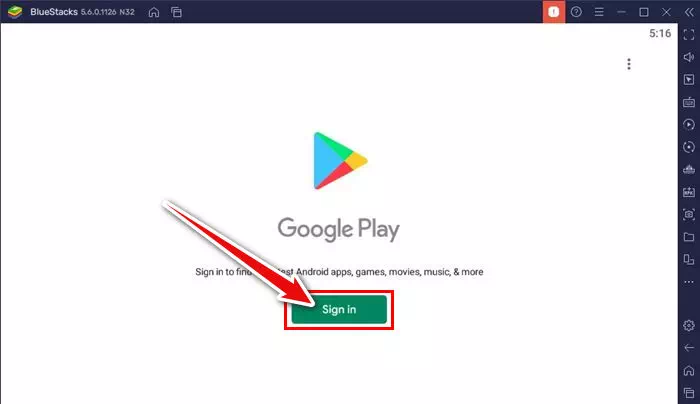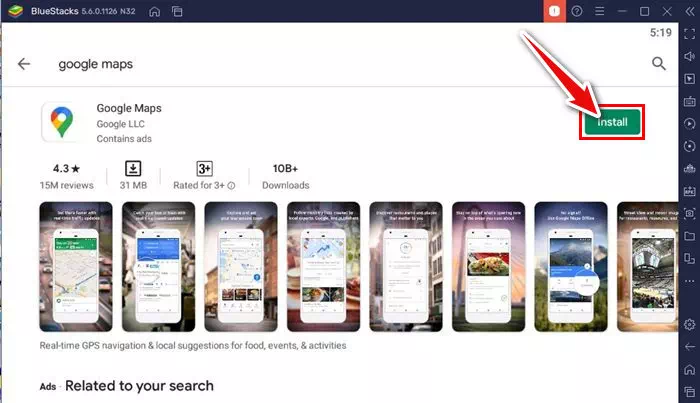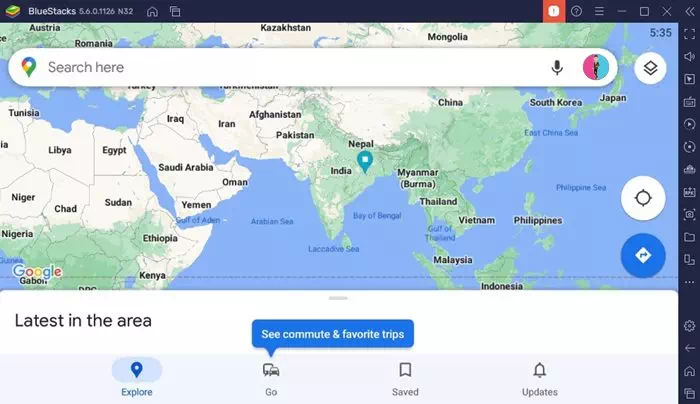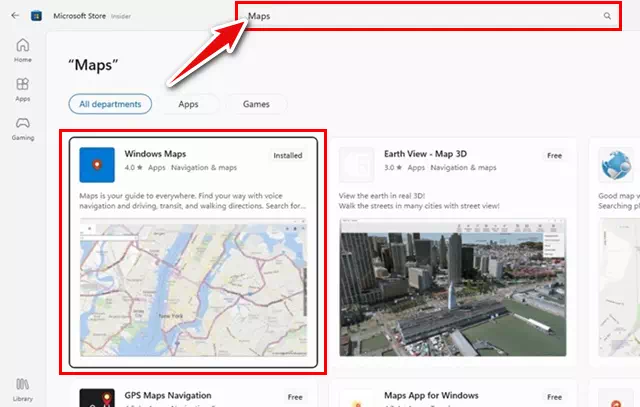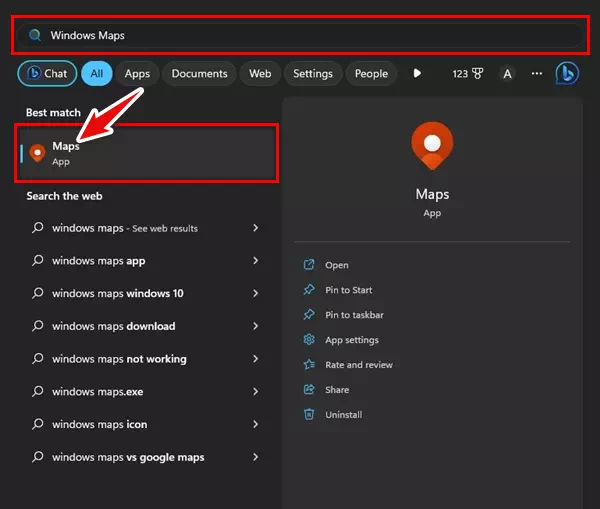pažinti mane Geriausi būdai atsisiųsti „Google“ žemėlapius asmeniniam kompiuteriui 2023 m. naudojant „Windows 11“, „10“ ir „Windows 7“.
Kiekviename „Android“ įrenginyje yra įmontuota navigacijos programa, vadinama "Google Maps". „Google“ žemėlapius palaiko pati „Google“ ir ji siūlo daugiau funkcijų nei bet kuri kita navigacijos programa. Be to, „Windows 11“ taip pat yra su „Microsoft“ patvirtinta žemėlapių programa, leidžiančia ieškoti vietų, gauti nuorodas, matyti lankytinas vietas ir dar daugiau.
Nors „Windows 11“ Žemėlapių programa siūlo keletą puikių funkcijų, pvz., žemėlapių išsaugojimą, skirtą naudoti neprisijungus, mėgstamų vietų išsaugojimą ir vietų rinkinių kūrimą, žmonės vis dar ieško būdų, kaip paleisti „Google“ žemėlapius savo „Windows“ įrenginiuose.
Nors „Google“ žemėlapius galima pasiekti per bet kurią kompiuterio žiniatinklio naršyklę, dar geriau būtų turėti specialią „Google“ žemėlapių programą darbalaukyje. Jei pridedate „Google“ žemėlapius kaip „Windows“ programą, jums nebereikės atidaryti žiniatinklio naršyklės ir eiti į adresą maps.google.com Kai norite ieškoti svetainės.
Atsisiųskite „Google“ žemėlapius kompiuteriui – geriausi būdai tai gauti
Kai jums reikia pasiekti „Google“ žemėlapius, atidarykite „Windows“ meniu Pradėti ir pasirinkite „Google“ žemėlapių programą. Žemiau pasidalinome dviem geriausiais būdais atsisiųsti „Google“ žemėlapius, skirtus „Windows“. Taigi, pradėkime.
Atsisiųskite „Google“ žemėlapius, skirtus „Windows“, naudodami „Chrome“ naršyklę
Galite naudoti „Google Chrome“ žiniatinklio naršyklę, kad bet kurią svetainę paverstumėte darbalaukio programa. Taigi, norėdami konvertuoti svetainę, naudosime „Chrome“ žiniatinklio naršyklę maps.google.com į „Windows“ programą. Štai keletas paprastų žingsnių, kurių turite laikytis.
- Pirmas , Atidarykite „Google Chrome“ naršyklę kompiuteryje.
- Tada eikite į svetainę https://www.google.com/maps.
- Kai tinklalapis įkeliamas, Spustelėkite tris taškus viršutiniame dešiniajame kampe.
Spustelėkite tris taškus - iš pasirodžiusio sąrašo, Spustelėkite Įdiegti „Google“ žemėlapius.
Įdiekite Google Maps - Pasirodžius patvirtinimo raginimui spustelėkite mygtuką Diegimai.
Spustelėkite Įdiegti, kad patvirtintumėte - Tai įdiegs „Google“ žemėlapius kaip programą „Windows 10/11“ kompiuteryje. Dabar eikite į „Google“ žemėlapių darbalaukio programą, atidarykite „Windows“ meniu Pradėti ir spustelėkite „Google“ žemėlapiai.
Atidarykite „Google“ žemėlapius „Windows“.
Naudodami šį metodą galite atsisiųsti „Google“ žemėlapius, skirtus „Windows“, naudodami „Chrome“ naršyklę. Be to, prie užduočių juostos galite prisegti „Google“ žemėlapių darbalaukio programą.
Atsisiųskite „Google“ žemėlapius kompiuteriui naudodami „Edge“ naršyklę
Taip pat galite naudoti „Edge“ naršyklę, kad atsisiųstumėte „Google“ žemėlapius į savo kompiuterį, nes ji yra tokia pati kaip „Google Chrome“. Štai kaip atsisiųsti ir įdiegti „Google“ žemėlapius kaip programą „Windows“ per „Edge“ naršyklę.
- Atidarykite „Edge“ naršyklę ir apsilankykite Google Maps vieta žiniatinklyje. po to, Spustelėkite tris taškus viršutiniame dešiniajame kampe.
Spustelėkite tris taškus viršutiniame dešiniajame kampe - Pasirodžiusių parinkčių sąraše pasirinkite Programos > Įdiekite Google Maps.
Pasirinkite Programos, tada Įdiekite „Google“ žemėlapius - Tada, pagal raginimąĮdiekite Google MapsSpustelėkite mygtuką. Diegimai ".
„Google“ žemėlapių diegimo raginime spustelėkite mygtuką Įdiegti - „Google“ žemėlapiai bus įdiegti ir atidaryti automatiškai.
„Google“ žemėlapiai bus įdiegti ir atidaryti automatiškai - „Google“ žemėlapių programą galite pasiekti iš „Windows“ meniu Pradėti. Taigi, spustelėkite pradžios meniu , ir ieškoti "Google Maps" ; Ir atidarykite jį iš paieškos rezultatų.
„Google“ žemėlapių programą galite pasiekti iš „Windows“ meniu Pradėti
Naudodami šį metodą galite atsisiųsti „Google“ žemėlapius asmeniniam kompiuteriui naudodami „Microsoft Edge“ naršyklę.
Atsisiųskite ir įdiekite „Google“ žemėlapius sistemoje „Windows“ naudodami „BlueStack“.
„Android“ emuliatoriai yra dar viena galimybė atsisiųsti „Google“ žemėlapius asmeniniam kompiuteriui. Naudojome „BlueStack“, kad mėgdžiotume „Google“ žemėlapių „Android“ versiją asmeniniame kompiuteryje. Štai kaip tai padaryti.
- visų pirma, Atsisiųskite ir įdiekite „BlueStacks“ emuliatorių „Windows“ kompiuteryje.
- Įdiegę atidarykite „BlueStacks“ ir spustelėkite Taikyti Groti parduotuvė.
Atidarykite „BlueStacks“ ir bakstelėkite „Play Store“ programą - „Google Play“ parduotuvėje prisijunkite naudodami „Google“ paskyra tavo.
Prisijunkite naudodami Google paskyrą - Prisijungę ieškokite „Google“ žemėlapiai „Google Play“ parduotuvėje. Tada iš sąrašo atidarykite „Google“ žemėlapių programą.
- Spustelėkite mygtukąDiegimaiuž „Google Maps“, kad įdiegtumėte navigacijos programą „BlueStacks“ emuliatoriuje.
Spustelėkite mygtuką Įdiegti už „Google“ žemėlapių - Įdiegę atidarykite „Google“ žemėlapius ir pradėkite juo naudotis.
Atidarykite „Google“ žemėlapius ir pradėkite juo naudotis
Tai suteiks emuliatorių BlueStacks Visa „Google“ žemėlapių „Android“ patirtis jūsų „Windows 11“ kompiuteryje.
Geriausia alternatyva „Google Maps“, skirta „Windows“.
Kadangi oficiali „Google“ žemėlapių programa neprieinama staliniams įrenginiams, geriausia yra naudoti kitą programą.
Jei naudojate „Windows 10/11“, galite naudoti „Windows Maps“ programą. „Windows“ žemėlapius sukūrė „Microsoft“ ir jūs galite jį nemokamai naudoti su „Microsoft“ paskyra.
Net jei „Windows“ žemėlapių jūsų įrenginyje nėra, galite jį gauti iš „Microsoft Store“. Štai ką reikia padaryti.
- Spustelėkite „Windows 11 Search“ ir įveskite "Microsoft" parduotuvė. Tada iš sąrašo atidarykite „Microsoft Store“ programą.
Sąraše atidarykite „Microsoft Store“ programą - Atsidarius „Microsoft Store“, ieškokite „ „Windows“ žemėlapiai . Tada atidarykite „Windows“ žemėlapių programą iš meniu.
Raskite „Windows“ žemėlapius - Jei „Windows“ žemėlapiai jūsų kompiuteryje nepasiekiami, spustelėkite „gautiNorėdami jį gauti, atsisiųskite ir įdiekite.
- Atsisiuntę „Windows“ žemėlapius galite atidaryti tiesiai iš „Windows“ sistemos paieškos.
Atidarykite „Windows“ žemėlapius tiesiai iš „Windows“ sistemos paieškos
Galite naudoti „Google“ žemėlapių programą „Windows 10“ arba „Windows 11“ kompiuteryje ir pasiekti visas jos funkcijas.
dažni klausimai
Štai keletas dažniausiai užduodamų klausimų apie „Google“ žemėlapių, skirtų kompiuteriui, atsisiuntimą:
Mūsų bendrinti metodai yra visiškai suderinami su „Windows 10/11“. Tačiau, jei naudojate „Windows 7“, veiksmai gali šiek tiek skirtis.
Norėdami atsisiųsti „Google“ žemėlapius, skirtus „Windows 7“, turite naudoti suderinamą „Android“ emuliatorių, pvz., „BlueStacks“. „BlueStacks“ puikiai veikia net „Windows 8“. Tai reiškia, kad naudodami „BlueStacks“ taip pat galite atsisiųsti „Google“ žemėlapius „Windows 7/8“.
Apibendrinant galima pasakyti, kad „Google“ žemėlapiai yra galinga ir populiari navigacijos programa, siūlanti daugybę funkcijų, padedančių tyrinėti ir naršyti aplinkinį pasaulį. Nesvarbu, ar ieškote konkrečios vietos, ar reikia nuorodų, ar norite tyrinėti naujas vietas, „Google“ žemėlapiuose rasite visus reikalingus įrankius. Taip pat galite mėgautis papildomomis funkcijomis, tokiomis kaip mėgstamų vietų išsaugojimas, lankytinų vietų paieška ir net navigacija neprisijungus.
Nesvarbu, ar naudojate išmanųjį telefoną, ar kompiuterį, galite pasinaudoti „Google“ žemėlapiais, kad naršytumėte lengvai ir smagiai. Taigi, nedvejodami atsisiųskite „Google“ žemėlapių programą ir pradėkite tyrinėti jus supantį pasaulį lengvai ir sklandžiai. Nesvarbu, ar keliaujate, ar jums reikia nuorodų į konkretų tikslą, „Google“ žemėlapiai yra puikus sprendimas jūsų poreikiams patenkinti.
Mėgaukitės kelionėmis ir tyrinėjimais naudodami „Google“ žemėlapius ir nepamirškite visada patikrinti, ar nėra naujinių ir naujų programos siūlomų funkcijų, kad galėtumėte mėgautis geresne ir išsamesne patirtimi.
Jums taip pat gali būti įdomu sužinoti apie:
- 10 geriausių neprisijungus naudojamų GPS žemėlapių programų, skirtų „Android“.
- Kaip pataisyti „Google“ žemėlapius „Android“ įrenginiuose (7 būdai)
Tikimės, kad šis straipsnis jums bus naudingas Kaip atsisiųsti „Google“ žemėlapius kompiuteriui 2023 m. Pasidalinkite savo nuomone ir patirtimi komentaruose. Be to, jei straipsnis jums padėjo, būtinai pasidalykite juo su draugais.