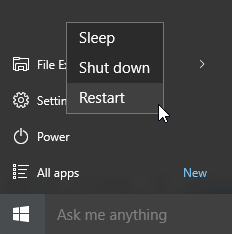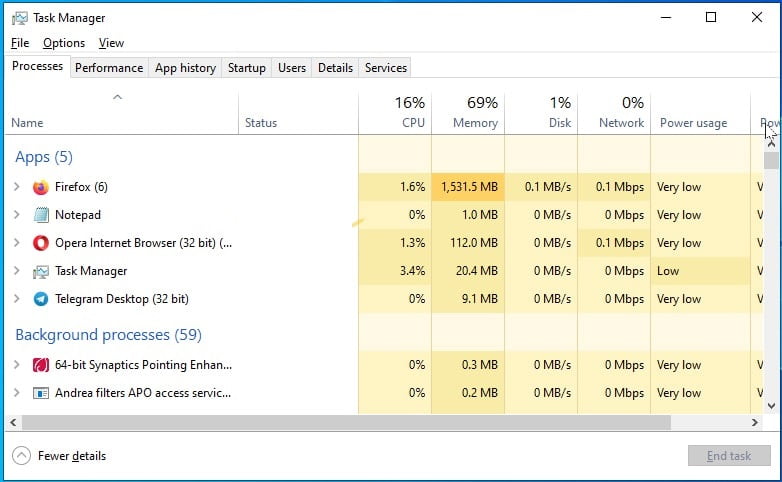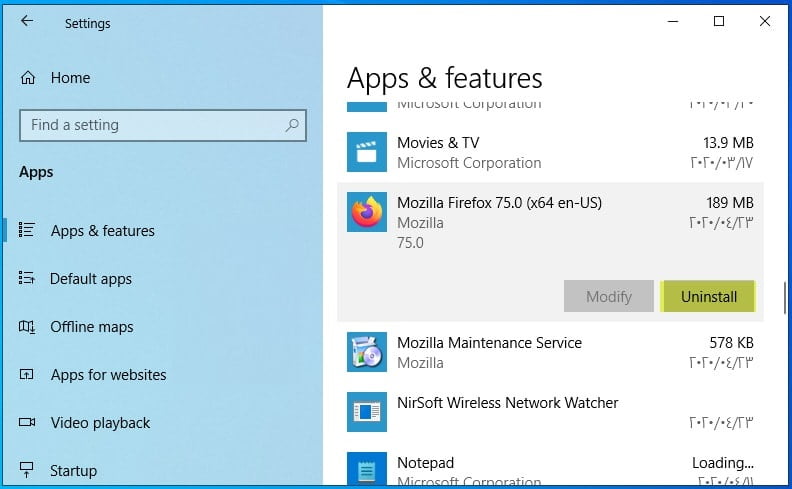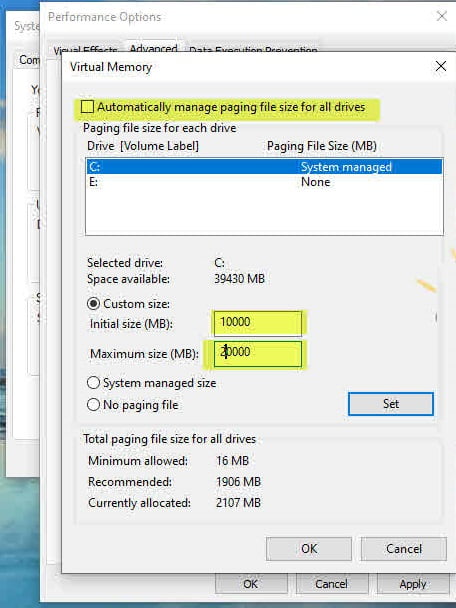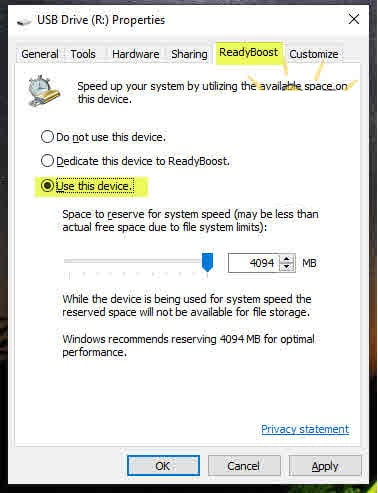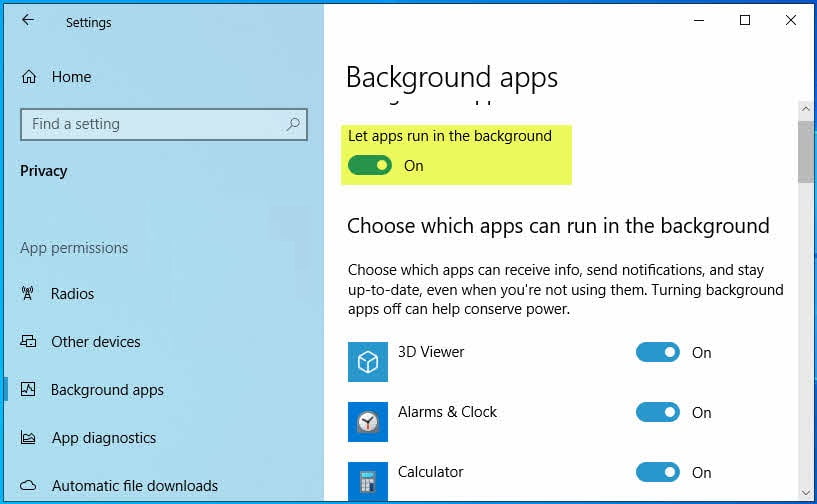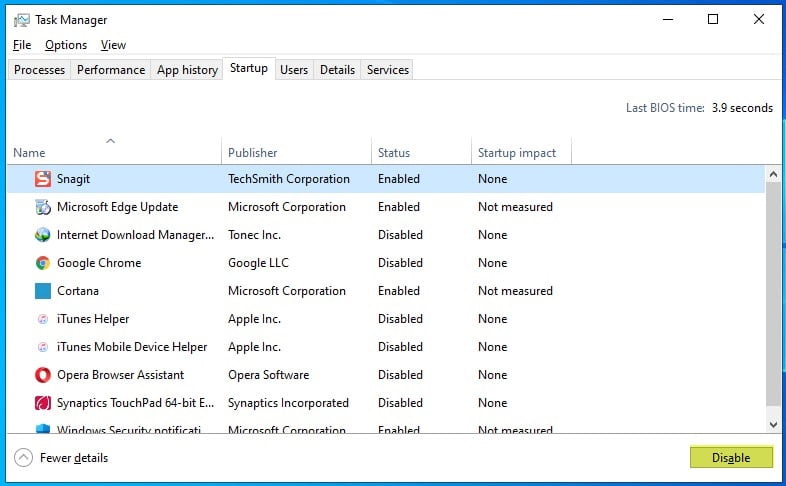Tarp kompiuterių vartotojų visada kyla klausimas ir klausimas, kuriame konkrečiai teigiama: Kaip pagerinti RAM našumą be programų? Štai kodėl mes, „Tazkra“ tinklo svetainių komanda, nusprendėme išsiaiškinti 10 geriausių būdų, kaip pagreitinti RAM be programinės įrangos.
Taip, galėsite pagreitinti operatyviąją atmintį be trečiosios šalies programinės įrangos, kuri specializuojasi šioje srityje, ir tai daro jūsų kompiuterį daug geresnį nuo pat pradžių, taip suteikiant geresnius ir profesionalesnius gebėjimus greitai atlikti savo užduotis.
Kuo daugiau RAM turite kompiuteryje, tuo daugiau galite vienu metu paleisti daugiau nei vieną programą, nepatirdami kompiuterio sudirginimo problemos, ir atvirkščiai, kuo daugiau RAM turite, tuo mažiau turėsite paleisti mažiau programų. tuo pačiu metu jūsų prietaise.
Apskritai, čia yra 10 būdų, kaip pagerinti ir padidinti RAM našumą be kompiuterinių programų, sąrašas. Tiesiog pradėkite taikyti žingsnis po žingsnio, kol pasieksite pabaigą ir galėsite patobulinti bei aprūpinti savo kompiuterį savo namuose, nesikreipdami į techninės priežiūros parduotuvę, kuri specializuojasi šiuo klausimu.
10 būdų pagerinti RAM našumą be kompiuterinių programų
- Iš naujo paleiskite kompiuterį
- Žinios apie programas, kurios naudoja RAM
- Sustabdykite programas, kurios sunaudoja „Ram“
- Atsisiųskite nešiojamas programas
- Išvalykite kompiuterį nuo kenkėjiškų programų
- Nustatykite virtualią atmintį
- Naudojant „ReadyBoost“ technologiją
- Sustabdykite programas, veikiančias fone
- Programos sustoja paleidus
- Padidinkite kompiuterio „Ramat“ dydį
Iš pradžių peržiūrėję aukščiau pateiktą sąrašą, susipažinkime su visa detalesne informacija apie tai, kaip atlikti šiuos metodus kompiuteryje, siekiant pagerinti ir pagreitinti kompiuterio RAM.
Iš naujo paleiskite kompiuterį
Pirmasis žingsnis, kurį turėtumėte atlikti, yra iš naujo paleisti įrenginį, nes šis procesas visiškai išvalo RAM RAM ir iš naujo paleidžia visus šiuo metu vykstančius procesus.
Šis žingsnis nepadidins kompiuterio RAM dydžio, tačiau išvalys fone veikiančius procesus, kurie gali sunaudoti RAM. Todėl,
patariama visada iš naujo paleisti kompiuterį, kad paspartintumėte kompiuterio RAM.
Žinios apie programas, kurios naudoja RAM
Antras žingsnis, kurį turite atlikti, norėdami pagerinti RAM našumą, yra žinoti daugiausiai kompiuterio RAM turinčias programas,
ir, laimei, „Tanger Manager“ arba „Task Manager“ sistemoje „Windows 10“ suteikia galimybę matyti visas operacijas, kurios naudoja kompiuterio RAM.
- Dešiniuoju pelės mygtuku spustelėkite užduočių juostą
- Pasirinkite „Užduočių tvarkyklė“
- Skirtuke Procesai rodomi procesai, kurie sunaudoja RAM
Sustabdykite programas, kurios sunaudoja RAM
Peržiūrėję procesus ir programas, kurie naudoja RAM jūsų kompiuteryje,
Dabar atėjo eilė sustabdyti nereikalingas operacijas ir pašalinti programas, kurių nereikia taupyti kompiuterio ištekliams, ypač RAM.
Atsisiųskite nešiojamas programas
Protinga kiek įmanoma pabandyti į savo kompiuterį atsisiųsti nešiojamą ar nešiojamą programinę įrangą, nes ji yra lengva ir jos nereikia diegti, todėl ji neeikvoja jūsų kompiuterio išteklių, kaip ir exe programose. Visada ieškokite nešiojamų programų versijų ir pradėkite jas atsisiųsti bei naudoti savo prietaise.
Išvalykite kompiuterį nuo kenkėjiškų programų
Kenkėjiška programa sukelia daug problemų. Todėl visada patariama patikrinti savo kompiuterį ir išvalyti jį nuo kenkėjiškos programinės įrangos, o viena geriausių programų, kuria galima pasikliauti šiuo klausimu, yra „Malwarebytes“Programa, kuri yra daugiau nei tikrai šauni ir specializuojasi valyti įrenginius nuo kenkėjiškos programinės įrangos
Nustatykite virtualią atmintį
Vienas iš nuostabiausių žingsnių paspartinti RAM ir apskritai pagerinti kompiuterio našumą yra virtualios atminties nustatymas “.vram“, Kuris labai padeda jums žaisti žaidimus ir pagreitinti kompiuterį
Naudojant „ReadyBoost“ technologiją
Ši „Windows“ technologija leidžia padidinti ir pagreitinti kompiuterio RAM naudojant USB įrenginį arba SD atminties kortelę ir „ReadyBoost“ darbą,
kuris sukuria apsikeitimo failą USB diske arba atminties kortelėje ir dėl to jis naudojamas kaip laikina atmintis arba, kitaip tariant, „flash“ konvertavimas į „RAM“.
Sustabdykite programas, veikiančias fone
Vienas iš labai svarbių žingsnių, kurių reikia imtis norint paspartinti ir pagerinti kompiuterio našumą apskritai, yra sustabdyti programas, kurios veikia fone ir kurios neigiamai veikia kompiuterio našumą.
Sustabdykite ir neleiskite paleisti nesvarbių programų kompiuterio fone.
- Nustatymai
- Spustelėkite Privatumas
- Spustelėkite Fono programos
- Sustabdykite nesvarbias programas
- Galite sustabdyti visas programas naudodami parinktį „Leisti programoms veikti fone“
Programos sustoja paleidus
Taip pat rekomenduojama sustabdyti programas, kurios paleidžiamos paleidus kompiuterį, ir tai labai padės pagerinti kompiuterio našumą.
- Dešiniuoju pelės mygtuku spustelėkite užduočių juostą
- Spustelėkite užduočių tvarkyklę
- Spustelėkite skirtuką Pradėti
- Galite išjungti programų veikimą fone spustelėdami Išjungti
Padidinkite kompiuterio RAM dydį
Aukščiau pateiktas žingsnis neabejotinai padės pagreitinti ir pagerinti RAM našumą, tačiau esant dabartiniam mūsų amžiui ir nepaprastai tobulėjant, RAM dydis turėtų būti bent 4 GB, o jei jis yra mažesnis, turite padidinti dydį jūsų įrenginio RAM, kad galėtumėte atlikti savo užduotis greitai ir be įrenginio sudirginimo problemos.
Čia mes pasiekėme šio vadovo pabaigą, kuriame sužinojome apie veiksmingų būdų, kaip pagerinti kompiuterio RAM našumą, rinkinį.