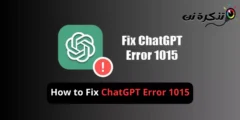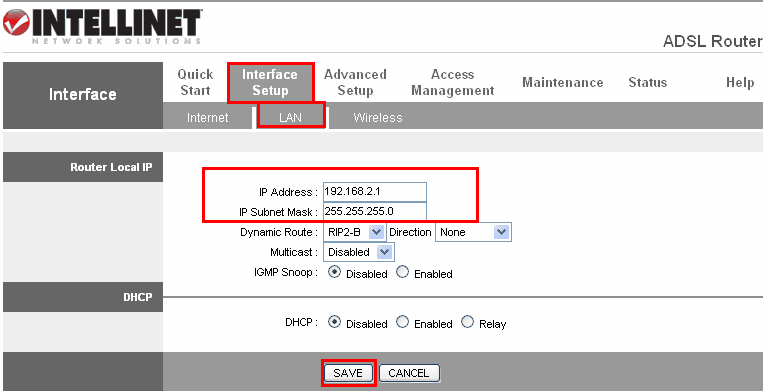ຄຳ ອະທິບາຍການຕັ້ງຄ່າ Router TP-Link TL-W940N
ເຣົາເຕີ TP-Link ໄດ້ແຜ່ຂະຫຍາຍໄປເຖິງຜູ້ໃຊ້ອິນເຕີເນັດພາຍໃນບ້ານຫຼາຍຄົນ, ແລະມື້ນີ້ພວກເຮົາຈະເວົ້າກ່ຽວກັບການຕັ້ງຄ່າເຣົາເຕີ TP-Link TL-W940N ໂດຍລະອຽດ.
ຄ່າຜ່ານປະຕູ Defualt: 192.168.1.1
ຊື່ຜູ້ໃຊ້: admin
ລະຫັດຜ່ານ: admin
ສິ່ງ ທຳ ອິດທີ່ພວກເຮົາຕ້ອງໄດ້ເຊື່ອມຕໍ່ກັບເຣົາເຕີ, ບໍ່ວ່າຈະເປັນດ້ວຍສາຍເຄເບິນຫຼືຜ່ານ Wi-Fi, ແລະຫຼັງຈາກນັ້ນ
ເຂົ້າສູ່ລະບົບຫາທີ່ຢູ່ ໜ້າ ຂອງ Router TL-W940N
ເຊິ່ງ
192.168.1.1
ວິທີແກ້ໄຂຖ້າ ໜ້າ ເຣົາເຕີບໍ່ເປີດກັບເຈົ້າ?
ກະລຸນາອ່ານຫົວຂໍ້ນີ້ເພື່ອແກ້ໄຂບັນຫານີ້
ຖ້າຂ້ອຍຕັ້ງໂຮງງານຄືນໃ່ reset ຫຼືອັນໃ,່, ດັ່ງທີ່ສະແດງຢູ່ໃນຮູບ
ໃນລະຫວ່າງການອະທິບາຍ, ເຈົ້າຈະພົບເຫັນແຕ່ລະຮູບຢູ່ຂ້າງເທິງຄໍາອະທິບາຍຂອງມັນ. ຖ້າເຈົ້າມີຄໍາຖາມໃດ,, ໃຫ້ອອກຄໍາເຫັນແລະພວກເຮົາຈະຕອບຄືນທັນທີຈາກວຽກຂອງພວກເຮົາໄວເທົ່າທີ່ຈະໄວໄດ້.
ທີ່ນີ້ມັນຖາມຫາເຈົ້າສໍາລັບຊື່ຜູ້ໃຊ້ແລະລະຫັດຜ່ານສໍາລັບຫນ້າ router
ເຊິ່ງສ່ວນຫຼາຍແມ່ນ admin ແລະລະຫັດຜ່ານແມ່ນ admin
ຈາກນັ້ນພວກເຮົາເຂົ້າສູ່ລະບົບຫາ ໜ້າ ຫຼັກຂອງເຣົາເຕີ
ຫຼັງຈາກນັ້ນ, ພວກເຮົາກົດ ການຕັ້ງຄ່າດ່ວນ
ຫຼັງຈາກນັ້ນ, ພວກເຮົາກົດ ຖັດໄປ
ພວກເຮົາເລືອກຜ່ານ ຮູບແບບເຄືອຂ່າຍ
ການກະກຽມ Router ໄຮ້ສາຍແບບມາດຕະຖານ
ຈາກນັ້ນກົດ ຖັດໄປ
ພວກເຮົາບໍ່ເລືອກຕົວເລກ ຈຸດເຂົ້າເຖິງ
ເວັ້ນເສຍແຕ່ວ່າເຈົ້າຕ້ອງການເປີດໃຊ້ເຣົາເຕີດ້ວຍຕົວເພີ່ມ Wi-Fi, ເລືອກ ຄໍາອະທິບາຍຂອງການປ່ຽນ router ເປັນຈຸດເຂົ້າເຖິງ
ຈະປາກົດຕໍ່ເຈົ້າ Wan Setup ດ່ວນ - ປະເພດການເຊື່ອມຕໍ່
ຫຼັງຈາກນັ້ນເລືອກ PPPoE/PPPoE ຂອງຣັດເຊຍ
ຈາກນັ້ນກົດ ຖັດໄປ
ຈະປາກົດຕໍ່ເຈົ້າ ການຕັ້ງຄ່າດ່ວນ - PPPoE
ຊື່ຜູ້ໃຊ້ ທີ່ນີ້ເຈົ້າຂຽນຊື່ຜູ້ໃຊ້ແລະເຈົ້າສາມາດເອົາມັນໄດ້ຜ່ານຜູ້ໃຫ້ບໍລິການ
ລະຫັດຜ່ານ ໃນທີ່ນີ້ເຈົ້າພິມລະຫັດຜ່ານແລະເຈົ້າສາມາດເອົາມັນໄດ້ຜ່ານຜູ້ໃຫ້ບໍລິການ
ຢືນຢັນ ລະຫັດຜ່ານ : ເຈົ້າຢືນຢັນລະຫັດຜ່ານສໍາລັບການບໍລິການອີກຄັ້ງ
ຈາກນັ້ນກົດ ຖັດໄປ
ເມື່ອການຕັ້ງຄ່າເຣົາເຕີ ສຳ ເລັດແລ້ວ TP-Link TL-W940N ການເຊື່ອມຕໍ່ກັບຜູ້ໃຫ້ບໍລິການ
ການຕັ້ງຄ່າ Wi-Fi Router TP-Link TL-W940N
ຈະປາກົດຕໍ່ເຈົ້າ ການຕັ້ງຄ່າດ່ວນ - ໄຮ້ສາຍ
Wireless ວິທະຍຸ ປະໄວ້ໃຫ້ພ້ອມ ເປີດການ ເພື່ອໃຫ້ Wi-Fi ຍັງໃຊ້ໄດ້ຢູ່ໃນເຣົາເຕີ
ຊື່ເຄືອຂ່າຍໄຮ້ສາຍ ທີ່ນີ້ເຈົ້າຂຽນຊື່ຂອງເຄືອຂ່າຍ Wi-Fi ທີ່ເຈົ້າເລືອກ, ມັນຕ້ອງເປັນພາສາອັງກິດ
ຄວາມປອດໄພໄຮ້ສາຍ : ພວກເຮົາເລືອກລະບົບການເຂົ້າລະຫັດ, ແລະມັນເປັນລະບົບທີ່ເຂັ້ມແຂງທີ່ສຸດ WPA-PSK / WPA2-PSK
ລະຫັດຜ່ານ Wireless ທີ່ນີ້ເຈົ້າຂຽນລະຫັດຜ່ານ Wi-Fi ຢ່າງ ໜ້ອຍ 8 ອົງປະກອບ, ບໍ່ວ່າຈະເປັນຕົວເລກ, ຕົວອັກສອນຫຼືສັນຍາລັກ
ຈາກນັ້ນກົດ ຖັດໄປ
ເມື່ອໄດ້ຕັ້ງຄ່າເຄືອຂ່າຍ Wi-Fi ສໍາລັບເຣົາເຕີແລ້ວ TP-Link TL-W940N
ວິທີການຕັ້ງຄ່າ router ດ້ວຍຕົນເອງ
ຄລິກໃສ່ ເຄືອຂ່າຍ
ຫຼັງຈາກນັ້ນ, ພວກເຮົາກົດ Wan
ຊື່ຜູ້ໃຊ້ ທີ່ນີ້ເຈົ້າຂຽນຊື່ຜູ້ໃຊ້ແລະເຈົ້າສາມາດເອົາມັນໄດ້ຜ່ານຜູ້ໃຫ້ບໍລິການ
ລະຫັດຜ່ານ ໃນທີ່ນີ້ເຈົ້າພິມລະຫັດຜ່ານແລະເຈົ້າສາມາດເອົາມັນໄດ້ຜ່ານຜູ້ໃຫ້ບໍລິການ
ຢືນຢັນ ລະຫັດຜ່ານ : ເຈົ້າຢືນຢັນລະຫັດຜ່ານສໍາລັບການບໍລິການອີກຄັ້ງ
ຈາກນັ້ນກົດ ບັນທຶກ
ສໍາລັບການຕັ້ງຄ່າເພີ່ມເຕີມ, ໃຫ້ຄລິກໃສ່ ກ້າວຫນ້າທາງດ້ານ
ເຊັ່ນວ່າ ຄໍາອະທິບາຍການດັດແປງ MTU ຂອງ Router
ຫຼື ຄໍາອະທິບາຍການປ່ຽນ DNS ຂອງ router
ເຈົ້າອາດຈະສົນໃຈ ນຳ ວິທີການເພີ່ມ DNS ກັບ Android و DNS ແມ່ນຫຍັງ
TP-Link TL-W940N Router MTU ແລະການປັບ DNS
ພວກເຮົາຄລິກໃສ່ ກ້າວຫນ້າທາງດ້ານ
ແກ້ໄຂ ຂະ ໜາດ MTU : ຈາກ 1480 ຫາ 1420
ແລະແກ້ໄຂ DNS ຕາມຄວາມສະດວກຂອງເຈົ້າ, ເຈົ້າສາມາດຕັ້ງ Google DNS
DNS ຕົ້ນຕໍ : 8.8.8.8
DNS ຂັ້ນສອງ : 8.8.4.4
ຈາກນັ້ນກົດ ບັນທຶກ
ການຕັ້ງຄ່າ Wi-Fi TP-Link TL-W940N ດ້ວຍຕົນເອງ
ຄລິກໃສ່ Wireless
ຈາກນັ້ນ ການຕັ້ງຄ່າໄຮ້ສາຍ
ຊື່ເຄືອຂ່າຍໄຮ້ສາຍ ທີ່ນີ້ເຈົ້າຂຽນຊື່ຂອງເຄືອຂ່າຍ Wi-Fi ທີ່ເຈົ້າເລືອກ, ມັນຕ້ອງເປັນພາສາອັງກິດ
ຮູບແບບການ : ມັນແມ່ນຂອບເຂດຂອງຄວາມແຮງຂອງການສົ່ງຕໍ່ເຄືອຂ່າຍ Wi-Fi ແລະຄວາມຖີ່ສູງສຸດ 11bgn ປະສົມ
ເຊື່ອງ wifi ຂອງເຣົາເຕີຂອງທ່ານ TP-Link TL-W940N
ເອົາເຄື່ອງາຍຖືກອອກຈາກການຕັ້ງຄ່າ ເປີດໃຊ້ງານການອອກອາກາດ ssid
ເປີດໃຊ້ Wireless ວິທະຍຸ : ຖ້າພວກເຮົາເອົາເຄື່ອງາຍຖືກຢູ່ທາງ ໜ້າ ຂອງມັນ, ເຄືອຂ່າຍ Wi-Fi ຢູ່ໃນເຣົາເຕີຈະຖືກຕັດການເຊື່ອມຕໍ່
ຈາກນັ້ນກົດ ບັນທຶກ
ຄວາມປອດໄພໄຮ້ສາຍ
WPA/WPA2 - ສ່ວນຕົວ (ແນະນໍາ) : ພວກເຮົາເລືອກລະບົບການເຂົ້າລະຫັດ, ແລະມັນເປັນລະບົບທີ່ເຂັ້ມແຂງທີ່ສຸດ
WPA2-PSK
ການເຂົ້າລະຫັດ : ເລືອກພວກມັນ AES
ລະຫັດຜ່ານ Wireless ທີ່ນີ້ເຈົ້າຂຽນລະຫັດຜ່ານ Wi-Fi ຢ່າງ ໜ້ອຍ 8 ອົງປະກອບ, ບໍ່ວ່າຈະເປັນຕົວເລກ, ຕົວອັກສອນຫຼືສັນຍາລັກ
ຈາກນັ້ນກົດ ບັນທຶກ
ການກັ່ນຕອງ mac ແບບໄຮ້ສາຍເຮັດວຽກແນວໃດສໍາລັບ Router TP-Link TL-W940N
ຜ່ານ ໄຮ້ສາຍ
ຈາກນັ້ນກົດ ການກັ່ນຕອງ mac ໄຮ້ສາຍ
ຫຼັງຈາກນັ້ນ, ປະຕິບັດຕາມຂ້າພະເຈົ້າ ກົດລະບຽບການກັ່ນຕອງ
ຖ້ານາງເລືອກ ປະຕິເສດ ອຸປະກອນທີ່ເຈົ້າຈະເພີ່ມເຂົ້າຜ່ານປຸ່ມ ຕື່ມ ໃໝ່ ເຈົ້າຈະບໍ່ສາມາດໃຊ້ບໍລິການອິນເຕີເນັດຈາກເຣົາເຕີໄດ້ແລະມັນຈະຖືກບລັອກໄວ້ທັງevenົດເຖິງແມ່ນວ່າຈະເຊື່ອມຕໍ່ກັບເຣົາເຕີ.
ແຕ່ຖ້ານາງເລືອກ ອະນຸຍາດໃຫ້ ອຸປະກອນທີ່ເຈົ້າຈະເພີ່ມຜ່ານ ຕື່ມ ໃໝ່ ມັນແມ່ນຜູ້ທີ່ຈະສາມາດໃຊ້ການບໍລິການອິນເຕີເນັດຈາກເຣົາເຕີ, ແຕ່ລາວຈະບໍ່ສາມາດໃຊ້ໄດ້.
ວິທີການຕັ້ງຄ່າເຣົາເຕີ TP-Link TL-W940N ເປັນຄ່າໂຮງງານແນວໃດ?
ຜ່ານ ເຄື່ອງມືລະບົບ
ຄລິກໃສ່ ຕັ້ງໂຮງງານ
ຈາກນັ້ນ ຄ່າເລີ່ມຕົ້ນຂອງໂຮງງານ
ຈາກນັ້ນກົດ ການຟື້ນຟູ
ເມື່ອເຣົາເຕີຖືກຣີເຊັດເປັນຄ່າຈາກໂຮງງານ TP-Link TL-W940N
ວິທີການປ່ຽນລະຫັດຜ່ານ ໜ້າ ເຣົາເຕີ TP-Link TL-W940N
ຜ່ານ ເຄື່ອງມືລະບົບ
ຄລິກໃສ່ ລະຫັດຜ່ານ
ຊື່ຜູ້ໃຊ້ເກົ່າ ຈາກນັ້ນພິມຊື່ຜູ້ໃຊ້ເກົ່າຂອງ ໜ້າ router, ເຊິ່ງແມ່ນ admin ໂດຍຄ່າເລີ່ມຕົ້ນເວັ້ນເສຍແຕ່ວ່າເຈົ້າປ່ຽນມັນມາກ່ອນ.
ລະຫັດຜ່ານເກົ່າ ຈາກນັ້ນພິມລະຫັດຜ່ານ ສຳ ລັບ ໜ້າ ຂອງເຣົາເຕີເກົ່າ, ເຊິ່ງແມ່ນ admin ໂດຍຄ່າເລີ່ມຕົ້ນເວັ້ນເສຍແຕ່ວ່າເຈົ້າປ່ຽນມັນມາກ່ອນ.
ຊື່ຜູ້ໃຊ້ໃ່ : ພິມຊື່ຜູ້ໃຊ້ໃfor່ສໍາລັບ ໜ້າ ເຣົາເຕີຫຼືປະມັນໄວ້ເປັນຄ່າເລີ່ມຕົ້ນ admin ຄືປ່ຽນມັນໄປ ບໍລິຫານ.
ລະຫັດຜ່ານໃຫມ່ ພິມລະຫັດລັບໃfor່ສໍາລັບ ໜ້າ ຂອງເຣົາເຕີ, ໂດຍມີບໍ່ຕໍ່າກວ່າ 8 ອົງປະກອບ, ບໍ່ວ່າຈະເປັນຕົວເລກຫຼືຕົວອັກສອນ.
ຢືນຢັນລະຫັດຜ່ານໃຫມ່ ຢືນຢັນລະຫັດຜ່ານສໍາລັບເຣົາເຕີທີ່ເຈົ້າໄດ້ພິມຢູ່ໃນແຖວກ່ອນນີ້.
ຈາກນັ້ນກົດ ບັນທຶກ
Ping IP & Trance ເຮັດວຽກແນວໃດ
ເພື່ອເຮັດ ping ຫຼື tres ຜ່ານ router ປະຕິບັດຕາມຮູບຕໍ່ໄປນີ້
ຄໍາອະທິບາຍການເຮັດວຽກຂອງການຕັ້ງຄ່າຂອງ router TP-Link