ລະຫັດຜ່ານເຮັດໃຫ້ເຈົ້າໄດ້ຮັບການປົກປ້ອງ, ແຕ່ຍັງລືມໄດ້ງ່າຍ! ຕົວທ່ອງເວັບທາງອິນເຕີເນັດເຊື່ອງລະຫັດຜ່ານຕາມຄ່າເລີ່ມຕົ້ນໃນຮູບແບບຂອງຈຸດຫຼືດາວ.
ອັນນີ້ດີຫຼາຍໃນດ້ານການປົກປ້ອງແລະຄວາມເປັນສ່ວນຕົວ.
ຕົວຢ່າງ: ຖ້າເຈົ້າພິມລະຫັດຜ່ານຢູ່ໃນແອັບພລິເຄຊັນ, ໂປຣແກມ, ຫຼືແມ້ກະທັ້ງໂປຣແກຣມທ່ອງເວັບ, ແລະມີບາງຄົນມານັ່ງຢູ່ທາງຂ້າງເຈົ້າແລະເຈົ້າບໍ່ຢາກໃຫ້ເຂົາເຈົ້າເຫັນລະຫັດຜ່ານຂອງເຈົ້າ, ສະນັ້ນມານີ້ຄວາມສໍາຄັນແລະຜົນປະໂຫຍດຂອງການເຂົ້າລະຫັດລັບ .
ພວກມັນປະກົດວ່າເປັນດາວຫຼືຈຸດ, ແຕ່ທຸກຢ່າງເປັນດາບສອງຄົມ, ສະນັ້ນຖ້າເຈົ້າໃຊ້ແອັບຈັດການລະຫັດຜ່ານສໍາລັບທຸກຢ່າງທີ່ເຈົ້າໃຊ້, ຈະເປັນແນວໃດ.
ຫຼືແມ່ນແຕ່ລືມລະຫັດຜ່ານຂອງເຈົ້າແລະຕ້ອງການກູ້ມັນຄືນ? ຫຼືແມ້ກະທັ້ງຕ້ອງການຮູ້ວ່າດາວຫຼືຈຸດລັບເຫຼົ່ານັ້ນປິດບັງອັນໃດໄວ້?
ບໍ່ວ່າເຫດຜົນແລະແຮງຈູງໃຈຂອງເຈົ້າອັນໃດກໍ່ຕາມ, ຜ່ານບົດຄວາມນີ້, ພວກເຮົາຈະຮຽນຮູ້ຮ່ວມກັນກ່ຽວກັບວິທີງ່າຍ various ຕ່າງ to ເພື່ອສະແດງແລະສະແດງລະຫັດລັບທີ່ເຊື່ອງໄວ້ຢູ່ໃນຕົວທ່ອງເວັບຂອງເຈົ້າແລະອັນໃດຢູ່ເບື້ອງຫຼັງຮູບດາວຫຼືຈຸດເຫຼົ່ານີ້.
ນັ້ນແມ່ນເຫດຜົນທີ່ພວກເຮົາສ້າງບົດຄວາມນີ້ເພື່ອສະແດງໃຫ້ເຈົ້າເຫັນວິທີທີ່ເຈົ້າສາມາດເຮັດໃຫ້ຄອມພິວເຕີຫຼືໂປຣແກຣມທ່ອງເວັບຂອງເຈົ້າສະແດງລະຫັດລັບທີ່ເຊື່ອງໄວ້. ທັງຫມົດທີ່ທ່ານມີເພື່ອເຮັດແມ່ນປະຕິບັດຕາມຂັ້ນຕອນຂ້າງລຸ່ມນີ້ເພື່ອຮຽນຮູ້ວິທີການເຮັດມັນ.
ສະແດງລະຫັດລັບທີ່ເຊື່ອງໄວ້ດ້ວຍໄອຄອນຕາ
ຕົວທ່ອງເວັບແລະເວັບໄຊທ have ໄດ້ເຮັດໃຫ້ມັນງ່າຍທີ່ຈະເບິ່ງລະຫັດລັບທີ່ເຊື່ອງໄວ້. ໂດຍປົກກະຕິແລ້ວຈະມີເຄື່ອງມືຢູ່ທາງຂ້າງກ່ອງຂໍ້ຄວາມບ່ອນທີ່ເຈົ້າພິມລະຫັດຜ່ານ!
- ເປີດເວັບໄຊທ any ໃດ ໜຶ່ງ ແລະອະນຸຍາດໃຫ້ຜູ້ຈັດການລະຫັດຜ່ານຂອງເຈົ້າໃສ່ລະຫັດຜ່ານ.
- ຢູ່ຂ້າງປ່ອງລະຫັດຜ່ານ (ລະຫັດຜ່ານ), ເຈົ້າຈະເຫັນສັນຍາລັກຂອງຕາທີ່ມີເສັ້ນຕັດກັນກັບມັນ. ຄລິກໃສ່ມັນ.
- ເຈົ້າອາດຈະເຫັນທາງເລືອກທີ່ຈະແຈ້ງເອີ້ນວ່າ“ສະແດງລະຫັດຜ່ານ ຫຼື ສະແດງລະຫັດຜ່ານ, ຫຼືບາງສິ່ງບາງຢ່າງທີ່ຄ້າຍຄືກັນກັບມັນ.
- ລະຫັດຜ່ານຈະໄປປາກົດ!
ຖ້າອັນນີ້ບໍ່ໄດ້ຜົນ, ເຈົ້າສາມາດອີງໃສ່ວິທີການດັ່ງຕໍ່ໄປນີ້.
ສະແດງລະຫັດລັບທີ່ເຊື່ອງໄວ້ໂດຍການເບິ່ງທີ່ລະຫັດ
ສະແດງລະຫັດຜ່ານຢູ່ໃນບຣາວເຊີ Google Chrome:
- ເປີດເວັບໄຊທ any ໃດ ໜຶ່ງ ແລະອະນຸຍາດໃຫ້ຜູ້ຈັດການລະຫັດຜ່ານໃສ່ລະຫັດຜ່ານ.
- ຄລິກຂວາໃສ່ກ່ອງຂໍ້ຄວາມທີ່ມີລະຫັດຜ່ານ.
- ເລືອກ ກວດກາອົງປະກອບ .
- ຄົ້ນຫາຂໍ້ຄວາມປະເພດການປ້ອນຂໍ້ມູນ = ລະຫັດຜ່ານ".
- ແທນທີ່ (ລະຫັດຜ່ານ) ຊຶ່ງຫມາຍຄວາມວ່າລະຫັດຜ່ານທີ່ມີຄໍາວ່າ "ຂໍ້ຄວາມ".
- ລະຫັດຜ່ານຂອງເຈົ້າຈະປະກົດຂຶ້ນ!
ສະແດງລະຫັດຜ່ານຢູ່ໃນບຣາວເຊີ Firefox:
- ເປີດເວັບໄຊທ any ໃດ ໜຶ່ງ ແລະອະນຸຍາດໃຫ້ຜູ້ຈັດການລະຫັດຜ່ານໃສ່ລະຫັດຜ່ານ.
- ຄລິກຂວາໃສ່ກ່ອງຂໍ້ຄວາມທີ່ມີລະຫັດຜ່ານ.
- ເລືອກ ກວດກາອົງປະກອບ .
- ເມື່ອແຖບທີ່ມີຊ່ອງໃສ່ລະຫັດຜ່ານທີ່ໄຮໄລ້ປະກົດຂຶ້ນ, ກົດ M + alt ຫຼືຄລິກທີ່ປຸ່ມ Markup Panel.
- ແຖວລະຫັດຈະປະກົດຂຶ້ນ. ແທນ ຄຳ ສັບ (ລະຫັດຜ່ານ) ດ້ວຍ ຄຳ ວ່າ "ຂໍ້ຄວາມ".
ຈົ່ງຈື່ໄວ້ວ່າການປ່ຽນແປງເຫຼົ່ານີ້ຈະບໍ່ຫາຍໄປ. ກວດໃຫ້ແນ່ໃຈວ່າສະຫຼັບຖືກແທນທີ່”ຂໍ້ຄວາມ"ຂ"ລະຫັດຜ່ານເພື່ອໃຫ້ຜູ້ໃຊ້ໃນອະນາຄົດຈະບໍ່ເຫັນລະຫັດລັບທີ່ເຊື່ອງໄວ້ຂອງເຈົ້າ.
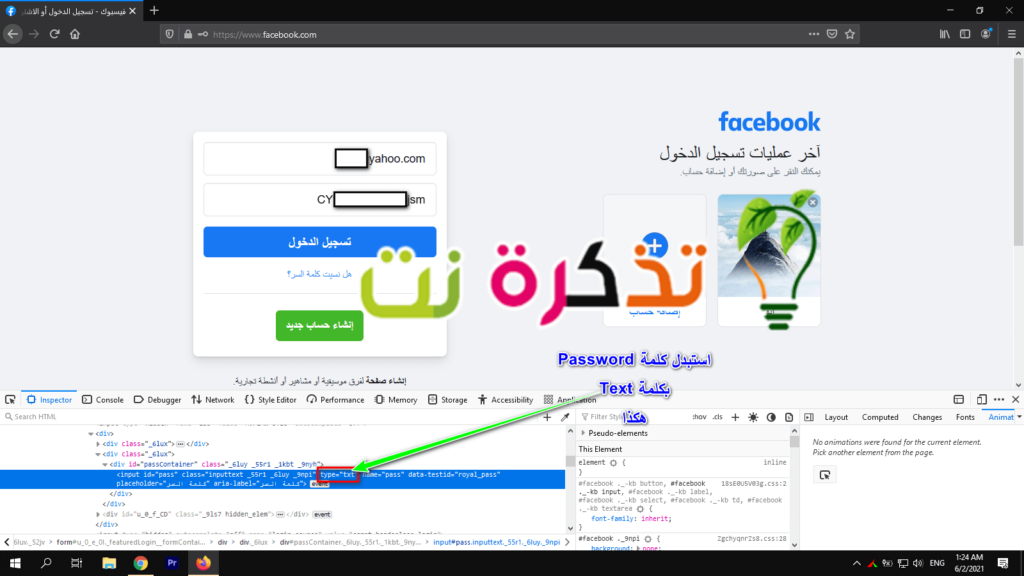
ສະແດງລະຫັດຜ່ານໃນ browser ໂດຍໃຊ້ JavaScript:
ໃຊ້ javascript. ວິທີການກ່ອນ ໜ້າ ນີ້ເຊື່ອຖືໄດ້, ແຕ່ມີວິທີການອື່ນທີ່ເບິ່ງຄືວ່າສັບສົນເລັກນ້ອຍແຕ່ໄວກວ່າ. ຖ້າເຈົ້າຕ້ອງການເປີດເຜີຍລະຫັດຜ່ານຢູ່ໃນບຣາວເຊີຂອງເຈົ້າ, ມັນຈະດີກວ່າໃຊ້ JavaScript ເພາະມັນໄວທີ່ສຸດ. ກ່ອນອື່ນmakeົດ, ໃຫ້ແນ່ໃຈວ່າໄດ້ໃສ່ລະຫັດຜ່ານທີ່ເຈົ້າຕ້ອງການສະແດງຢູ່ໃນຊ່ອງຂໍ້ມູນທີ່ກໍານົດໄວ້ສໍາລັບມັນຢູ່ໃນ ໜ້າ ເວັບ. ຕໍ່ໄປ, ຄັດລອກລະຫັດຕໍ່ໄປນີ້ໃສ່ໃນແຖບທີ່ຢູ່ຂອງ browser ຂອງເຈົ້າບໍ່ວ່າຈະເປັນປະເພດໃດ.
javascript: (function () {var s, F, j, f, i; s =“”; F = document.forms; ສໍາລັບ (j = 0; j)
ຈະຖືກລຶບອອກ” javascript ຕັ້ງແຕ່ເລີ່ມຕົ້ນຂອງລະຫັດອັດຕະໂນມັດຜ່ານ browser. ທ່ານຈະຕ້ອງໄດ້ປ້ອນມັນດ້ວຍຕົນເອງອີກ. ພຽງແຕ່ພິມ javascript: ໃນຕອນຕົ້ນຂອງລະຫັດຂອງເຈົ້າ.
ແລະເມື່ອເຈົ້າກົດປຸ່ມ ກະລຸນາໃສ່ລະຫັດຜ່ານທັງonົດຢູ່ໃນ ໜ້າ ຈະຖືກສະແດງຢູ່ໃນ ໜ້າ ຕ່າງປັອບອັບ. ເຖິງແມ່ນວ່າປ່ອງຢ້ຽມຈະບໍ່ອະນຸຍາດໃຫ້ເຈົ້າຄັດລອກລະຫັດຜ່ານທີ່ມີຢູ່ແລ້ວແຕ່ຢ່າງ ໜ້ອຍ ເຈົ້າຈະສາມາດເຫັນລະຫັດລັບທີ່ເຊື່ອງໄວ້ໄດ້.
ໄປທີ່ການຕັ້ງຄ່າຕົວຈັດການລະຫັດຜ່ານ
ຜູ້ຈັດການລະຫັດຜ່ານສ່ວນໃຫຍ່ມີທາງເລືອກທີ່ຈະສະແດງລະຫັດຜ່ານຢູ່ໃນເມນູການຕັ້ງຄ່າຂອງເຂົາເຈົ້າ. ຂັ້ນຕອນການເຮັດອັນນີ້ແມ່ນແຕກຕ່າງກັນໄປໃນແຕ່ລະກໍລະນີ, ແຕ່ພວກເຮົາຈະສະແດງໃຫ້ເຈົ້າເຫັນວິທີເຮັດມັນຢູ່ໃນ Google Chrome ແລະ Firefox ເພື່ອໃຫ້ເຈົ້າຄຸ້ນເຄີຍກັບມັນ.
ສະແດງລະຫັດຜ່ານຢູ່ໃນ Chrome:
- ກົດເຂົ້າ ປຸ່ມເມນູ ຈຸດ 3 ຈຸດຢູ່ແຈຂວາເທິງຂອງບຣາວເຊີຂອງເຈົ້າ.
- ຊອກຫາ ການຕັ້ງຄ່າ ຫຼື ການຕັ້ງຄ່າ.
- ຊອກຫາ ຕື່ມຂໍ້ມູນອັດຕະໂນມັດ ຫຼື ອັດຕະໂນມັດ ແລະກົດ ລະຫັດຜ່ານ ຫຼື ລະຫັດຜ່ານ .
- ຈະມີ ສັນຍາລັກຕາ ຖັດຈາກລະຫັດຜ່ານທີ່ບັນທຶກໄວ້ແຕ່ລະອັນ. ຄລິກໃສ່ມັນ.
- ເຈົ້າຈະຖືກຖາມ ລະຫັດຜ່ານບັນຊີ Windows ຖ້າລະຫັດຜ່ານຂອງເຈົ້າມີຢູ່, ຖ້າມັນບໍ່ມີເລີຍ, ມັນຈະຖາມເຈົ້າ ລະຫັດຜ່ານບັນຊີ google. ໃສ່ມັນ.
- ລະຫັດຜ່ານຈະໄປປາກົດ.
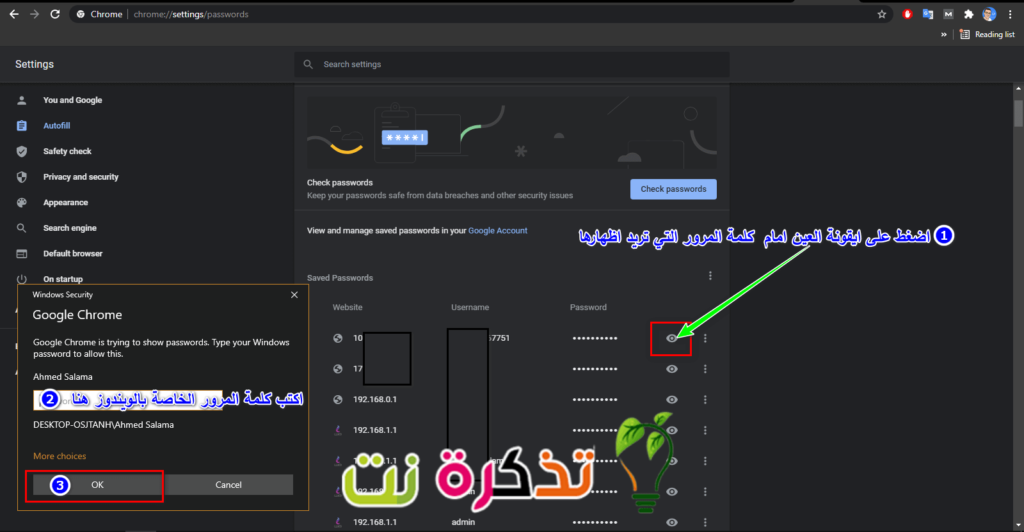
ສະແດງລະຫັດຜ່ານໃນ Firefox:
- ກົດເຂົ້າ ປຸ່ມເມນູ Firefox ແລະຈຸດ 3 ຈຸດຢູ່ແຈເທິງເບື້ອງຂວາຂອງບຣາວເຊີຂອງເຈົ້າ.
- ຫຼັງຈາກນັ້ນເລືອກ ການຕັ້ງຄ່າ ຫຼື ການຕັ້ງຄ່າ.
- ເມື່ອທ່ານໄປຮອດພາກສ່ວນ ການຕັ້ງຄ່າ ຫຼື ການຕັ້ງຄ່າ , ເລືອກແຖບ ຄວາມປອດໄພ ຫຼື ຄວາມປອດໄພ ແລະຄລິກ ລະຫັດຜ່ານທີ່ບັນທຶກໄວ້ ຫຼື ລະຫັດຜ່ານທີ່ບັນທຶກໄວ້ .
- ອັນນີ້ຈະສະແດງກ່ອງທີ່ມີຊື່ຜູ້ໃຊ້ແລະລະຫັດລັບເຊື່ອງໄວ້. ເພື່ອສະແດງລະຫັດລັບທີ່ເຊື່ອງໄວ້, ຄລິກໃສ່ປຸ່ມທີ່ບອກວ່າ ສະແດງລະຫັດຜ່ານ ຫຼື ສະແດງລະຫັດຜ່ານ .
- ເຈົ້າຈະຖືກຖາມຖ້າເຈົ້າແນ່ໃຈວ່າເຈົ້າຕ້ອງການເຮັດອັນນີ້. ແຕະທີ່ " نعم ຫຼື ແມ່ນແລ້ວ"
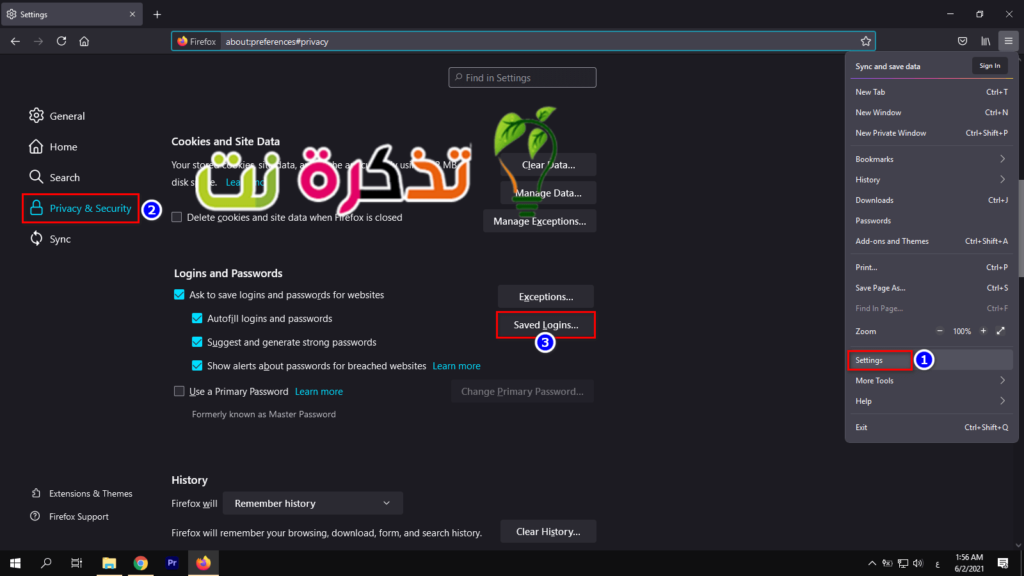
ໃຊ້ສ່ວນເສີມຫຼືສ່ວນຂະຫຍາຍຂອງບຸກຄົນທີສາມ
ບໍ່ມີພໍສົມຂອງກິດພາກສ່ວນທີສາມແລະການຂະຫຍາຍທີ່ຈະສະແດງໃຫ້ເຫັນລະຫັດລັບເຊື່ອງໄວ້. ນີ້ແມ່ນການເພີ່ມເຕີມທີ່ດີ:
- ກ່ອນອື່ນ,ົດ, ສ່ວນເສີມແລະສ່ວນເສີມ Google Chrome ເພື່ອສະແດງລະຫັດລັບທີ່ເຊື່ອງໄວ້ຄື ສະແດງລະຫັດຜ່ານ و ສະແດງລະຫັດລັບທີ່ເຊື່ອງໄວ້.
- ອັນທີສອງ: ສ່ວນເສີມແລະສ່ວນເສີມ ຕົວທ່ອງເວັບ Firefox ເພື່ອສະແດງລະຫັດລັບທີ່ເຊື່ອງໄວ້ຄື ສະແດງ/ເຊື່ອງລະຫັດຜ່ານ.
- ອັນທີສາມ: ສ່ວນເສີມແລະສ່ວນເສີມ ຕົວທ່ອງເວັບຂອງ Opera ເພື່ອສະແດງລະຫັດລັບທີ່ເຊື່ອງໄວ້, ໃຊ້ສ່ວນຂະຫຍາຍ ສະແດງລະຫັດຜ່ານຂອງຂ້ອຍ.
ທ່ານອາດຈະສົນໃຈຢາກຮຽນຮູ້ກ່ຽວກັບ:
ພວກເຮົາຫວັງວ່າເຈົ້າຈະພົບວ່າບົດຄວາມນີ້ເປັນປະໂຫຍດສໍາລັບເຈົ້າໃນການຮູ້ວິທີທີ່ດີສຸດຂອງວິທີສະແດງລະຫັດລັບທີ່ເຊື່ອງໄວ້ຢູ່ໃນຕົວທ່ອງເວັບໃດ ໜຶ່ງ.
ຖ້າເຈົ້າມີຄໍາຖາມ, ຫຼືຖ້າເຈົ້າມີວິທີການອື່ນ, ບອກພວກເຮົາກ່ຽວກັບມັນຢູ່ໃນຄໍາເຫັນເພື່ອໃຫ້ມັນສາມາດຖືກເພີ່ມເຂົ້າໃນບົດຄວາມນີ້.









