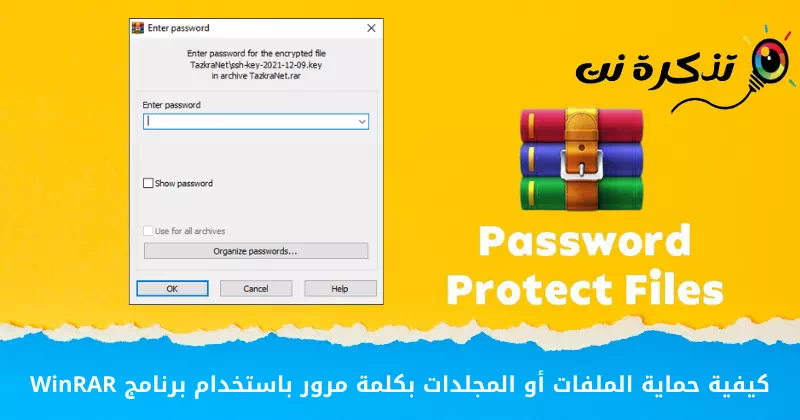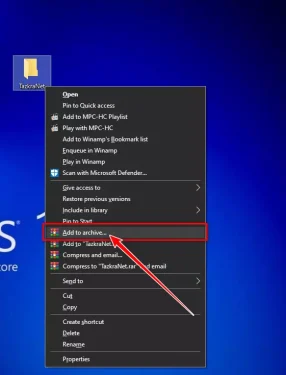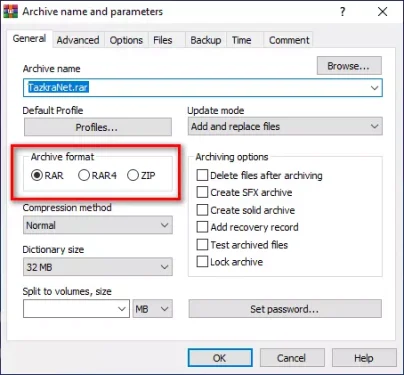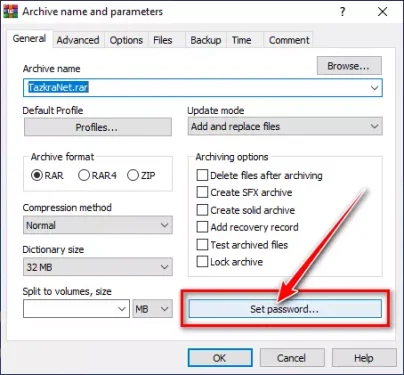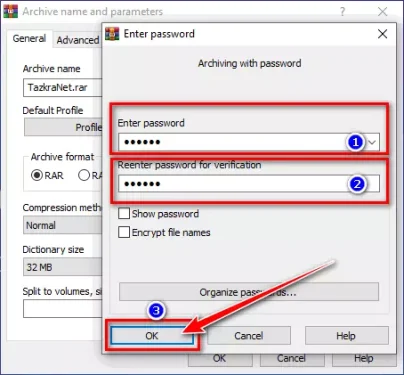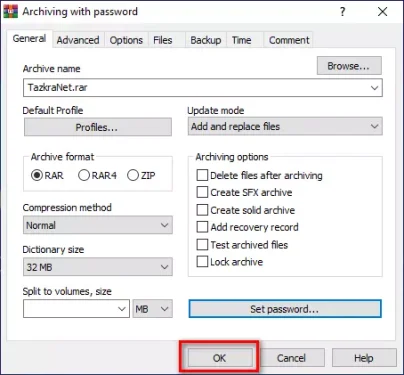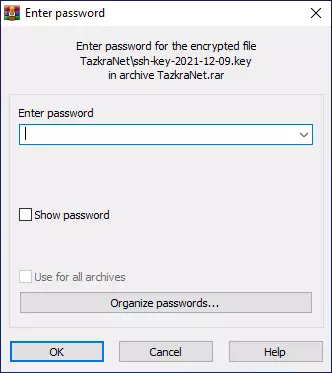ນີ້ແມ່ນວິທີການນໍາໃຊ້ ໂຄງການ WinRAR ເພື່ອປົກປ້ອງໄຟລ໌ ແລະໂຟນເດີ້ທີ່ສຳຄັນທີ່ສຸດຂອງເຈົ້າດ້ວຍລະຫັດຜ່ານ.
ມີຫຼາຍຮ້ອຍໂຄງການບີບອັດໄຟລ໌ ແລະເກັບຂໍ້ມູນທີ່ມີຢູ່ສໍາລັບ Windows, ແຕ່ມີຈໍານວນຫນ້ອຍທີ່ປະຕິບັດຫນ້າວຽກທີ່ຕ້ອງການຢ່າງສົມບູນແລະ decompressor ທີ່ດີທີ່ສຸດແມ່ນ WinRAR.
ໂດຍພື້ນຖານແລ້ວ, ມັນສະຫນອງທ່ານ WinRAR ໄລຍະເວລາທົດລອງໃຊ້ຟຣີ, ແຕ່ໃນຄວາມເປັນຈິງ, ທ່ານສາມາດນໍາໃຊ້ໄດ້ຟຣີບໍ່ມີກໍານົດ. WinRAR ເປັນໜຶ່ງໃນການແກ້ໄຂການບີບອັດ ແລະເກັບຂໍ້ມູນທີ່ໃຊ້ກັນຢ່າງກວ້າງຂວາງທີ່ສຸດໃນອິນເຕີເນັດ.
ດ້ວຍ WinRAR, ທ່ານສາມາດເບິ່ງ ແລະສ້າງແຟ້ມຈັດເກັບໃນຮູບແບບໄຟລ໌ RAR ຫຼື ZIP ໄດ້ຢ່າງງ່າຍດາຍ. ນອກຈາກນີ້, ທ່ານສາມາດ decompress ປະເພດທີ່ແຕກຕ່າງກັນຂອງຮູບແບບໄຟລ໌ເກັບໄດ້ເຊັ່ນດຽວກັນ. ເຖິງແມ່ນວ່າຈະບໍ່ເສຍຄ່າ, ເຄື່ອງມືຍັງສະຫນັບສະຫນູນການສ້າງການເຂົ້າລະຫັດ, ການສະກັດເອົາດ້ວຍຕົນເອງແລະການເກັບຂໍ້ມູນຫຼາຍສ່ວນ.
ໃນບົດຄວາມນີ້ພວກເຮົາຈະສົນທະນາກ່ຽວກັບການສ້າງຮວບຮວມເຂົ້າລະຫັດ. ແມ່ນແລ້ວ, ມັນງ່າຍຫຼາຍທີ່ຈະສ້າງໄຟລ໌ Rar ຫຼື ໄປສະນີ ຖືກເຂົ້າລະຫັດໂດຍ WinRAR, ແຕ່ຜູ້ໃຊ້ຫຼາຍຄົນບໍ່ຮູ້ວິທີເຮັດມັນ.
ຂັ້ນຕອນການລະຫັດຜ່ານປົກປັກຮັກສາໄຟລ໌ຫຼືແຟ້ມດ້ວຍ WinRAR
ຖ້າທ່ານມີ WinRAR ຕິດຕັ້ງຢູ່ໃນຄອມພິວເຕີຂອງທ່ານ, ທ່ານສາມາດນໍາໃຊ້ມັນເພື່ອລັອກໄຟລ໌ແລະໂຟນເດີດ້ວຍລະຫັດຜ່ານ. ເມື່ອເຂົ້າລະຫັດ, ຜູ້ໃຊ້ຕ້ອງໃສ່ລະຫັດຜ່ານເພື່ອສະກັດໄຟລ໌ທີ່ຖືກລັອກ.
ພວກເຮົາໄດ້ແບ່ງປັນກັບທ່ານຂັ້ນຕອນທີໂດຍຂັ້ນຕອນວິທີການນໍາໃຊ້ WinRAR ເພື່ອລັອກໂຟເດີແລະລະຫັດຜ່ານປົກປັກຮັກສາໄຟລ໌ແລະແຟ້ມ. ໃຫ້ຊອກຫາ.
- ຄລິກຂວາໃສ່ໄຟລ໌ ຫຼືໂຟນເດີ້ຕ່າງໆ ທີ່ທ່ານຕ້ອງການທີ່ຈະລັອກ.
- ຫຼັງຈາກນັ້ນ, ໃນເມນູຄລິກຂວາ, ເລືອກເອົາທາງເລືອກ (.ເພີ່ມເຂົ້າໃນຮວບຮວມ) ຫມາຍຄວາມວ່າ ເພີ່ມໃສ່ແຟ້ມຈັດເກັບ.
ຄລິກຂວາໃສ່ໄຟລ໌ ຫຼືໂຟນເດີ້ທີ່ເຈົ້າຕ້ອງການລັອກ - ໃນປ່ອງຢ້ຽມ Archive Name ແລະ Parameters, ເລືອກຮູບແບບ (ຮູບແບບແຟ້ມຈັດເກັບ) ຫມາຍຄວາມວ່າ ຮວບຮວມ.
ຮູບແບບແຟ້ມຈັດເກັບ - ໃນປັດຈຸບັນ, ຢູ່ລຸ່ມສຸດ, ໃຫ້ຄລິກໃສ່ທາງເລືອກ (ຕັ້ງລະຫັດຜ່ານ) ເພື່ອຕັ້ງລະຫັດຜ່ານ.
ຕັ້ງລະຫັດຜ່ານ - ໃນປ໊ອບອັບຕໍ່ໄປ, ໃຫ້ໃສ່ລະຫັດຜ່ານແລະຫຼັງຈາກນັ້ນໃສ່ມັນອີກເທື່ອຫນຶ່ງເພື່ອຢືນຢັນ. ເມື່ອສໍາເລັດ, ໃຫ້ຄລິກໃສ່ປຸ່ມ (.Ok) ຕົກລົງເຫັນດີ.
ໃສ່ລະຫັດຜ່ານ ແລະຈາກນັ້ນໃສ່ມັນອີກຄັ້ງເພື່ອຢືນຢັນ - ຢູ່ໃນປ່ອງຢ້ຽມຕົ້ນຕໍ, ໃຫ້ຄລິກໃສ່ປຸ່ມ (.Ok) ຕົກລົງເຫັນດີ.
ໃຫ້ຄລິກໃສ່ປຸ່ມ (Ok). - ໃນປັດຈຸບັນ, ເມື່ອໃຜພະຍາຍາມສະກັດໄຟລ໌, ພວກເຂົາຈະຕ້ອງໃສ່ລະຫັດຜ່ານເພື່ອໃຫ້ສາມາດເອີ້ນເບິ່ງ, ເບິ່ງແລະສະກັດໄຟລ໌.
ຖ້າໃຜພະຍາຍາມສະກັດໄຟລ໌, ພວກເຂົາຕ້ອງໃສ່ລະຫັດຜ່ານ
ແລະນີ້ແມ່ນວິທີທີ່ທ່ານສາມາດລະຫັດຜ່ານປ້ອງກັນໄຟລ໌ຫຼືໂຟນເດີດ້ວຍ WinRAR.
WinRAR ອາດຈະບໍ່ເປັນທາງເລືອກທີ່ເຫມາະສົມສໍາລັບໄຟລ໌ປ້ອງກັນລະຫັດຜ່ານ, ແຕ່ມັນເປັນທາງເລືອກທີ່ງ່າຍທີ່ສຸດ. ທຸກຄົນສາມາດລະຫັດຜ່ານປ້ອງກັນໄຟລ໌ ແລະໂຟນເດີ້ທີ່ຈຳເປັນຂອງເຂົາເຈົ້າໃນເວລາພຽງສອງສາມວິນາທີໂດຍໃຊ້ WinRAR.
ທ່ານອາດຈະສົນໃຈຢາກຮຽນຮູ້ກ່ຽວກັບ:
ພວກເຮົາຫວັງວ່າທ່ານຈະພົບເຫັນບົດຄວາມນີ້ເປັນປະໂຫຍດໃນການຮຽນຮູ້ວິທີການລະຫັດຜ່ານປົກປັກຮັກສາໄຟລ໌ຫຼື folders ກັບ WinRAR. ແບ່ງປັນຄວາມຄິດເຫັນແລະປະສົບການຂອງທ່ານກັບພວກເຮົາໃນຄໍາເຫັນ.