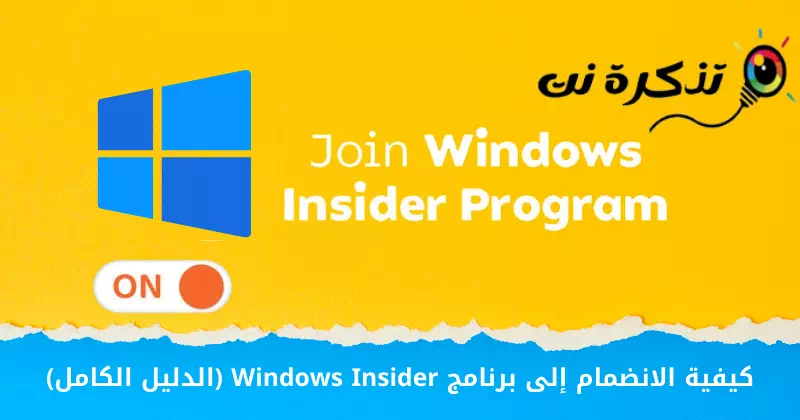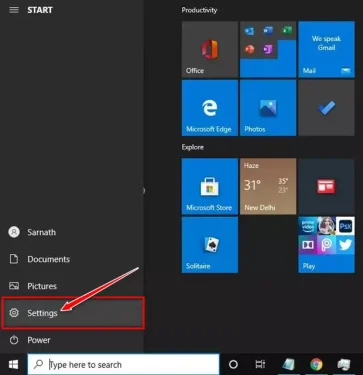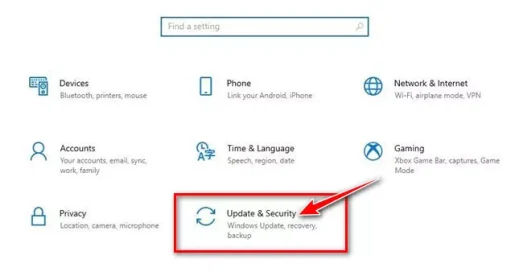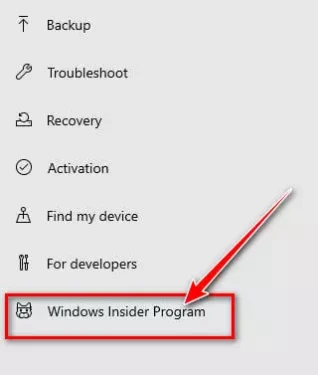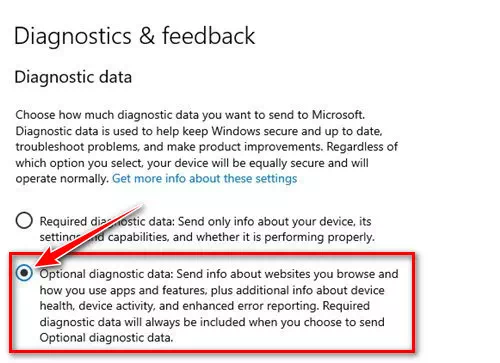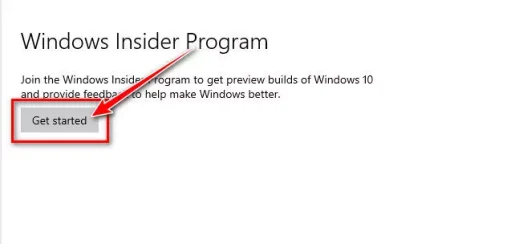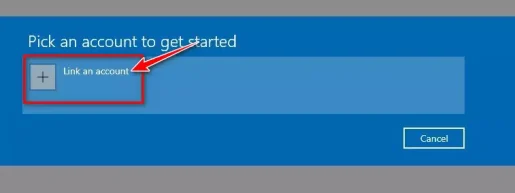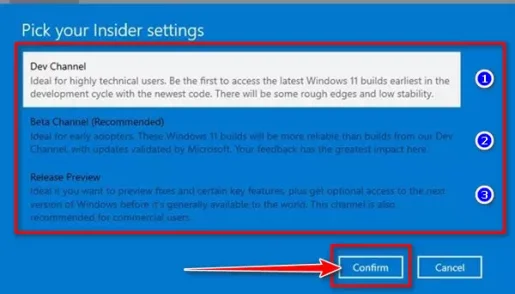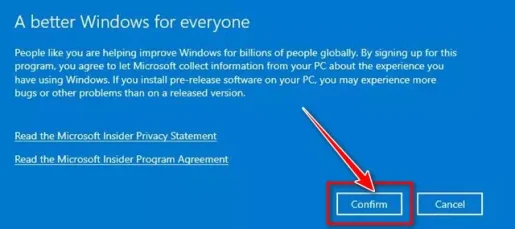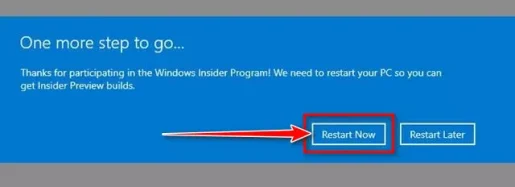ນີ້ແມ່ນວິທີການເລີ່ມຕົ້ນດ້ວຍໂຄງການ Windows Insider ຂັ້ນຕອນທີ.
ໃນຖານະເປັນຜູ້ໃຊ້ Windows, ທ່ານອາດຈະຮູ້ວ່າ Microsoft ສະເຫນີໂຄງການທີ່ເອີ້ນວ່າ Windows Insider ອະນຸຍາດໃຫ້ຜູ້ໃຊ້ທົດສອບການອັບເດດ ແລະຄຸນສົມບັດໃໝ່. ລະບົບປະຕິບັດການໃຫມ່, Windows 11, ຍັງສາມາດໃຊ້ໄດ້ຜ່ານ Windows Insider.
ໂດຍບໍ່ມີການເຂົ້າຮ່ວມໂຄງການ Windows Insider ທ່ານບໍ່ສາມາດທົດສອບ Windows 11. ເຖິງແມ່ນວ່າ Windows 11 ໃນປັດຈຸບັນມີຢູ່ໃນ beta الإصدار ການທົດລອງ ດັ່ງນັ້ນ, ທ່ານຍັງຈໍາເປັນຕ້ອງໄດ້ເຂົ້າຮ່ວມໂຄງການ Windows Insider ເພື່ອໄດ້ຮັບການຍົກລະດັບຟຣີ.
ດັ່ງນັ້ນ, ຖ້າທ່ານກໍາລັງຊອກຫາວິທີທີ່ຈະທົດສອບການປັບປຸງແລະຄຸນສົມບັດໃຫມ່ສໍາລັບລະບົບປະຕິບັດການ Windows, ຫຼັງຈາກນັ້ນທ່ານກໍາລັງອ່ານບົດຄວາມທີ່ຖືກຕ້ອງ. ໃນບົດຄວາມນີ້, ພວກເຮົາຈະບອກທ່ານກ່ຽວກັບຄໍາແນະນໍາຂັ້ນຕອນໂດຍຂັ້ນຕອນກ່ຽວກັບວິທີການເຂົ້າຮ່ວມໂຄງການ Windows Insider ຢູ່ໃນລະບົບປະຕິບັດການ Windows 10. ໃຫ້ຊອກຫາ.
ກ່ອນທີ່ຈະປະຕິບັດຕາມຂັ້ນຕອນ, ກະລຸນາສັງເກດວ່າມີ 3 ຊ່ອງທາງທີ່ແຕກຕ່າງກັນທີ່ມີຢູ່ໃນໂຄງການ Insider ເຊິ່ງແມ່ນ (Dev - ການທົດລອງ - ການສະແດງການປ່ອຍຕົວ).
ຄວາມຫມັ້ນຄົງທີ່ສຸດແມ່ນ ການສະແດງການປ່ອຍຕົວ , ຕາມດ້ວຍ ການທົດລອງ و Dev. ດ້ວຍການອັບເດດຜ່ານຊ່ອງທາງການເບິ່ງຕົວຢ່າງການປ່ອຍ, ທ່ານສາມາດຄາດຫວັງວ່າມີຂໍ້ບົກພ່ອງແລະຄວາມຜິດພາດຫຼາຍຢ່າງ. ດັ່ງນັ້ນ, ທ່ານຈໍາເປັນຕ້ອງເລືອກຊ່ອງທາງໂດຍອີງໃສ່ຄວາມຮູ້ດ້ານວິຊາການແລະປະສົບການຂອງທ່ານ.
ໂປຣແກຣມ Windows Insider ແມ່ນຫຍັງ?
ຖ້າຫາກທ່ານເບິ່ງໄວໃນປະຫວັດສາດ Windows, ທ່ານຈະພົບເຫັນວ່າ Microsoft ໄດ້ປົກປັກຮັກສາລະບົບປະຕິບັດການຂອງຕົນເປັນປົກກະຕິ. ດ້ວຍ Windows 10, Microsoft ໄດ້ນໍາສະເຫນີໂຄງການ Windows Insider ເພື່ອຮັບຄໍາຄິດເຫັນຈາກຜູ້ໃຊ້ທີ່ແທ້ຈິງ.
ຖ້າທ່ານເຂົ້າຮ່ວມໂຄງການ Windows Insider, PC ຂອງທ່ານຈະມີສິດໄດ້ຮັບການອັບເດດ ການທົດລອງ و Dev و ການສະແດງການປ່ອຍຕົວ. ການປັບປຸງແມ່ນ rolled ອອກຄັ້ງທໍາອິດກັບນັກພັດທະນາເພື່ອຊອກຫາຂໍ້ບົກພ່ອງແລະການທົດສອບຄຸນນະສົມບັດໃຫມ່, ແລະຫຼັງຈາກນັ້ນການກໍ່ສ້າງທີ່ຫມັ້ນຄົງຖ້າຫາກວ່າທັງຫມົດແມ່ນດີ.
ການກໍ່ສ້າງພາຍໃນບໍ່ຄົງທີ່ຄືກັບສະບັບ Windows. ພວກມັນອາດຈະມີຂໍ້ບົກພ່ອງບໍ່ຫຼາຍປານໃດ ຫຼືຫຼາຍ, ສະນັ້ນມັນດີທີ່ສຸດທີ່ຈະດໍາເນີນການສ້າງໃຫມ່ໃນຄອມພິວເຕີຮອງ ຫຼືເຄື່ອງ virtual. ໃຫ້ພິຈາລະນາສາມຊ່ອງທາງພາຍໃນທີ່ແຕກຕ່າງກັນ.
- ຊ່ອງທາງນັກພັດທະນາ: ຊ່ອງທາງນີ້ແມ່ນເຫມາະສົມສໍາລັບຜູ້ໃຊ້ເຕັກໂນໂລຢີສູງ. ໃນຊ່ອງນີ້, ການປັບປຸງຈະມີຂໍ້ບົກຜ່ອງແລະຂໍ້ບົກພ່ອງຫຼາຍຢ່າງ.
- ຊ່ອງເບຕ້າ: ຊ່ອງນີ້ສະຫນອງການອັບເດດທີ່ເຊື່ອຖືໄດ້ຫຼາຍກວ່າທີ່ສ້າງຂຶ້ນຈາກຊ່ອງຜູ້ພັດທະນາ. ຄຳຕິຊົມຂອງທ່ານມີຜົນກະທົບອັນໃຫຍ່ຫຼວງທີ່ສຸດໃນຊ່ອງເບຕ້າ.
- ຕົວຢ່າງເວີຊັນ: ຊ່ອງນີ້ຈະມີການສ້າງທີ່ມີຄວາມຜິດພາດຫນ້ອຍ. ນີ້ແມ່ນທາງເລືອກທີ່ດີເລີດສໍາລັບຜູ້ທີ່ຕ້ອງການຄຸນສົມບັດໃຫມ່ແລະການປັບປຸງຄຸນນະພາບ. ມັນຍັງເຫມາະສົມສໍາລັບຜູ້ໃຊ້ການຄ້າ.
ຂັ້ນຕອນເພື່ອເຂົ້າຮ່ວມໂຄງການ Windows Insider
ໃນປັດຈຸບັນທີ່ທ່ານມີຄວາມຄຸ້ນເຄີຍກັບໂຄງການ Windows Insider, ທ່ານອາດຈະຕ້ອງການເຂົ້າຮ່ວມມັນ. ນີ້ແມ່ນວິທີການເຂົ້າຮ່ວມໂຄງການ Windows Insider ໃນ Windows 10.
- ກົດປຸ່ມເມນູເລີ່ມຕົ້ນ (ເລີ່ມຕົ້ນ) ໃນ Windows ແລະເລືອກເອົາ (ການຕັ້ງຄ່າ) ໄປເຖິງ ການຕັ້ງຄ່າ.
ການຕັ້ງຄ່າ - في ໜ້າ ການຕັ້ງຄ່າ , ຄລິກຕົວເລືອກ (ປັບປຸງແລະຄວາມປອດໄພ) ໄປເຖິງ ອັບເດດແລະຄວາມປອດໄພ.
ປັບປຸງແລະຄວາມປອດໄພ - ຫຼັງຈາກນັ້ນ, ໃນ pane ສິດຄລິກທາງເລືອກ ໂປຣແກຣມ Windows Insider.
ໂປຣແກຣມ Windows Insider - ໃນແຖບດ້ານຂວາ, ໃຫ້ຄລິກໃສ່ການເຊື່ອມຕໍ່ເພື່ອໄປທີ່ (ການວິນິດໄສ & ຄຳ ຕິຊົມ) ຫມາຍຄວາມວ່າ ການຕັ້ງຄ່າວິນິດໄສແລະຄໍາຄຶດຄໍາເຫັນ.
- في ການວິນິດໄສແລະຄໍາເຫັນ , ເລືອກ (ຂໍ້ມູນການວິນິໄສທາງເລືອກ) ໄປເຖິງ ຂໍ້ມູນການວິນິດໄສທາງເລືອກ.
ຂໍ້ມູນການວິນິໄສທາງເລືອກ - ໃນປັດຈຸບັນ, ກັບຄືນໄປຫາຫນ້າທີ່ຜ່ານມາແລະໃຫ້ຄລິກໃສ່ປຸ່ມ (ໄດ້ຮັບການເລີ່ມຕົ້ນ) ..
ໄດ້ຮັບການເລີ່ມຕົ້ນ - ຈາກນັ້ນໃນໜ້າຈໍຕໍ່ໄປ, ແຕະ (ເຊື່ອມໂຍງບັນຊີ) ຫມາຍຄວາມວ່າ ການເຊື່ອມໂຍງບັນຊີ ເຂົ້າສູ່ລະບົບດ້ວຍບັນຊີ Microsoft ຂອງທ່ານ.
ເຊື່ອມໂຍງບັນຊີ - ດຽວນີ້, ເຈົ້າຈະຖືກຖາມໃຫ້ເລືອກ (ເລືອກການຕັ້ງຄ່າພາຍໃນຂອງເຈົ້າ) ຫມາຍຄວາມວ່າ ການຕັ້ງຄ່າພາຍໃນຂອງເຈົ້າ. ທ່ານຈໍາເປັນຕ້ອງເລືອກທາງເລືອກຕາມຄວາມຕ້ອງການຂອງທ່ານ.
ເລືອກການຕັ້ງຄ່າພາຍໃນຂອງເຈົ້າ - ໃນປ໊ອບອັບຕໍ່ໄປ, ໃຫ້ຄລິກໃສ່ປຸ່ມ (ຢືນຢັນ) ເພື່ອຢືນຢັນ.
ຢືນຢັນ - ເມື່ອການປ່ຽນແປງແມ່ນສໍາເລັດ, ທ່ານຈະໄດ້ຮັບການຮ້ອງຂໍໃຫ້ restart ຄອມພິວເຕີຂອງທ່ານ. ປິດເປີດຄອມພິວເຕີຂອງທ່ານຄືນໃໝ່ເພື່ອນຳໃຊ້ການປ່ຽນແປງ.
restart ຄອມພິວເຕີຂອງທ່ານ
ແລະນີ້ແມ່ນວິທີທີ່ທ່ານສາມາດເຂົ້າຮ່ວມໂຄງການ Windows Insider ໃນ Windows 10.
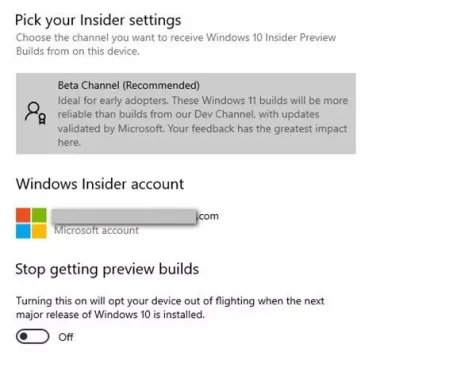
ຫຼັງຈາກເຂົ້າຮ່ວມໂຄງການ Windows Insider ທ່ານຈໍາເປັນຕ້ອງກວດເບິ່ງ Windows Update. ຖ້າຄອມພິວເຕີຂອງທ່ານເຂົ້າກັນໄດ້ກັບ Windows 11, ທ່ານຈະໄດ້ຮັບຂໍ້ສະເໜີການຍົກລະດັບເປັນ Windows 11.
ທ່ານອາດຈະສົນໃຈຢາກຮຽນຮູ້ກ່ຽວກັບ:
ພວກເຮົາຫວັງວ່າທ່ານຈະພົບເຫັນບົດຄວາມນີ້ເປັນປະໂຫຍດໃນການຮຽນຮູ້ວິທີການເຂົ້າຮ່ວມໂຄງການ Windows Insider ຂັ້ນຕອນໂດຍຂັ້ນຕອນ. ແບ່ງປັນຄວາມຄິດເຫັນແລະປະສົບການຂອງທ່ານກັບພວກເຮົາໃນຄໍາເຫັນ.