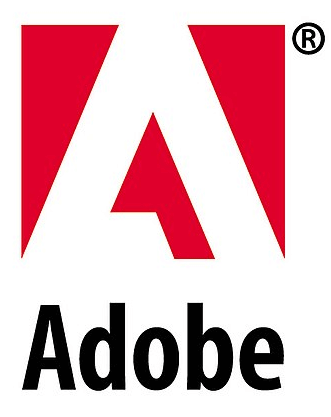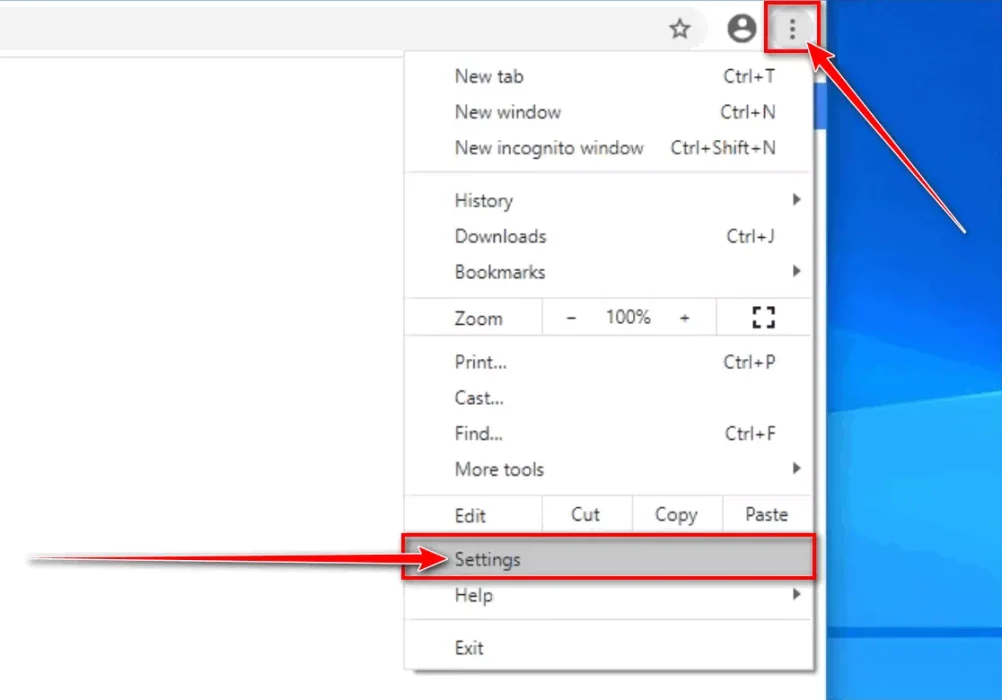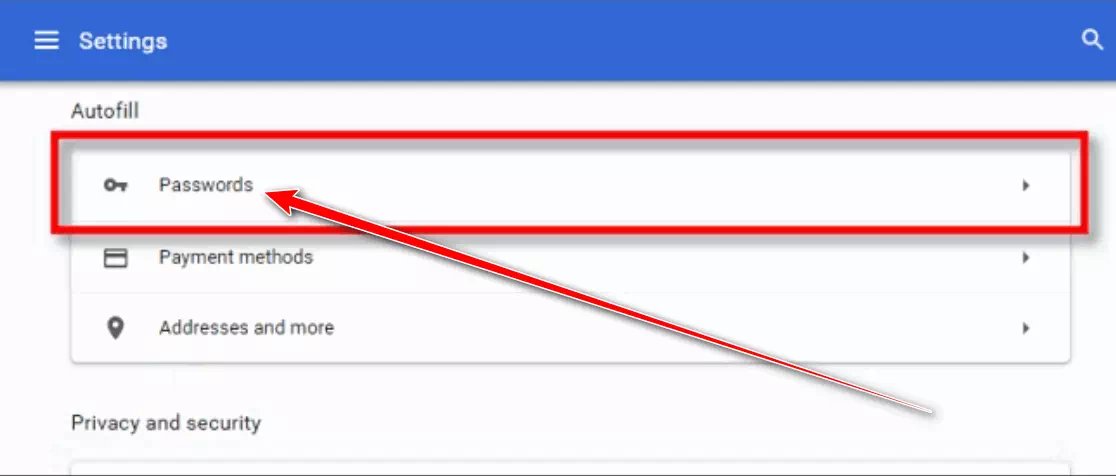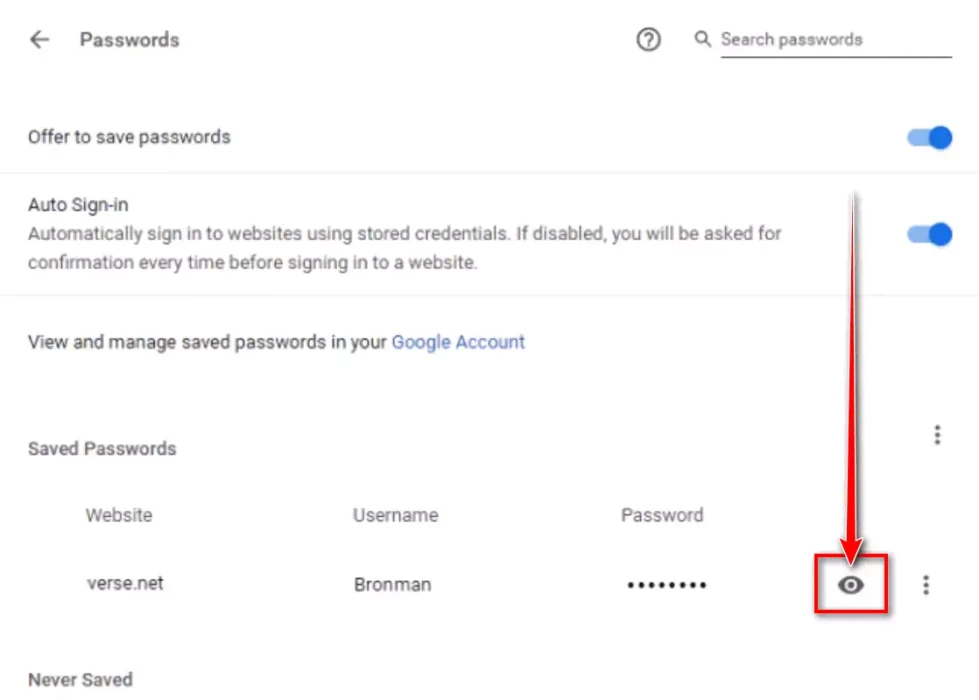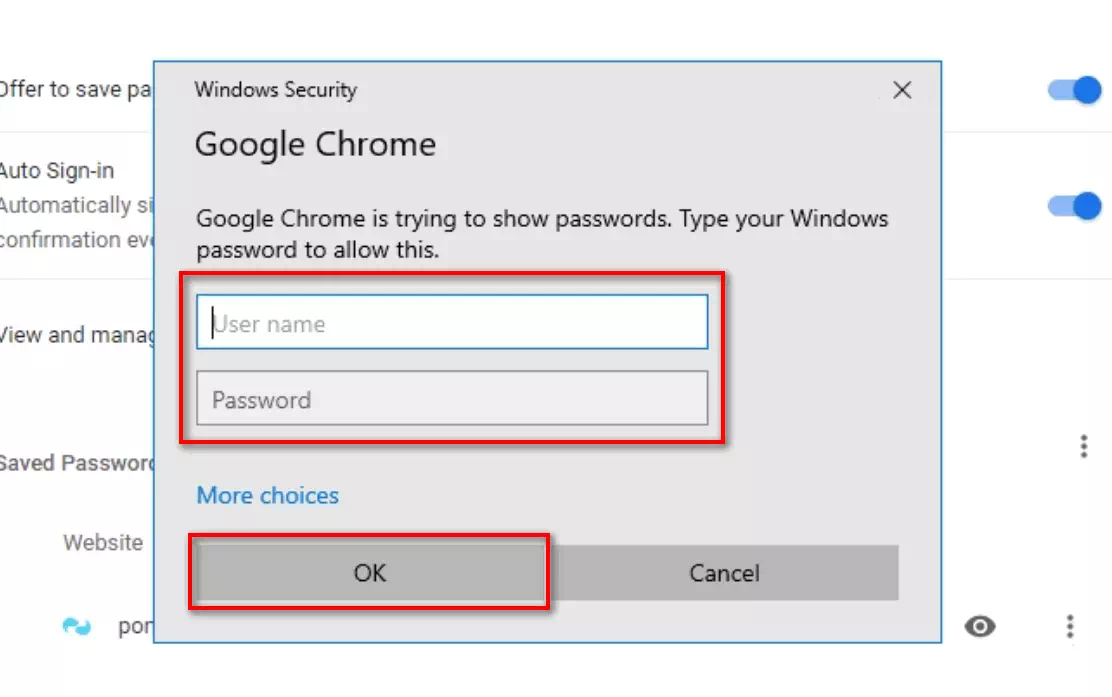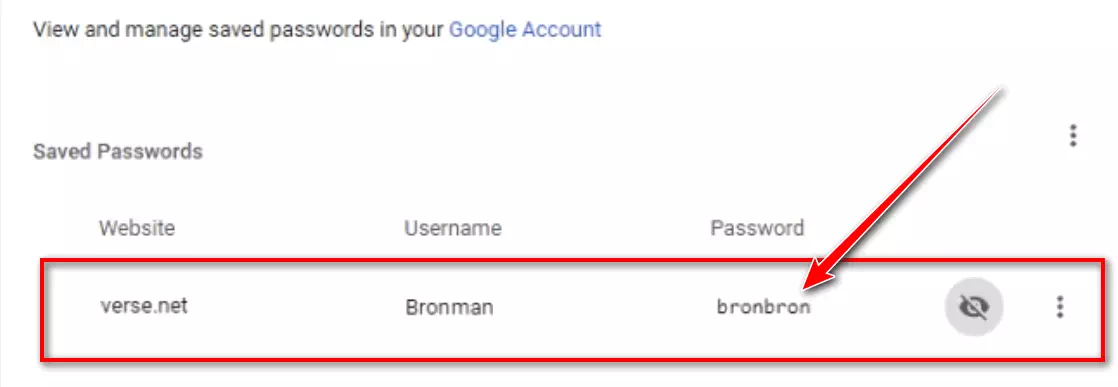ບາງຄັ້ງ, ທ່ານຈໍາເປັນຕ້ອງເຂົ້າສູ່ລະບົບເວັບໄຊທ໌ຈາກຕົວທ່ອງເວັບຫຼືອຸປະກອນທີ່ແຕກຕ່າງກັນ, ແຕ່ທ່ານບໍ່ສາມາດຈື່ລະຫັດຜ່ານຂອງທ່ານ. ໂຊກດີ, ຖ້າກ່ອນໜ້ານີ້ເຈົ້າອະນຸຍາດໃຫ້ Chrome ບັນທຶກມັນໃສ່ Autofill, ເຈົ້າສາມາດກູ້ມັນຄືນມາໄດ້ຢ່າງງ່າຍດາຍໃນ Windows 10, macOS, Chrome OS, ຫຼື Linux.
ວິທີການເບິ່ງລະຫັດຜ່ານທີ່ບັນທຶກໄວ້ໃນ google chrome
ກະລຸນາຮັບຊາບວ່າກ່ອນທີ່ຜູ້ໃດຈະສາມາດເບິ່ງລະຫັດຜ່ານທີ່ບັນທຶກໄວ້ຂອງເຈົ້າ, ພວກເຂົາອາດຈະຕ້ອງຢືນຢັນຕົວຕົນຂອງເຂົາເຈົ້າຜ່ານລະຫັດຜ່ານຄອມພິວເຕີ, ໃຊ້ການລົງທະບຽນລາຍນິ້ວມື, ຫຼືໃສ່ຂໍ້ມູນການເຂົ້າສູ່ລະບົບຂອງລະບົບປະຕິບັດການ.
ເພື່ອເຂົ້າເຖິງລະຫັດຜ່ານທີ່ບັນທຶກໄວ້ໃນຕົວທ່ອງເວັບຂອງ Google Chrome, ທ່ານສາມາດປະຕິບັດຕາມຂັ້ນຕອນເຫຼົ່ານີ້:
- ທໍາອິດ, ເລີ່ມຕົ້ນໂດຍການເປີດຕົວທ່ອງເວັບຂອງ Google Chrome ໃນຄອມພິວເຕີຂອງທ່ານ.
- ໃນມຸມຂວາເທິງຂອງປ່ອງຢ້ຽມໃດກໍ່ຕາມ, ໃຫ້ຄລິກໃສ່ສາມຈຸດຕັ້ງ. ໃນເມນູທີ່ປາກົດ, ແຕະການຕັ້ງຄ່າ".
ໃຫ້ຄລິກໃສ່ສາມຈຸດຕັ້ງແລະຫຼັງຈາກນັ້ນໃຫ້ຄລິກໃສ່ການຕັ້ງຄ່າ. - ໃນຫນ້າຈໍການຕັ້ງຄ່າເລື່ອນລົງໄປຫາພາກສ່ວນ,ຕື່ມຂໍ້ມູນອັດຕະໂນມັດແລະຄລິກໃສ່ລະຫັດຜ່ານ".
ກົດລະຫັດຜ່ານ - ໃນຫນ້າຈໍລະຫັດຜ່ານ, ທ່ານຈະເຫັນພາກທີ່ມີຫົວຂໍ້ລະຫັດຜ່ານທີ່ບັນທຶກໄວ້.” ແຕ່ລະລາຍການປະກອບມີຊື່ເວັບໄຊທ໌, ຊື່ຜູ້ໃຊ້, ແລະລະຫັດຜ່ານຫນ້າກາກ. ເພື່ອເບິ່ງລະຫັດຜ່ານສໍາລັບການປ້ອນຂໍ້ມູນສະເພາະ, ໃຫ້ຄລິກທີ່ໄອຄອນຕາຂ້າງມັນ.
ເບິ່ງລະຫັດຜ່ານທີ່ບັນທຶກໄວ້: ທ່ານຈະຖືກນໍາໄປຫາຫນ້າທີ່ມີບັນຊີລາຍຊື່ຂອງລະຫັດຜ່ານທີ່ບັນທຶກໄວ້ທັງຫມົດຂອງທ່ານ. ທ່ານສາມາດຄົ້ນຫາສະຖານທີ່ສະເພາະໂດຍໃຊ້ແຖບຄົ້ນຫາຢູ່ເທິງສຸດຂອງຫນ້າຖ້າທ່ານຕ້ອງການຊອກຫາລະຫັດຜ່ານສະເພາະ.ຄລິກທີ່ໄອຄອນຕາເພື່ອເປີດລະຫັດຜ່ານທີ່ບັນທຶກໄວ້ - Windows ຫຼື macOS ຈະຮ້ອງຂໍໃຫ້ທ່ານກວດສອບບັນຊີຜູ້ໃຊ້ຂອງທ່ານກ່ອນທີ່ຈະສະແດງລະຫັດຜ່ານ. ພິມຊື່ຜູ້ໃຊ້ ແລະລະຫັດຜ່ານທີ່ເຈົ້າໃຊ້ເຂົ້າໃນຄອມພິວເຕີຂອງທ່ານ, ຈາກນັ້ນຄລິກ “فقفقفقفق".
ກ່ອງໂຕ້ຕອບຄວາມປອດໄພຂອງ Windows ສໍາລັບ Google Chrome - ຫຼັງຈາກພິມຂໍ້ມູນບັນຊີລະບົບ, ລະຫັດຜ່ານທີ່ບັນທຶກໄວ້ຈະຖືກເປີດເຜີຍ.
ໜ້າຈໍລະຫັດຜ່ານທີ່ບັນທຶກໄວ້ຂອງ Chrome - ຈື່ມັນໄວ້, ແຕ່ຫຼີກລ່ຽງການລໍ້ລວງໃຫ້ຂຽນມັນລົງໃສ່ເຈ້ຍ ແລະປັກໝຸດໃສ່ໜ້າຈໍຂອງເຈົ້າ.
ຖ້າທ່ານມີບັນຫາໃນການຈື່ຈໍາລະຫັດຜ່ານເປັນປະຈໍາ, ທ່ານອາດຈະຕ້ອງການລອງໃຊ້ວິທີນີ້ 5 ຜູ້ຈັດການລະຫັດຜ່ານຟຣີທີ່ດີທີ່ສຸດເພື່ອຮັກສາທ່ານໃຫ້ປອດໄພໃນປີ 2023 وແອັບຕົວປະຢັດລະຫັດຜ່ານ Android ດີສຸດເພື່ອຄວາມປອດໄພພິເສດໃນປີ 2023.
ເປັນບັນທຶກສຸດທ້າຍ, ມັນໄດ້ຖືກແນະນໍາໃຫ້ສະເຫມີເພື່ອປົກປ້ອງລະຫັດຜ່ານຂອງທ່ານແລະເພື່ອຫຼີກເວັ້ນການແບ່ງປັນຫຼືເບິ່ງພວກມັນຢູ່ໃນອຸປະກອນສາທາລະນະຫຼືທີ່ບໍ່ຫນ້າເຊື່ອຖື.
ທ່ານອາດຈະສົນໃຈຢາກຮຽນຮູ້ກ່ຽວກັບ:
- ວິທີການເບິ່ງລະຫັດຜ່ານທີ່ບັນທຶກໄວ້ໃນ Firefox
- ວິທີການເບິ່ງລະຫັດຜ່ານທີ່ບັນທຶກໄວ້ໃນ Safari ໃນ Mac
- ວິທີເບິ່ງລະຫັດຜ່ານທີ່ບັນທຶກໄວ້ໃນ Microsoft Edge
ພວກເຮົາຫວັງວ່າເຈົ້າພົບວ່າບົດຄວາມນີ້ເປັນປະໂຫຍດຕໍ່ກັບເຈົ້າທີ່ ວິທີການເບິ່ງລະຫັດຜ່ານທີ່ບັນທຶກໄວ້ໃນ Google Chrome. ແບ່ງປັນຄວາມຄິດເຫັນແລະປະສົບການຂອງທ່ານໃນຄໍາເຫັນ. ນອກຈາກນັ້ນ, ຖ້າບົດຄວາມຊ່ວຍເຈົ້າ, ໃຫ້ແນ່ໃຈວ່າຈະແບ່ງປັນມັນກັບຫມູ່ເພື່ອນຂອງເຈົ້າ.