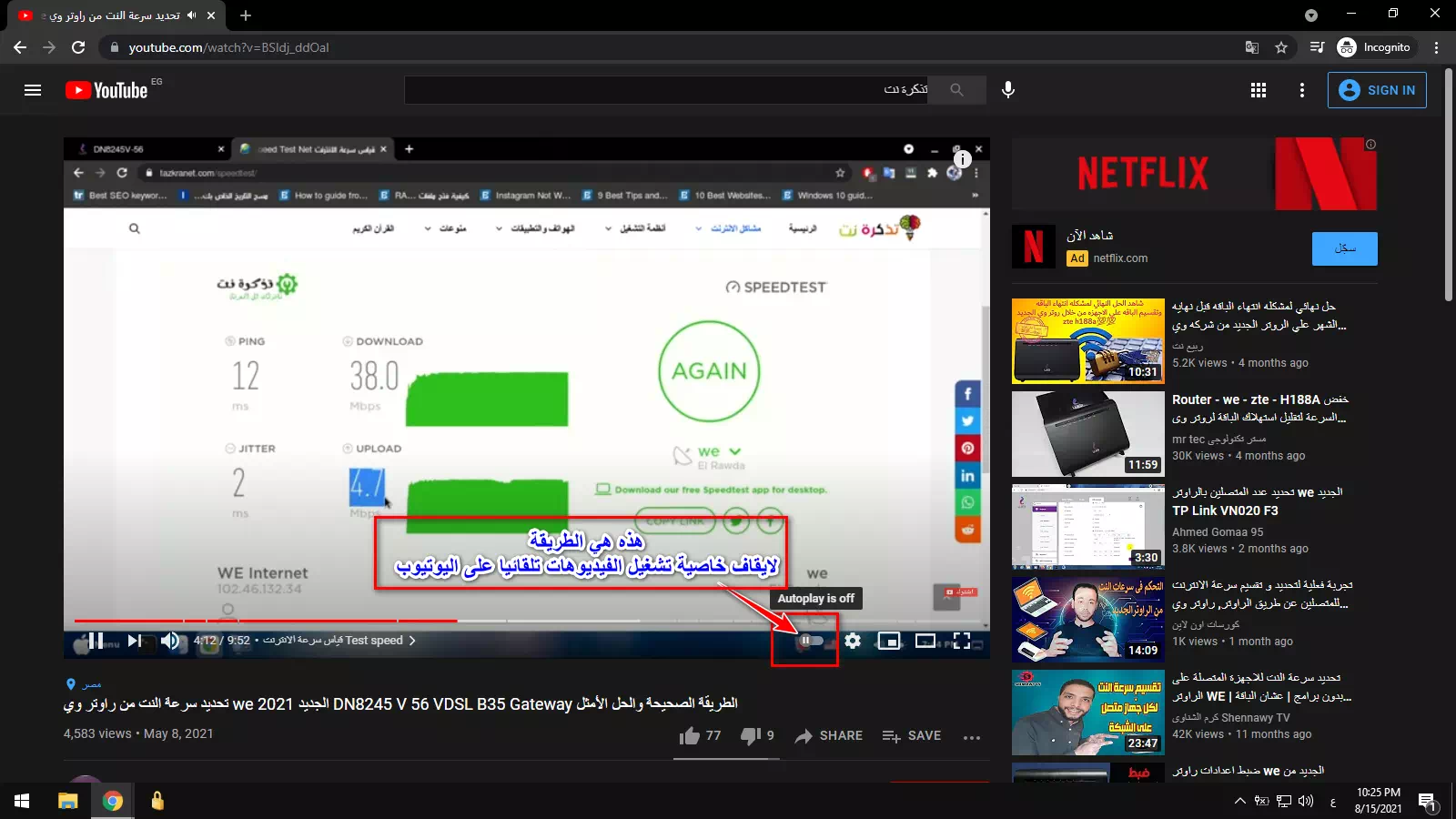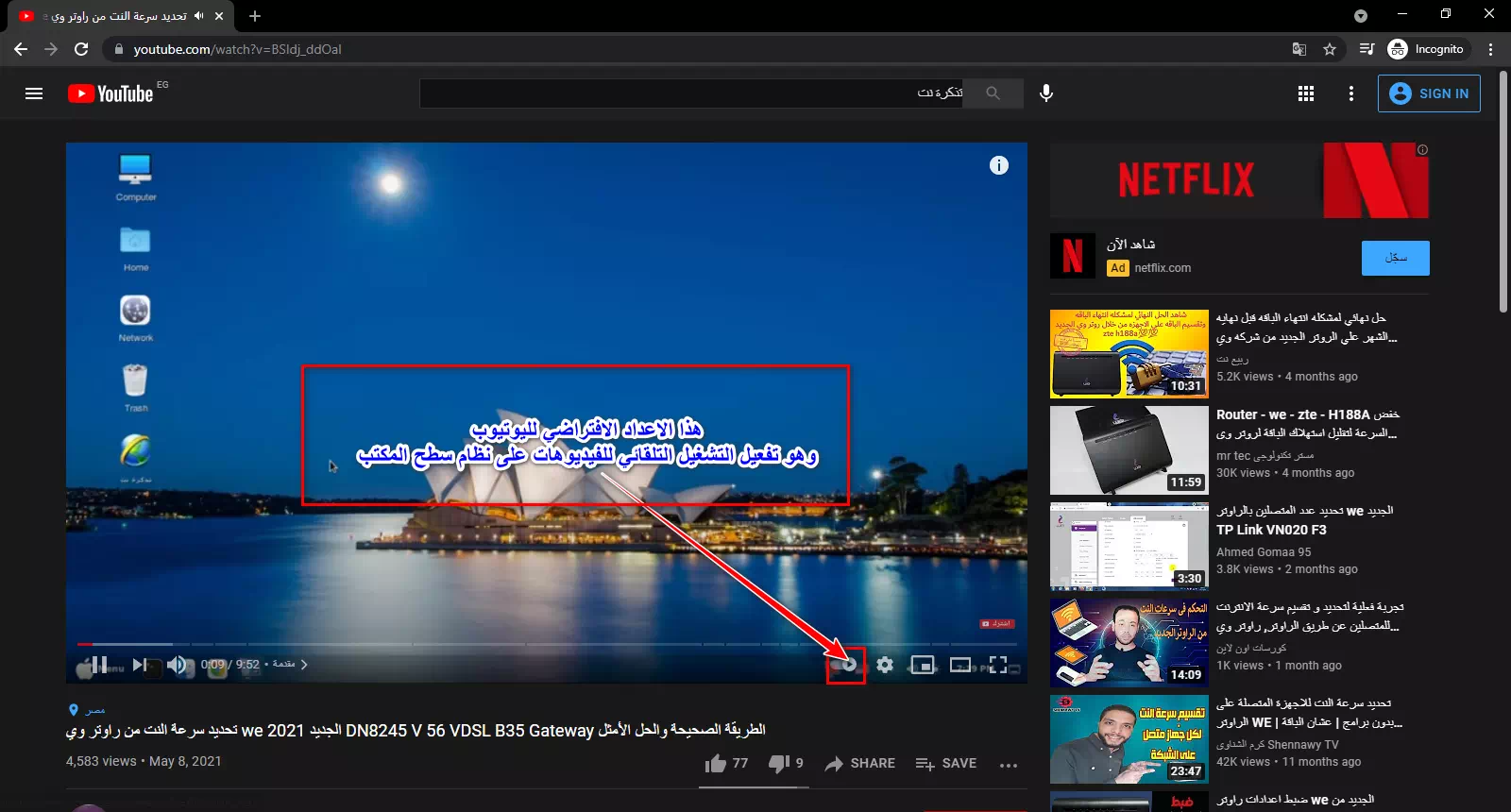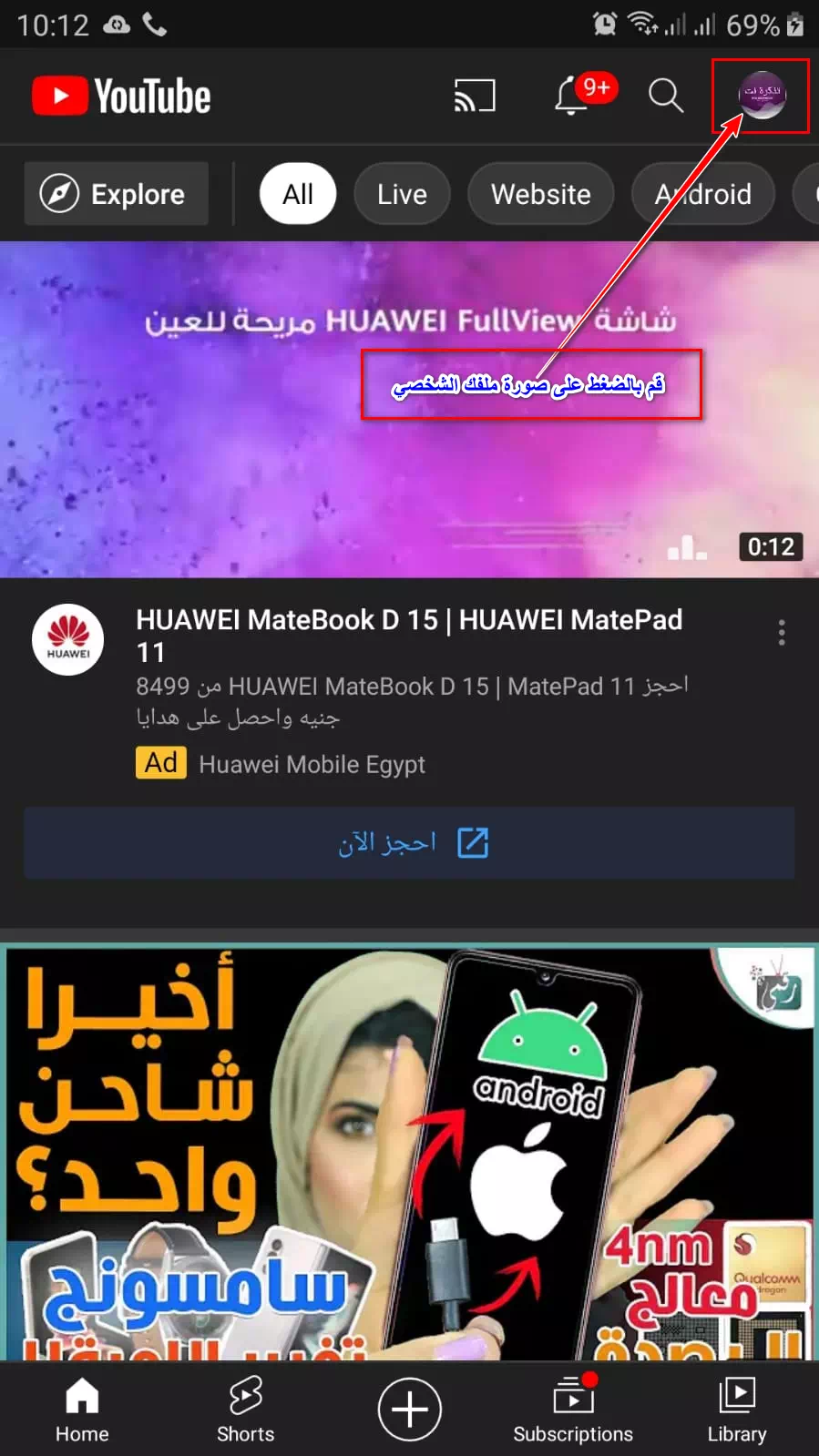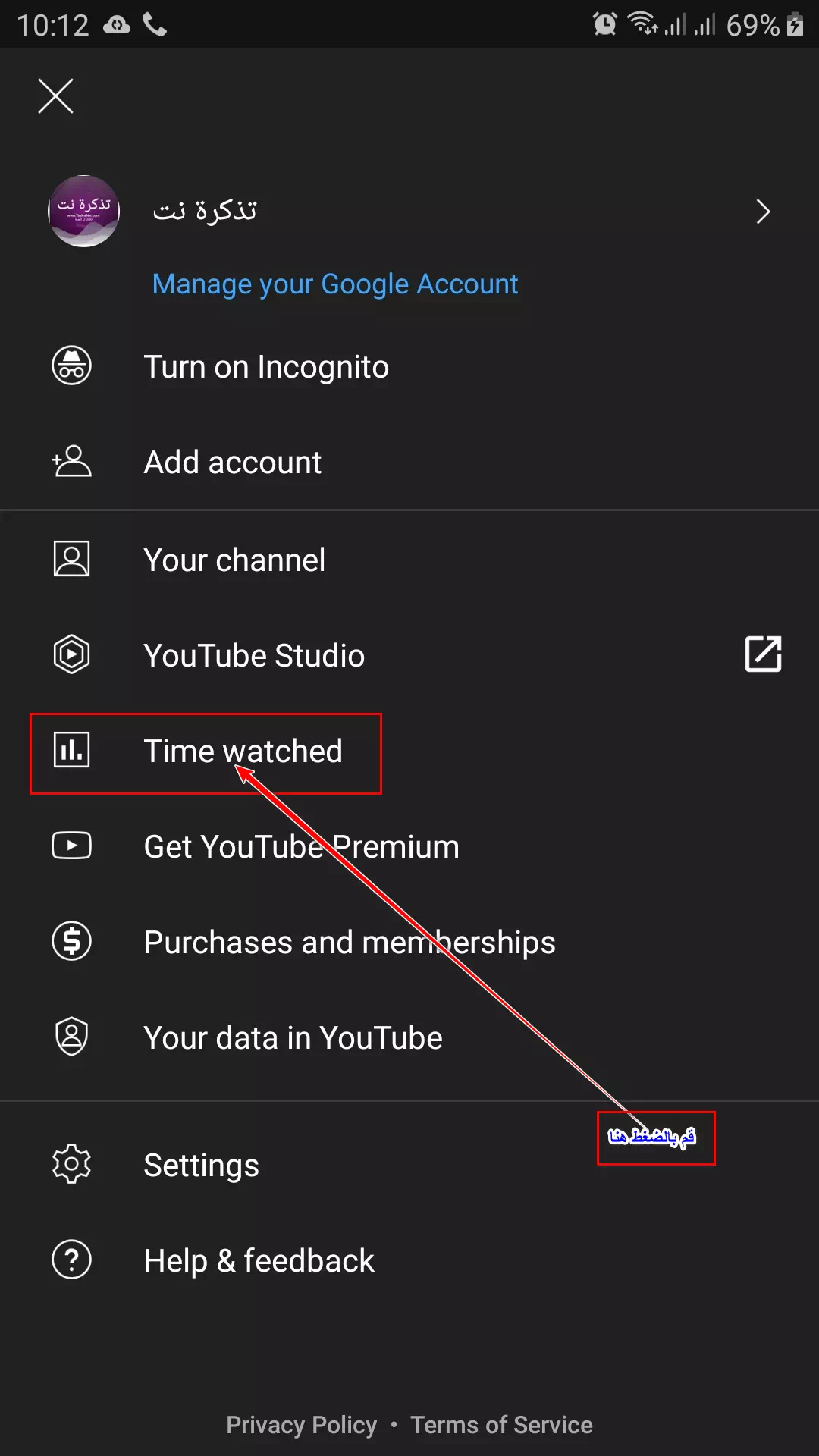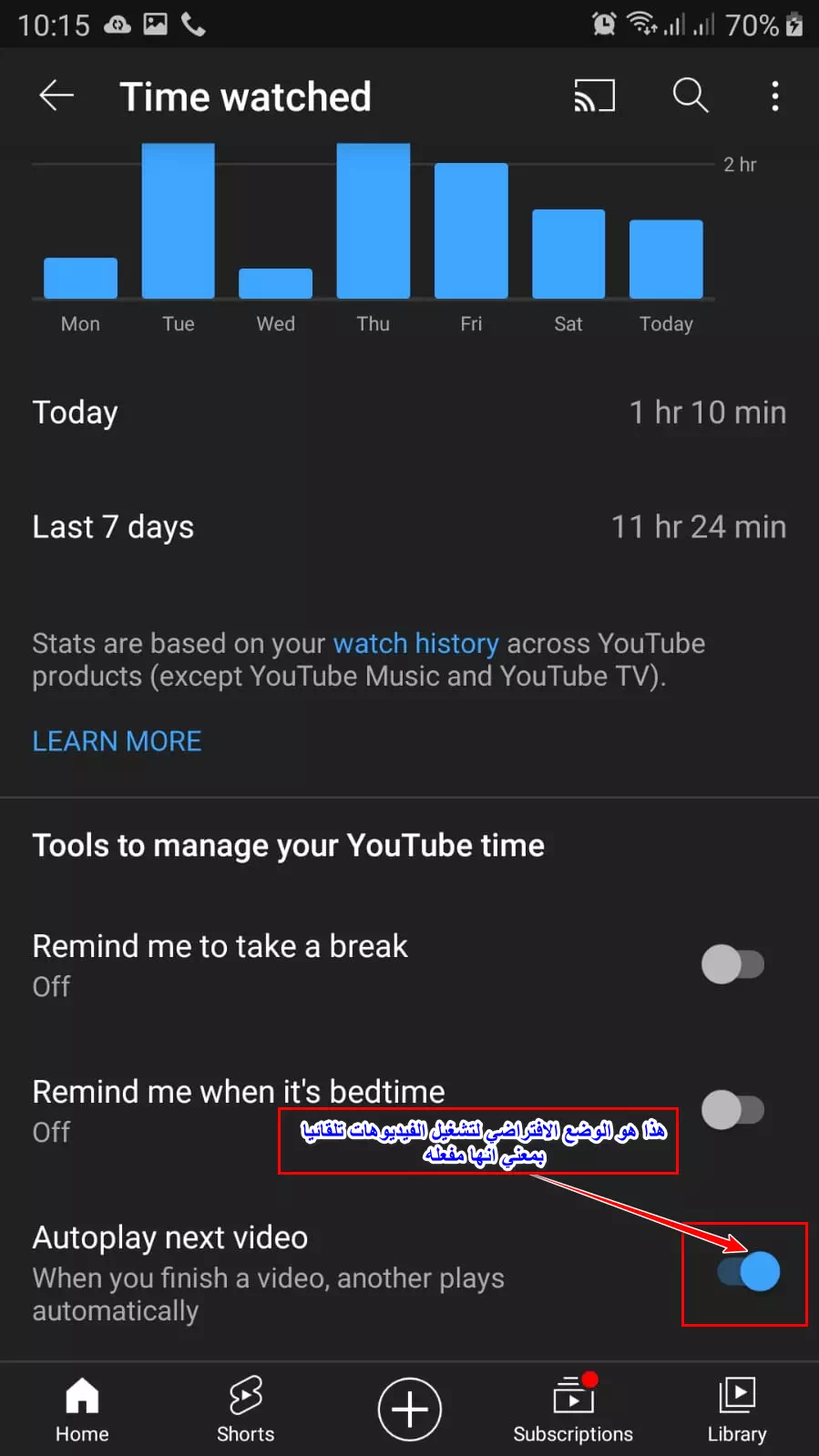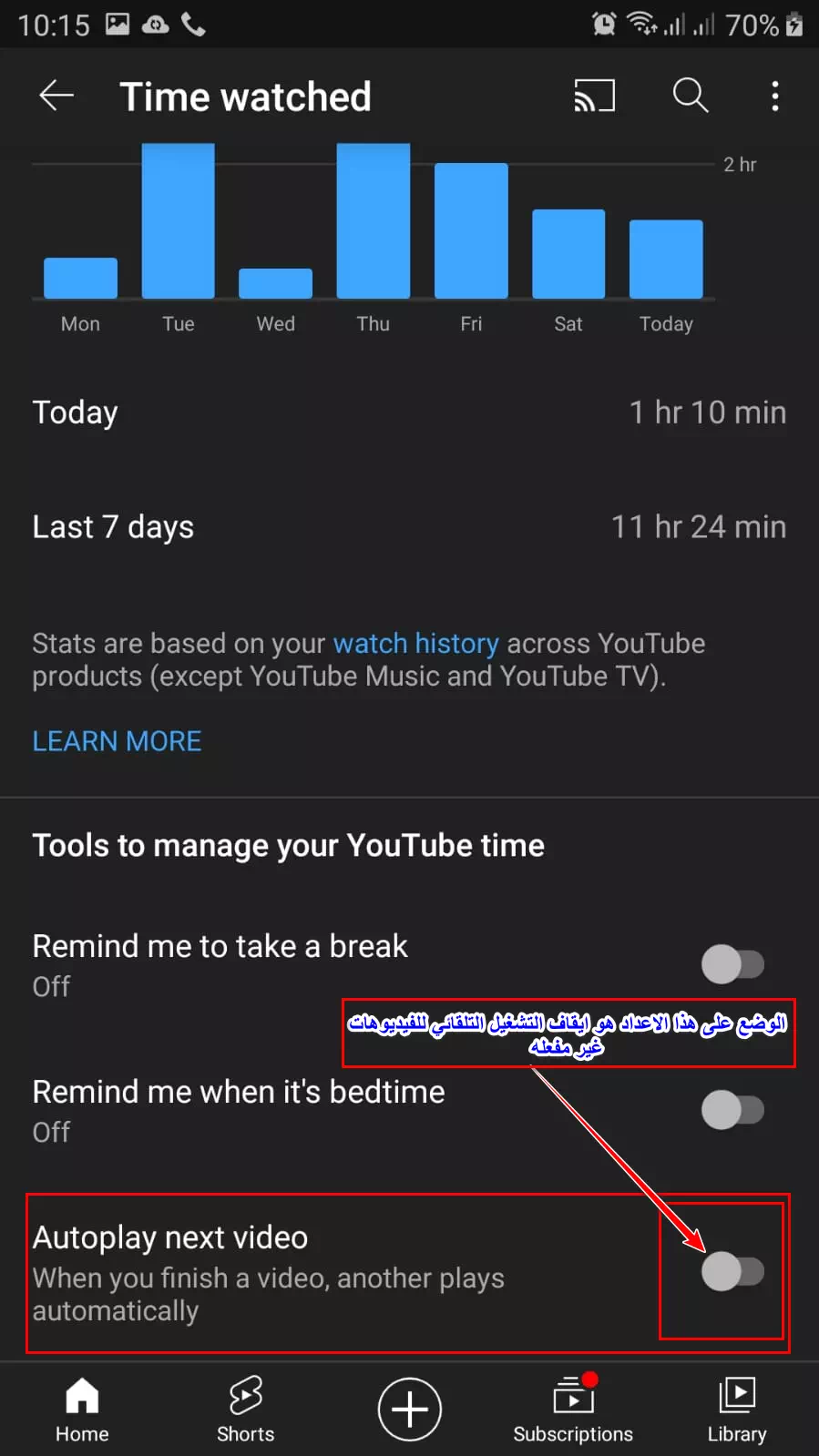ມີສະຖານທີ່ເບິ່ງວິດີໂອແລະແອັບພລິເຄຊັນຫຼາຍ, ແຕ່ເວັບໄຊທ and ແລະແອັບພລິເຄຊັນ YouTube ຍັງຄົງເປັນບ່ອນທີ່ດີທີ່ສຸດແລະມີຊື່ສຽງທີ່ສຸດໃນບັນດາຄູ່ແຂ່ງທັງitsົດ, ເພາະວ່າມັນປະກອບດ້ວຍເນື້ອໃນສາຍຕາເປັນ ຈຳ ນວນຫຼວງຫຼາຍໃນທຸກຂົງເຂດ.
ບ່ອນທີ່ເຈົ້າສາມາດເຂົ້າຫາເນື້ອຫາອັນໃດອັນ ໜຶ່ງ ທີ່ເຈົ້າຕ້ອງການໄດ້ງ່າຍ, ຕົວຢ່າງ, ເນື້ອໃນການບັນເທີງແລະເນື້ອໃນການສຶກສາ. ທັງົດທີ່ເຈົ້າຈະຄົ້ນຫາ, ສ່ວນຫຼາຍເຈົ້າຈະຊອກຫາມັນໄດ້ເນື່ອງຈາກມີຜູ້ຜະລິດເນື້ອຫາທີ່ຫຼາກຫຼາຍແລະການເວົ້າຫຼາຍພາສາຂອງມັນເພາະມັນລວມມີທຸກພາກສ່ວນແລະພາສາ. ຂອງໂລກ.
ແລະແນ່ນອນວ່າພວກເຮົາເກືອບທຸກຄົນຄຸ້ນເຄີຍກັບເວັບໄຊທແລະແອັບພລິເຄຊັນ YouTube, ແລະຍັງຮູ້ຈັກຄຸນສົມບັດດັ່ງກ່າວ ຫຼິ້ນວິດີໂອອັດຕະໂນມັດ ຫຼືໃນພາສາອັງກິດ: ຫຼິ້ນອັດຕະໂນມັດ ຫຼັງຈາກວິດີໂອຈົບລົງ, YouTube ຫຼິ້ນວິດີໂອຕໍ່ໄປໂດຍອັດຕະໂນມັດ, ໂດຍສະເພາະຖ້າມັນເປັນລາຍການຫຼິ້ນຫຼື playlist.
ເຖິງແມ່ນວ່າຄຸນສົມບັດການຫຼິ້ນວິດີໂອ YouTube ອັດຕະໂນມັດເປັນປະໂຫຍດໃນບາງຄັ້ງ, ແຕ່ກໍຍັງມີຜູ້ໃຊ້ຫຼາຍຄົນທີ່ບໍ່ມັກການຫຼິ້ນວິດີໂອອັດຕະໂນມັດຢູ່ໃນ YouTube, ແລະອັນນີ້ແມ່ນເນື່ອງມາຈາກເຫດຜົນຂອງຕົນເອງໂດຍຜ່ານບາງຂັ້ນຕອນ.
ວິທີການນີ້ແມ່ນເsuitableາະສົມກັບຜູ້ໃຊ້ທີ່ທ່ອງເວັບໄຊທ through ຜ່ານຄອມພິວເຕີ, ໂດຍບໍ່ຄໍານຶງເຖິງລະບົບປະຕິບັດການ, ຫຼືຜ່ານແອັບພລິເຄຊັນເອງ, ບໍ່ວ່າຈະຢູ່ໃນໂທລະສັບ Android ຫຼື iOS.
ຂັ້ນຕອນເພື່ອຢຸດວິດີໂອຈາກການຫຼິ້ນອັດຕະໂນມັດຢູ່ເທິງ YouTube ເທິງ (ຄອມພິວເຕີແລະໂທລະສັບ)
ເຈົ້າອາດຈະຮູ້ວ່າຄຸນລັກສະນະການຫຼິ້ນວີດີໂອ YouTube ອັດຕະໂນມັດຖືກເປີດໃຊ້ຢູ່ໃນເວັບໄຊທ and ແລະແອັບພລິເຄຊັນຕາມຄ່າເລີ່ມຕົ້ນ.
ປິດການຫຼິ້ນວິດີໂອ YouTube ອັດຕະໂນມັດຢູ່ໃນ (PC)
ພວກເຮົາທຸກຄົນຮູ້ວ່າຄອມພິວເຕີໃຊ້ງານໄດ້ໃນຫຼາຍລະບົບເຊັ່ນ: Windows, Linux, ແລະ Mac, ແລະຫົວຂໍ້ຂອງການສົນທະນາຂອງພວກເຮົາແມ່ນກ່ຽວກັບການປິດການສາຍວິດີໂອອັດຕະໂນມັດຢູ່ເທິງ YouTube ຜ່ານຂັ້ນຕອນຕໍ່ໄປນີ້. YouTube ເອງແລະນີ້ແມ່ນຂັ້ນຕອນທີ່ຈໍາເປັນສໍາລັບສິ່ງນັ້ນ.
- ເຂົ້າສູ່ລະບົບ ຢູ່ທູບ.
- ຈາກນັ້ນຫຼິ້ນວິດີໂອຢູ່ຕໍ່ ໜ້າ ເຈົ້າຈາກບ່ອນນັ້ນ.
- ຫຼັງຈາກນັ້ນ, ໄປຫາແຖບຢູ່ທາງລຸ່ມຂອງວິດີໂອ, ແລະຢູ່ຂ້າງ ໜຶ່ງ ຂອງວິດີໂອ, ອີງຕາມພາສາ, ເຈົ້າຈະພົບເຫັນປຸ່ມຄືກັບປຸ່ມຫຼິ້ນແລະຢຸດ, ປັບມັນເຂົ້າກັບຕໍາ ແໜ່ງ ຢຸດແລະເພື່ອຄວາມກະຈ່າງແຈ້ງຕື່ມໃນ ຮູບພາບຕໍ່ໄປນີ້:
ວິທີການຢຸດວິດີໂອຈາກການຫຼິ້ນອັດຕະໂນມັດຢູ່ໃນ YouTube ອັນນີ້ແມ່ນການຕັ້ງຄ່າມາດຕະຖານໃຫ້ YouTube ຫຼິ້ນວິດີໂອອັດຕະໂນມັດຢູ່ເທິງ YouTube PC version
ສໍາລັບຂໍ້ມູນ: ແພລະຕະຟອມ YouTube ເຮັດໃຫ້ຄຸນສົມບັດນີ້ປິດການຫຼິ້ນວິດີໂອອັດຕະໂນມັດໃນປີສຸດທ້າຍ (2020).
ຂັ້ນຕອນເພື່ອປິດການ ນຳ ໃຊ້ຄຸນສົມບັດການຫຼິ້ນວິດີໂອອັດຕະໂນມັດຢູ່ໃນແອັບມືຖື YouTube
ເຈົ້າສາມາດປິດການໃຊ້ງານຄຸນສົມບັດການຫຼິ້ນວິດີໂອອັດຕະໂນມັດຢູ່ເທິງ YouTube ຜ່ານແອັບພລິເຄຊັນທີ່ເປັນທາງການຂອງມັນ, ຜ່ານຫຼາຍຂັ້ນຕອນ, ແລະຂັ້ນຕອນເຫຼົ່ານີ້ເຮັດວຽກຢູ່ໃນທຸກລະບົບປະຕິບັດການຂອງສະມາດໂຟນເຊັ່ນ: Android ແລະ iPhone (ios).
- ເປີດ ແອັບ YouTube YouTube ຢູ່ໃນໂທລະສັບຂອງເຈົ້າ.
- ຈາກນັ້ນ ຄລິກທີ່ຮູບໂປຣໄຟລ your ຂອງເຈົ້າ.
ຄລິກທີ່ຮູບໂປຣໄຟລ your ຂອງເຈົ້າ - ໜ້າ ອື່ນຈະປະກົດຂຶ້ນສໍາລັບເຈົ້າ, ຈາກນັ້ນຄລິກທີ່ຕັ້ງຄ່າ (ເວລາເບິ່ງ ຫຼື ເວລາເບິ່ງ) ອີງຕາມພາສາຂອງຄໍາຮ້ອງສະຫມັກ.
ຄລິກທີ່ການຕັ້ງຄ່າ (ເບິ່ງເວລາຫຼືເວລາທີ່ໄດ້ເບິ່ງ) - ຈາກນັ້ນເລື່ອນລົງແລະຊອກຫາການຕັ້ງຄ່າ (ຫຼິ້ນວິດີໂອຕໍ່ໄປໂດຍອັດຕະໂນມັດ ຫຼື ຫຼິ້ນວິດີໂອຕໍ່ໄປໂດຍອັດຕະໂນມັດ).
ນີ້ແມ່ນຮູບແບບເລີ່ມຕົ້ນສໍາລັບການຫຼິ້ນວິດີໂອອັດຕະໂນມັດ - ຈາກນັ້ນ ໜ້າ ອື່ນຈະປະກົດຂຶ້ນ ສຳ ລັບເຈົ້າ, ກົດປຸ່ມສະຫຼັບເພື່ອປິດການ ນຳ ໃຊ້ຄຸນສົມບັດ.
ປິດການຫຼິ້ນວິດີໂອ YouTube ໂດຍອັດຕະໂນມັດຜ່ານແອັບ
ນີ້ແມ່ນຂັ້ນຕອນເພື່ອຢຸດວິດີໂອຈາກການຫຼິ້ນອັດຕະໂນມັດຢູ່ໃນໂທລະສັບ Android ຫຼື iOS ຂອງເຈົ້າ.
ທ່ານອາດຈະສົນໃຈຢາກຮຽນຮູ້ກ່ຽວກັບ: ທາງລັດແປ້ນພິມທີ່ດີທີ່ສຸດ ສຳ ລັບ YouTube
ພວກເຮົາຫວັງວ່າເຈົ້າຈະພົບເຫັນບົດຄວາມນີ້ເປັນປະໂຫຍດໃນການຮູ້ວິທີຢຸດເຊົາການຫຼິ້ນວິດີໂອອັດຕະໂນມັດຢູ່ໃນ YouTube (desktop ແລະ mobile).
ແບ່ງປັນຄວາມຄິດເຫັນແລະປະສົບການຂອງເຈົ້າກັບພວກເຮົາໃນຄໍາເຫັນ.