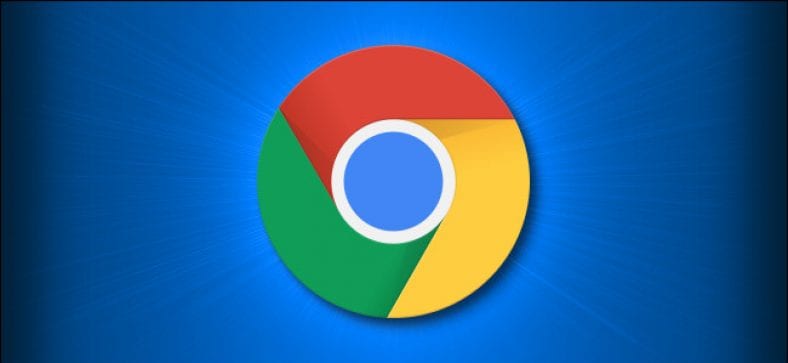ບາງຄັ້ງເຈົ້າຢາກໄດ້“ ສຳ ເນົາແຂງ (PDF)” ຂອງເວັບໄຊທ in ຢູ່ໃນ Google Chrome, ແຕ່ເຈົ້າບໍ່ຕ້ອງການພິມມັນໃສ່ເຈ້ຍ. ໃນກໍລະນີນີ້, ມັນງ່າຍທີ່ຈະບັນທຶກເວັບໄຊທ into ໃສ່ໃນໄຟລ PDF PDF ຢູ່ໃນ Windows 10, Mac, Chrome OS, ແລະ Linux.
ທ່ານຍັງສາມາດ ດາວໂຫລດ Google Chrome Browser 2020 ສໍາລັບທຸກລະບົບປະຕິບັດການ
ທຳ ອິດ, ເປີດ Chrome ແລະໄປຫາ ໜ້າ ເວັບທີ່ເຈົ້າຕ້ອງການບັນທຶກເປັນ PDF. ເມື່ອເຈົ້າຢູ່ໃນ ໜ້າ ທີ່ຖືກຕ້ອງ,
ຊອກຫາປຸ່ມການຕັດແນວຕັ້ງ (ສາມຈຸດທີ່ຈັດລຽງຕາມແນວຕັ້ງ) ຢູ່ມຸມຂວາເທິງຂອງປ່ອງຢ້ຽມແລະຄລິກໃສ່ມັນ.
ຢູ່ໃນປັອບອັບ, ເລືອກ“ ພິມ.”
ປ່ອງຢ້ຽມພິມຈະເປີດ. ຢູ່ໃນເມນູເລື່ອນລົງທີ່ມີປ້າຍຊື່ວ່າ "ປາຍທາງ", ເລືອກ "ບັນທຶກເປັນ PDF."
ຖ້າເຈົ້າຕ້ອງການບັນທຶກບາງ ໜ້າ ສະເພາະ (ຕົວຢ່າງ, ໜ້າ ທໍາອິດເທົ່ານັ້ນ, ຫຼືຂອບເຂດຄື ໜ້າ 2-3) ຢູ່ໃນ PDF, ເຈົ້າສາມາດເຮັດໄດ້ຢູ່ທີ່ນີ້ໂດຍໃຊ້ຕົວເລືອກ Pages. ແລະຖ້າເຈົ້າຕ້ອງການປ່ຽນການ ກຳ ນົດທິດທາງຂອງໄຟລ PDF ຈາກຮູບຄົນ (ແນວຕັ້ງ) ເປັນແນວນອນ (ແນວນອນ), ໃຫ້ຄລິກທີ່ຕົວເລືອກ“ Layout”.
ເມື່ອເຈົ້າພ້ອມ,ົດແລ້ວ, ຄລິກທີ່ "ບັນທຶກ" ຢູ່ທາງລຸ່ມຂອງປ່ອງຢ້ຽມພິມ.
ກ່ອງໂຕ້ຕອບບັນທຶກເປັນຈະປະກົດຂຶ້ນ. ເລືອກເສັ້ນທາງບ່ອນທີ່ເຈົ້າຕ້ອງການບັນທຶກໄຟລ PDF PDF (ແລະປ່ຽນຊື່ໄຟລ if ຖ້າຈໍາເປັນ), ຈາກນັ້ນຄລິກບັນທຶກ.
ຫຼັງຈາກນັ້ນ, ເວັບໄຊທຈະຖືກບັນທຶກເປັນໄຟລ PDF PDF ຢູ່ໃນບ່ອນທີ່ເຈົ້າເລືອກ. ຖ້າເຈົ້າຕ້ອງການກວດຄືນສອງຄັ້ງ, ໄປທີ່ບ່ອນບັນທຶກ, ເປີດ PDF, ແລະກວດເບິ່ງວ່າມັນຖືກຕ້ອງຫຼືບໍ່. ຖ້າບໍ່ແມ່ນ, ເຈົ້າສາມາດດັດແປງການຕັ້ງຄ່າຢູ່ໃນກ່ອງໂຕ້ຕອບການພິມແລະລອງໃagain່ອີກ.
ມັນຍັງເປັນໄປໄດ້ທີ່ຈະພິມເອກະສານເປັນໄຟລ PDF ໃນ Windows ແລະສຸດ Mac ຢູ່ໃນແອັບ other ອື່ນທີ່ບໍ່ແມ່ນ Chrome. ໃນທັງສອງແພລະຕະຟອມ, ຂະບວນການດັ່ງກ່າວປະກອບມີການທໍາງານທັງPrintົດລະບົບ Print to PDF, ເຊິ່ງມີປະໂຫຍດຫຼາຍຖ້າເຈົ້າຕ້ອງການບັນທຶກຮູບແບບເອກະສານສໍາລັບລູກຫຼານ.