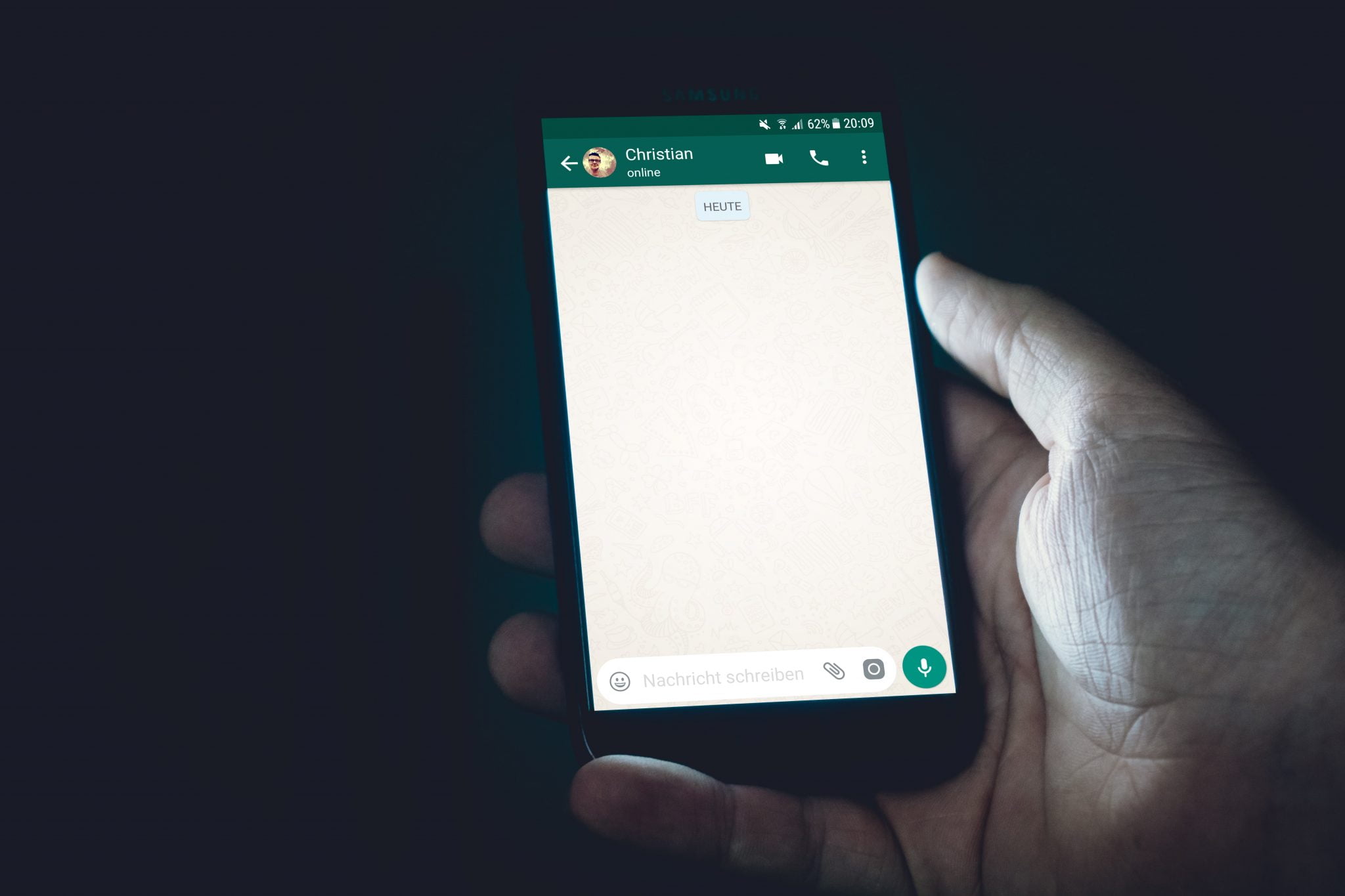ຄູ່ມືທີ່ສົມບູນຂອງເຈົ້າກ່ຽວກັບບັນຫາ Google Hangouts ທົ່ວໄປແລະວິທີການແກ້ໄຂມັນ.
ເນື່ອງຈາກວິກິດການດ້ານສຸຂະພາບທີ່ ກຳ ລັງ ດຳ ເນີນຢູ່ແລະຄວາມຕ້ອງການຄວາມຫ່າງໄກຂອງສັງຄົມ, ມັນບໍ່ແປກໃຈເລີຍທີ່ມີການໃຊ້ແອັບສື່ສານວິດີໂອເພີ່ມຂຶ້ນຢ່າງຫຼວງຫຼາຍ. ບໍ່ວ່າຈະເປັນເພື່ອເຮັດວຽກຫຼືຕິດຕໍ່ພົວພັນກັບandູ່ເພື່ອນແລະຄອບຄົວ, Google Hangouts - ໃນຮູບແບບເກົ່າແລະ Hangouts Meet ສຳ ລັບທຸລະກິດ - ຍັງເປັນທາງເລືອກທີ່ນິຍົມຂອງຫຼາຍຄົນຢູ່. ແຕ່ ໜ້າ ເສຍດາຍ, ຄືກັບແອັບຫຼືໂຄງການໃດ ໜຶ່ງ, Hangouts ມີປັນຫາທີ່ເປັນ ທຳ. ພວກເຮົາກວດເບິ່ງບາງບັນຫາທົ່ວໄປທີ່ຜູ້ໃຊ້ພົບແລະສະ ເໜີ ທາງແກ້ໄຂເພື່ອແກ້ໄຂພວກມັນ.
ບໍ່ສາມາດສົ່ງຂໍ້ຄວາມໄດ້
ບາງຄັ້ງມັນອາດຈະເກີດຂຶ້ນວ່າຂໍ້ຄວາມທີ່ເຈົ້າສົ່ງໄປບໍ່ເຖິງother່າຍອື່ນ. ໃນທາງກົງກັນຂ້າມ, ເຈົ້າອາດຈະເຫັນລະຫັດຂໍ້ຜິດພາດສີແດງພ້ອມດ້ວຍເຄື່ອງclາຍອຸທານເມື່ອເຈົ້າພະຍາຍາມສົ່ງຂໍ້ຄວາມ. ຖ້າເຈົ້າເຄີຍປະສົບກັບບັນຫານີ້, ມີບາງຢ່າງທີ່ເຈົ້າສາມາດລອງໄດ້.
ວິທີການແກ້ໄຂບັນຫາການສົ່ງຂໍ້ຄວາມຜິດພາດ:
- ກວດເບິ່ງເພື່ອໃຫ້ແນ່ໃຈວ່າເຈົ້າໄດ້ເຊື່ອມຕໍ່ກັບອິນເຕີເນັດ, ບໍ່ວ່າເຈົ້າກໍາລັງໃຊ້ຂໍ້ມູນຫຼືການເຊື່ອມຕໍ່ທາງກາຍະພາບ Wi-Fi.
- ລອງອອກຈາກລະບົບແລະເຂົ້າຫາແອັບ Hangouts.
ບໍ່ມີການແຈ້ງເຕືອນຫຼືການແຈ້ງເຕືອນດ້ວຍສຽງເມື່ອໄດ້ຮັບຂໍ້ຄວາມຫຼືການໂທ
ຜູ້ໃຊ້ບໍ່ໄດ້ຮັບສຽງແຈ້ງເຕືອນເມື່ອໄດ້ຮັບຂໍ້ຄວາມຫຼືໂທໃນ Hangouts ແລະອາດຈະເຮັດໃຫ້ຂໍ້ຄວາມສໍາຄັນຫາຍໄປເນື່ອງຈາກຄວາມຜິດພາດນີ້.
ປະຊາຊົນໄດ້ປະສົບບັນຫານີ້ທັງຢູ່ໃນໂທລະສັບສະຫຼາດແລະໃນຄອມພິວເຕີຫຼື Mac ເມື່ອໃຊ້ສ່ວນຂະຫຍາຍ Hangouts Chrome. ຖ້າເຈົ້າ ກຳ ລັງເຫັນບັນຫານີ້ຢູ່ໃນສະມາດໂຟນ, ມີທາງອອກງ່າຍ simple ທີ່ເບິ່ງຄືວ່າໄດ້ເຮັດວຽກມາແລ້ວກັບຫຼາຍ many ຄົນ.
ວິທີການແກ້ໄຂບັນຫາສຽງແຈ້ງເຕືອນໃນ Google Hangouts:
- ເປີດແອັບແລະແຕະໃສ່ໄອຄອນສາມເສັ້ນຕັ້ງຢູ່ແຈເບື້ອງຊ້າຍດ້ານເທິງ.
- ໃຫ້ຄລິກໃສ່ການຕັ້ງຄ່າແລະຫຼັງຈາກນັ້ນຊື່ຂອງບັນຊີຕົ້ນຕໍ.
- ພາຍໃຕ້ພາກການແຈ້ງເຕືອນ, ເລືອກຂໍ້ຄວາມແລະເປີດການຕັ້ງຄ່າສຽງ. ທໍາອິດທ່ານອາດຈະຕ້ອງຄລິກໃສ່ "ຕົວເລືອກຂັ້ນສູງເພື່ອບັນລຸມັນ.
- ສຽງແຈ້ງເຕືອນສາມາດຕັ້ງເປັນ“ສຽງແຈ້ງເຕືອນເລີ່ມຕົ້ນ. ຖ້າເປັນແນວນັ້ນ, ເປີດພາກນີ້ແລະປ່ຽນສຽງແຈ້ງເຕືອນເປັນອັນອື່ນ. ດຽວນີ້ເຈົ້າຄວນໄດ້ຮັບການແຈ້ງເຕືອນຫຼືການແຈ້ງເຕືອນຕາມທີ່ຄາດໄວ້.
- ເພື່ອແກ້ໄຂບັນຫາສາຍໂທເຂົ້າ, ເຮັດຂັ້ນຕອນດຽວກັນຊ້ ຳ ຫຼັງຈາກໄປທີ່ພາກການແຈ້ງເຕືອນແລະເລືອກສາຍໂທເຂົ້າແທນຂໍ້ຄວາມ.
ແຕ່ຫນ້າເສຍດາຍ, ວິທີແກ້ໄຂທີ່ຄ້າຍຄືກັນບໍ່ສາມາດໃຊ້ໄດ້ຖ້າເຈົ້າປະເຊີນກັບບັນຫານີ້ຢູ່ໃນ PC ຂອງເຈົ້າ. ຜູ້ໃຊ້ບາງຄົນພົບວ່າການເອົາອອກແລະຕິດຕັ້ງຄືນໃ່ ສ່ວນຂະຫຍາຍ Hangouts Chrome ມັນເບິ່ງຄືວ່າຈະຮັບໃຊ້ຈຸດປະສົງ.
ກ້ອງຖ່າຍຮູບບໍ່ເຮັດວຽກ
ຜູ້ໃຊ້ບໍ່ຫຼາຍປານໃດກໍາລັງປະເຊີນກັບບັນຫານີ້ທີ່ຄອມພິວເຕີໂນດບຸກຫຼືຄອມພິວເຕີຂອງພວກເຂົາບໍ່ເຮັດວຽກໃນລະຫວ່າງການໂທວິດີໂອ.
ປົກກະຕິແລ້ວແອັບພລິເຄຊັນຂັດຂ້ອງເມື່ອຂໍ້ຄວາມ“ເລີ່ມກ້ອງຖ່າຍຮູບ. ມີບັນດາວິທີແກ້ໄຂບັນຫາທີ່ໄດ້ເຮັດວຽກໃຫ້ກັບຄົນທີ່ແຕກຕ່າງກັນ. ແຕ່ຫນ້າເສຍດາຍ, ບາງຄົນຍັງມີບັນຫານີ້ຢູ່ແລະທາງເລືອກອັນດຽວທີ່ແທ້ຈິງຄືລໍຖ້າການອັບເດດຊອບແວ.
ວິທີການແກ້ໄຂບັນຫາກ້ອງຖ່າຍຮູບໃນລະຫວ່າງການໂທວິດີໂອ Hangouts:
- ການແກ້ໄຂບັນຫາກ້ອງຖ່າຍຮູບແມ່ນເປັນສ່ວນ ໜຶ່ງ ຂອງການອັບເດດ Google Chrome ເກືອບທັງົດ. ບາງຄົນພົບວ່າການອັບເດດໂປຣແກຣມທ່ອງເວັບເປັນເວີຊັນຫຼ້າສຸດໄດ້ຊ່ວຍແກ້ໄຂບັນຫາ.
- ຜູ້ໃຊ້ບໍ່ຫຼາຍປານໃດປະສົບບັນຫານີ້ເພາະວ່າຄອມພິວເຕີຫຼືແລັບທັອບຂອງເຂົາເຈົ້າມີສອງບັດກາຟິກ, ມີຢູ່ໃນຕົວແລະແຍກຕ່າງຫາກ. ຕົວຢ່າງ, ຖ້າເຈົ້າມີບັດກາຟິກ Nvidia, ເປີດແຜງຄວບຄຸມ Nvidia ແລະໄປທີ່ການຕັ້ງຄ່າ 3D. ເລືອກ Chrome ແລະເປີດໃຊ້ GPU ປະສິດທິພາບສູງຂອງ Nvidia. ການປ່ຽນໄປໃຊ້ບັດກາຟິກ Nvidia ເບິ່ງຄືວ່າຈະເຮັດວຽກໄດ້.
- ຢູ່ໃນແຖວດຽວກັນ, ໃຫ້ແນ່ໃຈວ່າໄດຣເວີວິດີໂອຂອງເຈົ້າໃdate່ຫຼ້າສຸດແລ້ວ (ເຖິງແມ່ນວ່າເຈົ້າບໍ່ມີສອງກຣາບຟິກໃນລະບົບຂອງເຈົ້າ).
- ຜູ້ໃຊ້ຫຼາຍຄົນໄດ້ພົບເຫັນວ່າ browser Google Chrome ລາວເປັນຜູ້ກໍ່ເຫດ. ແຕ່ດ້ວຍການໃຊ້ໂປຣແກຣມທ່ອງເວັບອື່ນມັນກໍ່ສາມາດເຮັດວຽກໄດ້ງ່າຍ. ມັນຍັງບໍ່ສະຫນັບສະຫນູນ Firefox ແຕ່ ກອງປະຊຸມ Hangouts ບໍ່ແມ່ນການເສີມຄລາສສິກ. ໃນກໍລະນີຂອງຍຸກສຸດທ້າຍ, ເຈົ້າຈະຕ້ອງໃຊ້ Microsoft Edge .
Google Chrome ກໍາລັງກໍ່ໃຫ້ເກີດບັນຫາສຽງແລະວິດີໂອ
ບັນຫາສຽງແລະວິດີໂອເກີດຂຶ້ນກັບແອັບວິດີໂອສົນທະນາໃດ ໜຶ່ງ ແລະ Hangouts ບໍ່ແຕກຕ່າງ. ຖ້າເຈົ້າປະສົບກັບບັນຫາດັ່ງກ່າວເມື່ອໃຊ້ການຂະຫຍາຍ Chrome, ມັນອາດຈະເປັນຍ້ອນສ່ວນຂະຫຍາຍອື່ນທີ່ເຈົ້າໄດ້ຕິດຕັ້ງ.
ຕົວຢ່າງ, ຜູ້ໃຊ້ບາງຄົນໄດ້ພົບເຫັນວ່າໃນຂະນະທີ່ເຂົາເຈົ້າສາມາດໄດ້ຍິນຄົນອື່ນຢູ່ໃນສາຍ, ບໍ່ມີໃຜສາມາດໄດ້ຍິນເຂົາເຈົ້າ. ຖ້າເຈົ້າໄດ້ຕິດຕັ້ງສ່ວນຂະຫຍາຍຫຼາຍອັນ, ເອົາມັນອອກເທື່ອລະອັນເພື່ອເບິ່ງວ່າບັນຫາຫາຍໄປ. ໂຊກບໍ່ດີ, ເຈົ້າຈະຕ້ອງເລືອກລະຫວ່າງ Hangouts ແລະສ່ວນຂະຫຍາຍນີ້ຖ້າມັນກາຍເປັນສາເຫດຂອງບັນຫານີ້, ຈົນກວ່າຈະມີການອັບເດດຊອບແວ.
ໃນບາງກໍລະນີ, ຜູ້ໃຊ້ໄດ້ຄົ້ນພົບວ່າໄມໂຄຣໂຟນແລະສຽງຢຸດເຮັດວຽກຫຼັງຈາກການໂທຫ້ານາທີ. ການປິດເປີດການໂທຄືນໃonly່ພຽງແຕ່ແກ້ໄຂບັນຫາໄດ້ຊົ່ວຄາວ. ບັນຫານີ້ແມ່ນເກີດມາຈາກຕົວທ່ອງເວັບຂອງ Chrome ແລະການອັບເດດຊອບແວໃນອະນາຄົດຄວນແກ້ໄຂມັນ. ຜູ້ໃຊ້ບາງຄົນພົບວ່າການປ່ຽນໄປເປັນ Chrome beta Chrome Beta ບາງຄັ້ງມັນແກ້ໄຂບັນຫາ.
ໂປຣແກຣມທ່ອງເວັບຄ້າງຫຼືຄ້າງໄວ້ເມື່ອແບ່ງປັນ ໜ້າ ຈໍ
ຜູ້ໃຊ້ຫຼາຍຄົນປະສົບບັນຫານີ້. ຈິນຕະນາການວ່າພະຍາຍາມແບ່ງປັນ ໜ້າ ຈໍຂອງເຈົ້າເພື່ອສະແດງໃຫ້ຜູ້ໃດຜູ້ ໜຶ່ງ ເຈົ້າເຫັນມັນຢູ່ໃນໂປຣແກຣມທ່ອງເວັບເທົ່ານັ້ນເພື່ອຄົ້ນພົບວ່າໂປຣແກຣມທ່ອງເວັບໄດ້ຢຸດຫຼືຢຸດເຊົາໂດຍບໍ່ຮູ້ສາເຫດບາງອັນ. ອັນນີ້ສາມາດເກີດຂຶ້ນໄດ້ດ້ວຍເຫດຜົນຫຼາຍອັນ, ແຕ່ເຫດຜົນທີ່ພົບເຫັນຫຼາຍທີ່ສຸດແມ່ນບັນຫາກັບຕົວຂັບວີດີໂອ/ສຽງຫຼືອະແດັບເຕີ. ເຈົ້າສາມາດພະຍາຍາມອັບເດດໄດເວີຂອງເຈົ້າ.
ເພື່ອອັບເດດໄດເວີຂອງເຈົ້າຢູ່ໃນ Windows, ໄປທີ່ເມນູເລີ່ມຕົ້ນ> ຈັດການອຸປະກອນ> ສະແດງຕົວດັດແປງ> ອັບເດດຊອບແວໄດເວີ.
ຫຼືປະຕິບັດຕາມເສັ້ນທາງຕໍ່ໄປນີ້ຖ້າພາສາ Windows ຂອງເຈົ້າເປັນພາສາອັງກິດ:
ເລີ່ມຕົ້ນ > ຕົວຈັດການອຸປະກອນ > ສະແດງຕົວປັບຕົວ > Update Driver .
ໜ້າ ຈໍສີຂຽວປ່ຽນແທນວິດີໂອໃນລະຫວ່າງການໂທ
ຜູ້ໃຊ້ບາງຄົນຈົ່ມວ່າເຫັນວິດີໂອຖືກປ່ຽນແທນດ້ວຍ ໜ້າ ຈໍສີຂຽວໃນລະຫວ່າງການໂທ. ສຽງຍັງຄົງstableັ້ນຄົງແລະສາມາດໃຊ້ໄດ້, ແຕ່ທັງສອງcan່າຍບໍ່ສາມາດເຫັນອີກດ້ານ ໜຶ່ງ. ມີແຕ່ຄົນຜູ້ທີ່ໃຊ້ Hangouts ຢູ່ໃນຄອມພິວເຕີເທົ່ານັ້ນທີ່ເຫັນບັນຫານີ້. ໂຊກດີ, ມີວິທີແກ້ໄຂໃຫ້ກັບຜູ້ໃຊ້ສ່ວນໃຫຍ່.
ວິທີການແກ້ໄຂບັນຫາ ໜ້າ ຈໍສີຂຽວໃນລະຫວ່າງການໂທວິດີໂອ Hangouts:
- ເປີດຕົວທ່ອງເວັບ Chrome. ແຕະທີ່ໄອຄອນສາມຈຸດແນວຕັ້ງຢູ່ແຈຂວາເທິງແລະເປີດ ໜ້າ ການຕັ້ງຄ່າ.
- ເລື່ອນລົງແລະຄລິກໃສ່ຕົວເລືອກຂັ້ນສູງ.
- ເລື່ອນລົງແລະຄົ້ນຫາ ໃຊ້ການເລັ່ງຮາດແວ ບ່ອນທີ່ມີຢູ່ແລະປິດໃຊ້ງານຄຸນສົມບັດນີ້.
ວິທີການນີ້ໄດ້ອະທິບາຍລາຍລະອຽດຢູ່ໃນບົດຄວາມນີ້: ແກ້ໄຂບັນຫາ ໜ້າ ຈໍສີດໍາທີ່ປະກົດຢູ່ໃນວິດີໂອ YouTube - ອີກທາງເລືອກ ໜຶ່ງ, ຫຼືຖ້າເຈົ້າກໍາລັງໃຊ້ Chromebook, ພິມ chrome: // ທຸງ ໃນແຖບທີ່ຢູ່ຂອງ Chrome.
- ເລື່ອນລົງມາຫຼືຊອກຫາຕົວແປງວິດີໂອຕົວເລັ່ງວິດີໂອແບບຮາດແວແລະປິດມັນ.
ບໍ່ດົນມານີ້, ຜູ້ໃຊ້ຫຼາຍຄົນປະສົບບັນຫານີ້ຢູ່ໃນ Mac ຂອງເຂົາເຈົ້າ. ປະກົດວ່າການອັບເດດ Mac OS ເຮັດໃຫ້ເກີດບັນຫາ, ແລະທາງເລືອກດຽວຂອງເຈົ້າອາດຈະແມ່ນລໍຖ້າການອັບເດດແລະການສ້ອມແປງຊອບແວ.
ວິທີລຶບລ້າງຂໍ້ມູນ cache ແລະຂໍ້ມູນຂອງແອັບ
ການລຶບລ້າງແຄດ, ຂໍ້ມູນ, ແລະຄຸກກີ້ຂອງໂປຣແກຣມທ່ອງເວັບແມ່ນເປັນບາດກ້າວທໍາອິດທີ່ດີສໍາລັບການແກ້ໄຂບັນຫາທົ່ວໄປ. ເຈົ້າສາມາດແກ້ໄຂບັນຫາ Hangouts ໄດ້ຫຼາຍຢ່າງໂດຍການເຮັດອັນນີ້.
ວິທີການລ້າງ cache ແລະຂໍ້ມູນຂອງ Hangouts ໃນໂທລະສັບສະຫຼາດ:
- ໄປທີ່ການຕັ້ງຄ່າ> ແອັບແລະການແຈ້ງເຕືອນ> ທຸກແອັບ. ຈົ່ງຈື່ໄວ້ວ່າຂັ້ນຕອນທີ່ລະບຸໄວ້ອາດແຕກຕ່າງກັນໄປຂຶ້ນກັບໂທລະສັບທີ່ເຈົ້າກໍາລັງໃຊ້.
- ເລື່ອນລົງຫຼືຊອກຫາ Hangouts ແລະແຕະໃສ່ມັນ.
- ຄລິກທີ່ບ່ອນເກັບຂໍ້ມູນແລະແຄດແລະຈາກນັ້ນເລືອກທັງ Clear Storage ແລະ Clear Cache ເທື່ອລະອັນ.
ວິທີການລ້າງ cache ແລະຂໍ້ມູນໃນ Chrome
- ເປີດໂປຣແກຣມທ່ອງເວັບຂຶ້ນມາແລ້ວຄລິກທີ່ໄອຄອນສາມຈຸດແນວຕັ້ງຢູ່ແຈຂວາເທິງ.
- ໄປທີ່ເຄື່ອງມືເພີ່ມເຕີມ> ລຶບລ້າງຂໍ້ມູນການທ່ອງເວັບ.
- ເຈົ້າສາມາດເລືອກຊ່ວງວັນທີໄດ້, ແຕ່ມັນອາດຈະເປັນຄວາມຄິດທີ່ດີທີ່ຈະລະບຸເວລາທັງົດ.
- ກວດເບິ່ງກ່ອງສໍາລັບຄຸກກີ້ແລະຂໍ້ມູນເວັບໄຊທ other ອື່ນ and ແລະຮູບພາບແລະໄຟລ ored ທີ່ເກັບໄວ້.
- ຄລິກລຶບຂໍ້ມູນ.
- ໃນກໍລະນີນີ້, ເຈົ້າກໍາລັງລ້າງ cache ແລະຂໍ້ມູນຂອງໂປຣແກຣມທ່ອງເວັບ Chrome ແລະບໍ່ພຽງແຕ່ສ່ວນຂະຫຍາຍ Hangouts ເທົ່ານັ້ນ. ເຈົ້າອາດຈະຕ້ອງໄດ້ປ້ອນລະຫັດຜ່ານເຂົ້າໃand່ແລະເຂົ້າສູ່ລະບົບຫາບາງເວັບໄຊທອີກຄັ້ງ.
ຂໍ້ຜິດພາດ“ ພະຍາຍາມເຊື່ອມຕໍ່ຄືນໃ່”
ມີບັນຫາທົ່ວໄປທີ່ບາງຄັ້ງ Google Hangouts ສະແດງຂໍ້ຄວາມຜິດພາດ“ພະຍາຍາມເຊື່ອມຕໍ່ຄືນໃ່".
ວິທີການແກ້ໄຂຂໍ້ຜິດພາດ“ ພະຍາຍາມເຊື່ອມຕໍ່ຄືນໃ່”:
- ກວດເບິ່ງເພື່ອໃຫ້ແນ່ໃຈວ່າເຈົ້າໄດ້ເຊື່ອມຕໍ່ກັບອິນເຕີເນັດ, ບໍ່ວ່າເຈົ້າກໍາລັງໃຊ້ຂໍ້ມູນຫຼືການເຊື່ອມຕໍ່ທາງກາຍະພາບ Wi-Fi.
- ລອງອອກຈາກລະບົບແລະເຂົ້າສູ່ Hangouts.
- ກວດໃຫ້ແນ່ໃຈວ່າຜູ້ເບິ່ງແຍງລະບົບບໍ່ໄດ້ບລັອກທີ່ຢູ່ເຫຼົ່ານີ້ໄວ້:
client-channel.google.com
clients4.google.com - ຕັ້ງມັນເປັນການຕັ້ງຄ່າຕໍ່າສຸດຖ້າການເຊື່ອມຕໍ່ອິນເຕີເນັດບໍ່ດີຫຼືຖ້າເຈົ້າຕ້ອງການປະຢັດຂໍ້ມູນ. ຜູ້ໃຊ້ອາດຈະບໍ່ເຫັນວິດີໂອທີ່ດີທີ່ສຸດ, ແຕ່ສຽງຈະstableັ້ນຄົງແລະວິດີໂອຈະບໍ່ຄ່ອຍຫຼືສັບສົນ.
Hangouts ບໍ່ເຮັດວຽກຢູ່ໃນ Firefox
ຖ້າເຈົ້າມີບັນຫາກັບ Google Hangouts ກັບ ຕົວທ່ອງເວັບ Firefox -ເຈົ້າບໍ່ໄດ້ຢູ່ຄົນດຽວ. ໃນຄວາມເປັນຈິງ, ນີ້ແມ່ນບັນຫາພຽງຢ່າງດຽວທີ່ບໍ່ມີທາງອອກທີ່ແທ້ຈິງ. ປາກົດຂື້ນ, Firefox ໄດ້ຢຸດການສະ ໜັບ ສະ ໜູນ ບາງ plugins ທີ່ຕ້ອງການໃຊ້ Google Hangouts. ວິທີແກ້ໄຂພຽງຢ່າງດຽວຄືການດາວໂຫຼດໂປຣແກຣມທ່ອງເວັບທີ່ຮອງຮັບເຊັ່ນ: Google Chrome.
ບໍ່ສາມາດຕິດຕັ້ງປລັກອິນ Hangouts ໄດ້
ສົງໄສວ່າເປັນຫຍັງເຈົ້າຈິ່ງເຫັນຮູບຂອງ Windows PC ຂອງເຈົ້າ? ນັ້ນແມ່ນຍ້ອນວ່າຜູ້ທີ່ໃຊ້ Chrome ບໍ່ຕ້ອງການປລັກອິນ Hangouts. ດັ່ງທີ່ໄດ້ກ່າວມາຂ້າງເທິງ, ບໍລິການສົ່ງຂໍ້ຄວາມຂອງ Google ບໍ່ໄດ້ຮອງຮັບ Firefox. ປລັກອິນທີ່ມີຢູ່ແມ່ນພຽງແຕ່ສໍາລັບ Windows PC ເທົ່ານັ້ນ, ແຕ່ບາງຄັ້ງບາງຄົນມີບັນຫາໃນການພະຍາຍາມໃຊ້ມັນ. ມັນພຽງແຕ່ອາດຈະບໍ່ເຮັດວຽກ, ແຕ່ຜູ້ໃຊ້ບາງຄົນໄດ້ຮັບຂໍ້ຄວາມທີ່ເກີດຂຶ້ນເລື້ອຍ telling ບອກໃຫ້ເຂົາເຈົ້າຕິດຕັ້ງປລັກອິນຄືນໃ່. ນີ້ແມ່ນການແກ້ໄຂບາງອັນທີ່ເຈົ້າສາມາດລອງໄດ້!
ວິທີການຕິດຕັ້ງ plug-in Hangouts ໃນ Windows:
- ດາວໂຫຼດແລະຕິດຕັ້ງປລັກອິນ Hangouts. ຈາກນັ້ນໃຫ້ແນ່ໃຈວ່າເປີດ ນຳ ໃຊ້ມັນໂດຍການໄປທີ່ Internet Explorer> ເຄື່ອງມື ຫຼື ເຄື່ອງມື (ສັນຍາລັກເຄື່ອງມື)> ຈັດການສ່ວນເສີມ ຫຼື ຈັດການສ່ວນເສີມ> ສ່ວນເສີມທັງorົດຫຼື ສ່ວນເສີມທັງົດ ຊອກຫາແລະເປີດໃຊ້ປລັກອິນ Hangouts.
- ຖ້າເຈົ້າ ກຳ ລັງໃຊ້ Windows 8, ເປີດໃຊ້ໂdesktopດເດັສທັອບ.
- ກວດເບິ່ງສ່ວນຂະຫຍາຍໂປຣແກຣມທ່ອງເວັບຂອງເຈົ້າແລະປິດສ່ວນຂະຫຍາຍໃດນຶ່ງທີ່ເຈົ້າໃຊ້”ຄລິກເພື່ອຫຼິ້ນ".
- ໂຫຼດ ໜ້າ ເວັບຂອງ browser ຄືນໃ່.
- ຫຼັງຈາກນັ້ນອອກໄປແລະເປີດ browser ຂອງເຈົ້າຄືນໃ່.
- ປິດເປີດຄອມພິວເຕີຂອງເຈົ້າຄືນໃ່.
- ລຸກຂື້ນ ດາວນໂຫລດແລະນໍາໃຊ້ຕົວທ່ອງເວັບຂອງ Chrome , ເຊິ່ງບໍ່ຕ້ອງການສ່ວນປະກອບເພີ່ມເຕີມ.
ຄວາມແຕກຕ່າງລະຫວ່າງ Hangouts ຄລາດສິກແລະ Meet Hangouts
Google ປະກາດແຜນການຄືນໃນປີ 2017 ເພື່ອຢຸດການສະ ໜັບ ສະ ໜູນ Hangouts ຄລາດສິກແລະປ່ຽນໄປໃຊ້ Hangouts Meet ແລະ Hangouts Chat. Hangouts Meet, ເຊິ່ງເມື່ອບໍ່ດົນມານີ້ໄດ້ປ່ຽນຊື່ເປັນ Google Meet, ແມ່ນມີໃຫ້ກັບຜູ້ໃຊ້ທີ່ມີບັນຊີ G Suite, ແຕ່ທຸກຄົນທີ່ມີບັນຊີ Gmail ສາມາດເລີ່ມການປະຊຸມໄດ້ດຽວນີ້.
ພວກເຮົາຫວັງວ່າເຈົ້າພົບບົດຄວາມນີ້ເປັນປະໂຫຍດຕໍ່ກັບບັນຫາທົ່ວໄປຂອງ Google Hangouts ແລະວິທີແກ້ໄຂພວກມັນ.
ແບ່ງປັນຄວາມຄິດເຫັນຂອງທ່ານໃນຄໍາເຫັນ