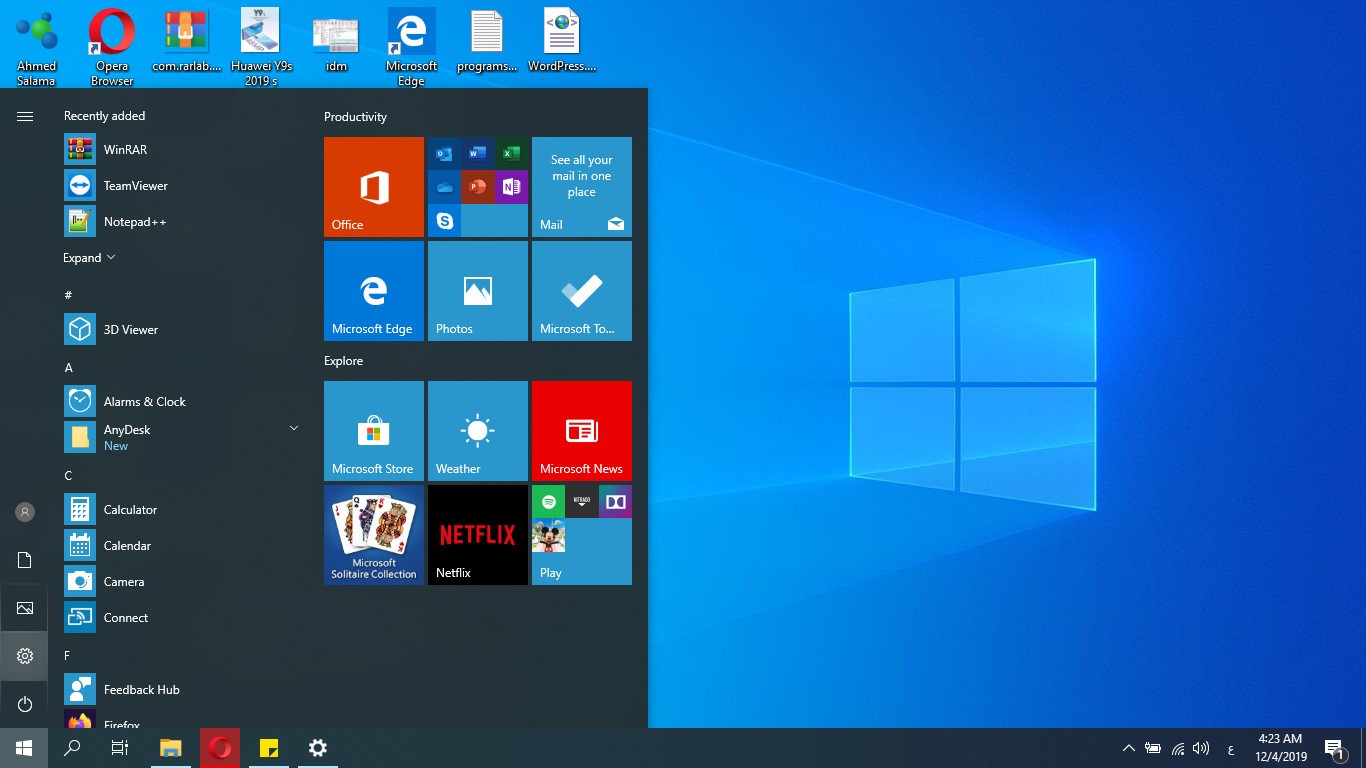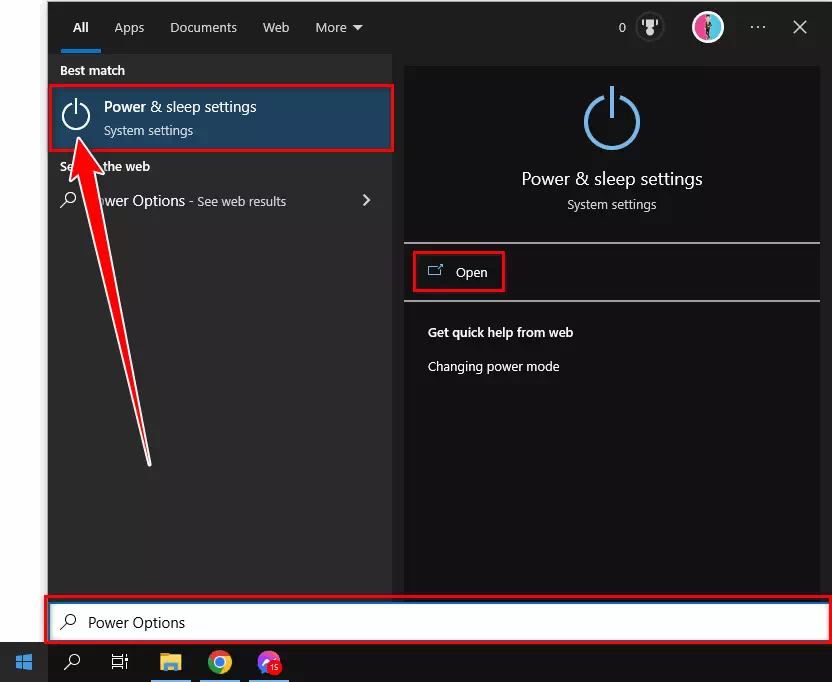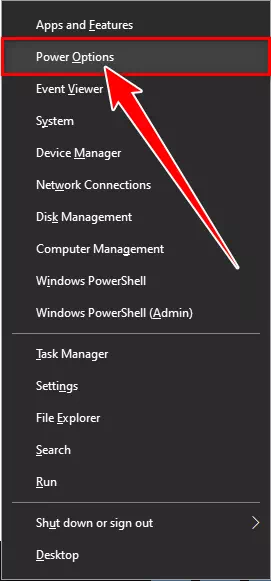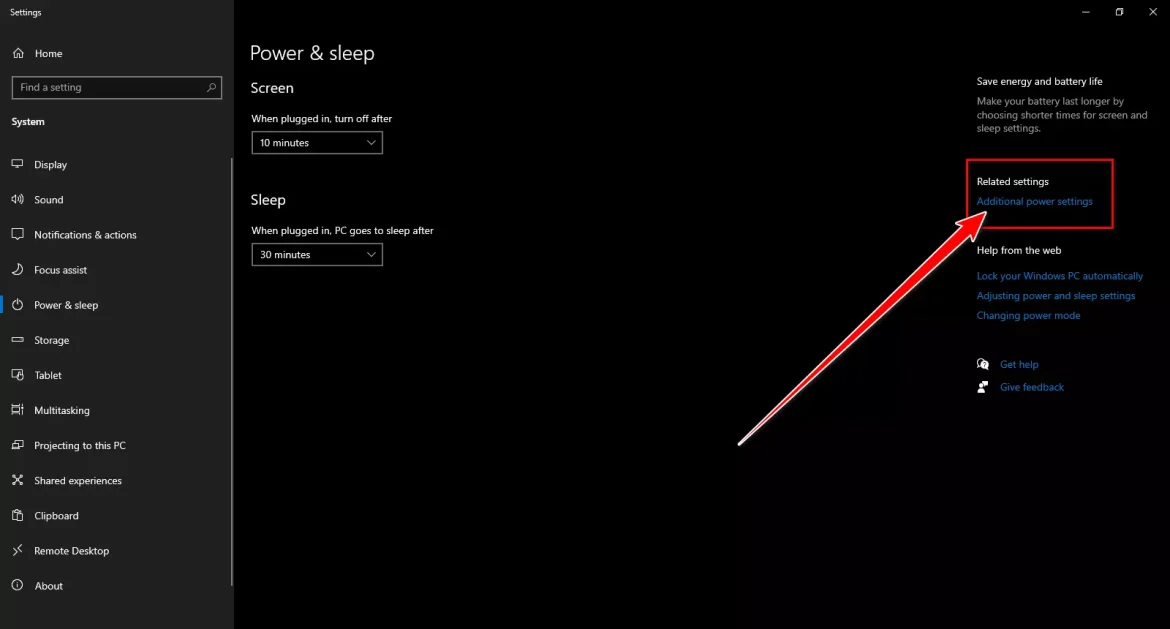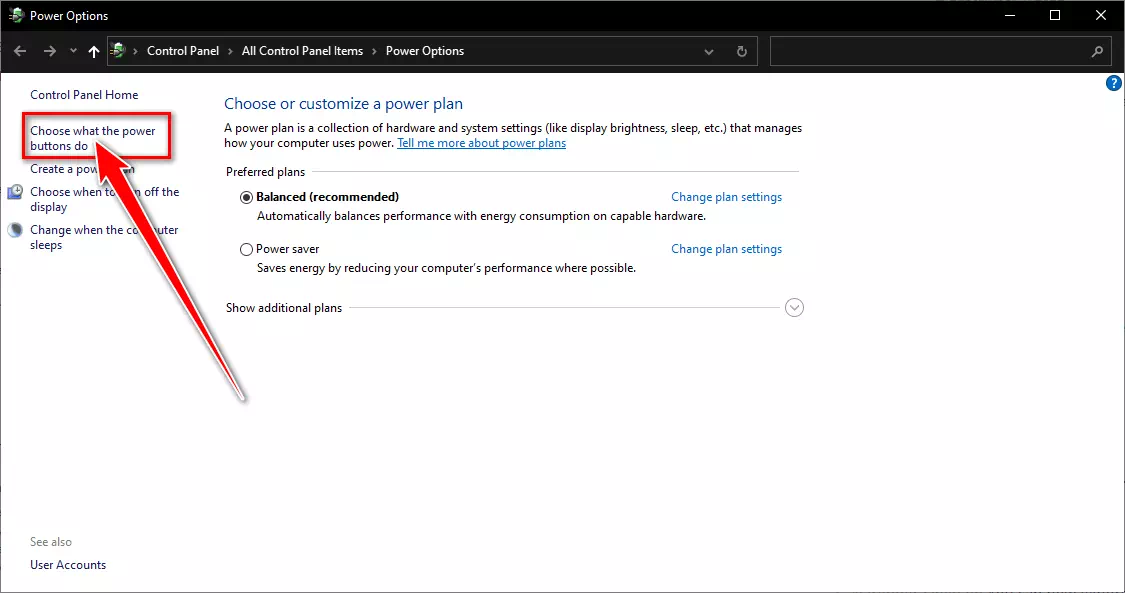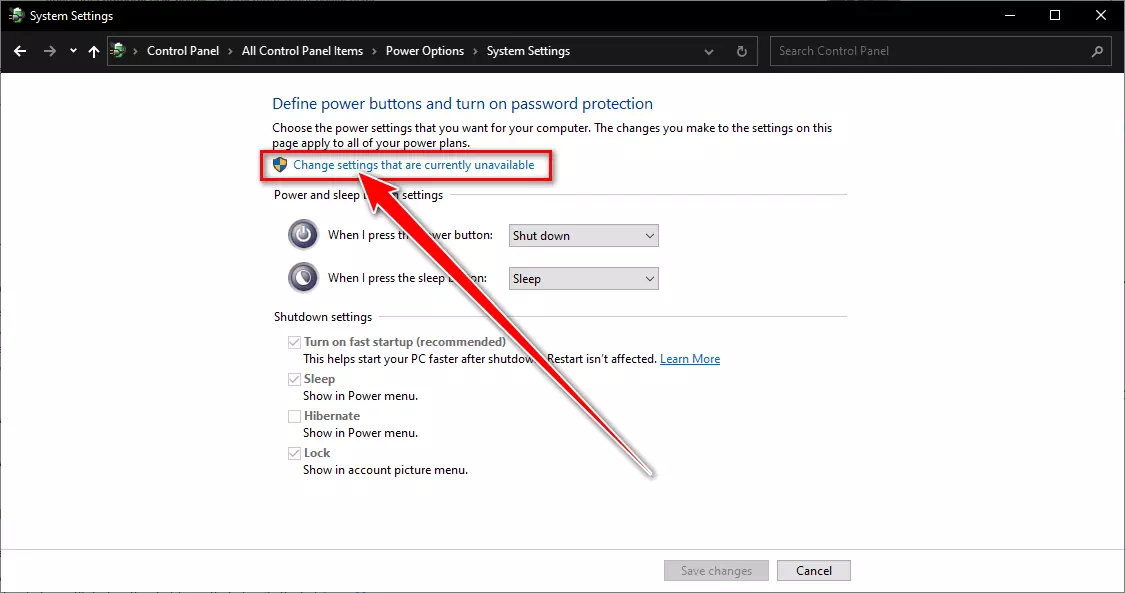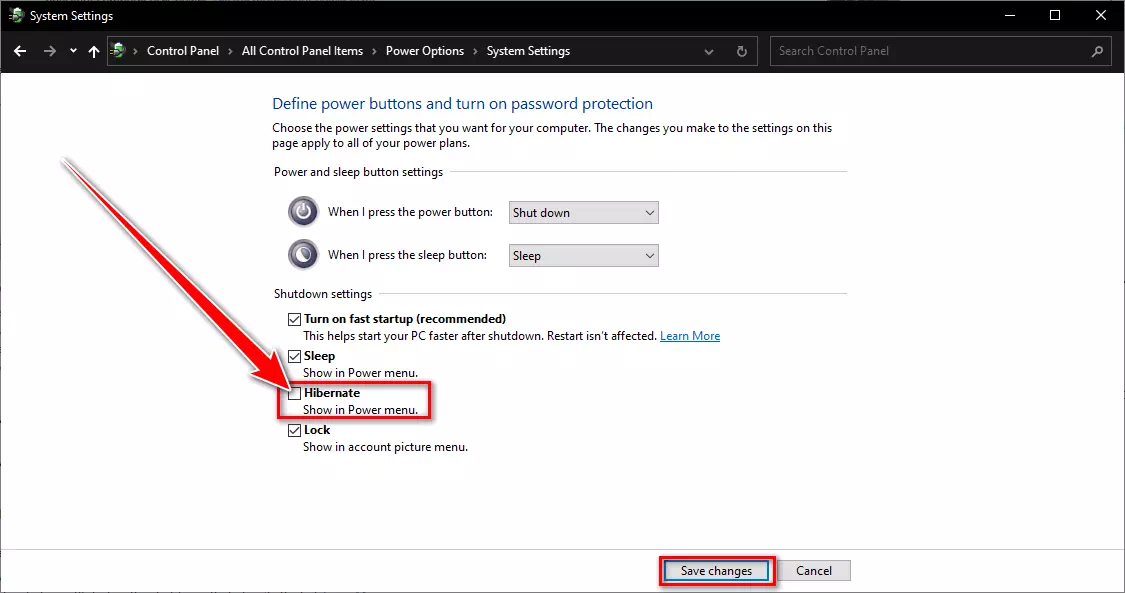ໃຫ້ເຈົ້າ ຂັ້ນຕອນທີ່ຈະເຮັດໃຫ້ທາງເລືອກ hibernation ໃນ Windows 10 ໄດ້ຢ່າງງ່າຍດາຍ.
hibernation ຫຼືໃນພາສາອັງກິດ: Hibernate ສະຖານະທີ່ຄອມພິວເຕີ Windows ບັນທຶກສະຖານະປັດຈຸບັນ ແລະປິດຕົວມັນເອງເພື່ອບໍ່ໃຫ້ມັນຕ້ອງການພະລັງງານອີກຕໍ່ໄປ. ເມື່ອທ່ານເປີດຄອມພິວເຕີຂອງທ່ານຄືນມາ, ໄຟລ໌ແລະໂຄງການທີ່ເປີດທັງຫມົດຈະໄດ້ຮັບການຟື້ນຟູກັບສະພາບດຽວກັນທີ່ພວກເຂົາເຈົ້າຢູ່ໃນກ່ອນທີ່ຈະ hibernation. Windows 10 ບໍ່ລວມເອົາຕົວເລືອກນີ້ຕາມຄ່າເລີ່ມຕົ້ນ Hibernate ພາຍໃນ ເມນູພະລັງງານ , ແຕ່ມີວິທີທີ່ງ່າຍທີ່ຈະເປີດໃຊ້ມັນ. ຜ່ານບົດຄວາມນີ້, ພວກເຮົາຈະສະແດງໃຫ້ທ່ານວິທີການເຮັດໃຫ້ການສະແດງ Windows Hibernate ພ້ອມກັບ ໂໝດປິດ ຢູ່ໃນເມນູພະລັງງານ.
ເປີດໃຊ້ໂໝດ Hibernate ໃນ Windows 10 PC
ເພື່ອເປີດໃຊ້ທາງເລືອກ Hibernate ໃນ Windows 10, ໃຫ້ແນ່ໃຈວ່າຮາດແວລະບົບຂອງທ່ານສະຫນັບສະຫນູນ hibernation, ຫຼັງຈາກນັ້ນປະຕິບັດຕາມຂັ້ນຕອນຂ້າງລຸ່ມນີ້ເພື່ອເປີດໃຊ້ມັນ.
- ເປີດຕົວເລືອກພະລັງງານໂດຍການພິມ “Power Optionsໃນການຄົ້ນຫາເມນູເລີ່ມຕົ້ນແລະເລືອກຜົນໄດ້ຮັບທໍາອິດ.
ຕົວເລືອກພະລັງງານໃນ Windows 10 ອີກທາງເລືອກ, ທ່ານສາມາດຄລິກຂວາໃສ່ປຸ່ມ "ເລີ່ມຕົ້ນຫຼືຕົວຫຍໍ້ (Win + X) ແລະລະບຸ "Power Options".
ກົດປຸ່ມ (Win + X), ໃຫ້ຄລິກໃສ່ Power Options - ຫຼັງຈາກນັ້ນ, ຫນ້າເວັບຈະເປີດໃຫ້ທ່ານ.ພະລັງງານ & ນອນໃຫ້ຄລິກໃສ່ການຕັ້ງຄ່າພະລັງງານເພີ່ມເຕີມດັ່ງທີ່ສະແດງຢູ່ໃນຮູບຕໍ່ໄປນີ້.
ພະລັງງານ & ນອນ - ຈາກນັ້ນເລືອກ "ເລືອກ"ເລືອກສິ່ງທີ່ປຸ່ມພະລັງງານເຮັດຈາກກະດານຂວາຊຶ່ງຫມາຍຄວາມວ່າ ປຸ່ມເປີດປິດເຮັດຫຍັງ?.
ກົດເລືອກສິ່ງທີ່ປຸ່ມເປີດປິດເຮັດ - ຫຼັງຈາກນັ້ນ, ໃຫ້ຄລິກໃສ່ປ່ຽນການຕັ້ງຄ່າທີ່ບໍ່ມີຢູ່ໃນປະຈຸບັນຫມາຍຄວາມວ່າ ປ່ຽນການຕັ້ງຄ່າທີ່ບໍ່ສາມາດໃຊ້ໄດ້ໃນຂະນະນີ້.
ຄລິກທີ່ປ່ຽນການຕັ້ງຄ່າທີ່ບໍ່ສາມາດໃຊ້ໄດ້ໃນປັດຈຸບັນ - ກວດເບິ່ງກ່ອງຢູ່ທາງຫນ້າຂອງHibernate - ສະແດງຢູ່ໃນເມນູພະລັງງານທີ່ເຈົ້າຈະພົບເຫັນພາຍໃນການຕັ້ງຄ່າປິດຫມາຍຄວາມວ່າ ປິດການຕັ້ງຄ່າ.
Hibernate - ສະແດງຢູ່ໃນເມນູພະລັງງານ windows 10 - ສຸດທ້າຍ, ໃຫ້ຄລິກໃສ່ "ບັນທຶກການຕັ້ງຄ່າບັນທຶກການຕັ້ງຄ່າແລະຕອນນີ້ເຈົ້າຈະພົບເຫັນທາງເລືອກ Hibernate ໃນເມນູພະລັງງານ ເມນູເລີ່ມຕົ້ນ ຫຼືຕົວຫຍໍ້ (Win + X).
ດ້ວຍນີ້, ທ່ານໄດ້ເປີດໃຊ້ hibernation ແລະເພີ່ມມັນໃສ່ເມນູພະລັງງານໃນ Windows 10 PC ຂອງທ່ານ.
ວິທີການ hibernate ຄອມພິວເຕີ Windows?
ໃນປັດຈຸບັນ, ທັງຫມົດທີ່ທ່ານມີເພື່ອເຮັດແມ່ນໃຊ້ທາງເລືອກ Hibernate في ເມນູພະລັງງານ ທຸກຄັ້ງທີ່ທ່ານຕ້ອງການ ເອົາຄອມພິວເຕີເຂົ້າໄປໃນໂຫມດ hibernation ຜ່ານຂັ້ນຕອນຕໍ່ໄປນີ້:
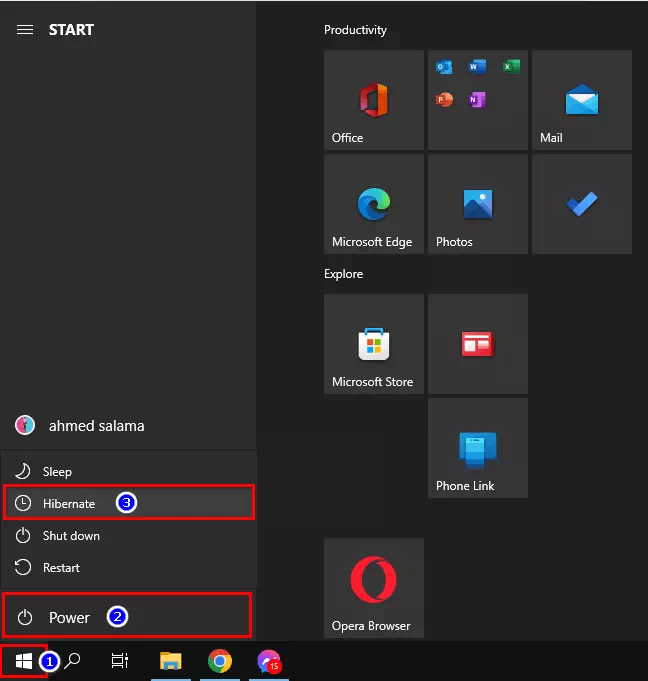
- ທໍາອິດ, ໃຫ້ຄລິກໃສ່ "ເລີ່ມຕົ້ນ".
- ຫຼັງຈາກນັ້ນ, ໃຫ້ຄລິກໃສ່ "ພະລັງງານ".
- ຈາກນັ້ນເລືອກ "Hibernateເພື່ອເຮັດໃຫ້ອຸປະກອນນອນ.
ດ້ວຍນີ້, ທ່ານໄດ້ hibernated ຄອມພິວເຕີ Windows ຂອງທ່ານ.
ສໍາຄັນຫຼາຍ: ຖ້າເຈົ້າມັກ hibernation? ໃຫ້ແນ່ໃຈວ່າທ່ານຍັງປິດຄອມພິວເຕີຂອງທ່ານຢ່າງຖືກຕ້ອງເປັນບາງຄັ້ງຄາວເພື່ອເຮັດໃຫ້ມັນແລ່ນເປັນປົກກະຕິ.
ຄູ່ມືນີ້ແມ່ນກ່ຽວກັບວິທີການເປີດໃຊ້ທາງເລືອກ Hibernate ໃນ Windows 10 Power Menu.
ທ່ານອາດຈະສົນໃຈຢາກຮຽນຮູ້ກ່ຽວກັບ:
- ວິທີການເອົາສະພາບອາກາດແລະຂ່າວອອກຈາກ Windows 10 ແຖບວຽກ
- ວິທີການປິດການຈັບເວລາປຸກໃນ Windows 10
- ວິທີການເອົາ Cortana ອອກຈາກ Windows 10
ພວກເຮົາຫວັງວ່າເຈົ້າພົບວ່າບົດຄວາມນີ້ເປັນປະໂຫຍດເພື່ອໃຫ້ເຈົ້າຮູ້ ວິທີການສະແດງຕົວເລືອກ hibernate ໃນເມນູພະລັງງານໃນ Windows 10. ແບ່ງປັນຄວາມຄິດເຫັນແລະປະສົບການຂອງທ່ານກັບພວກເຮົາໃນຄໍາເຫັນ.