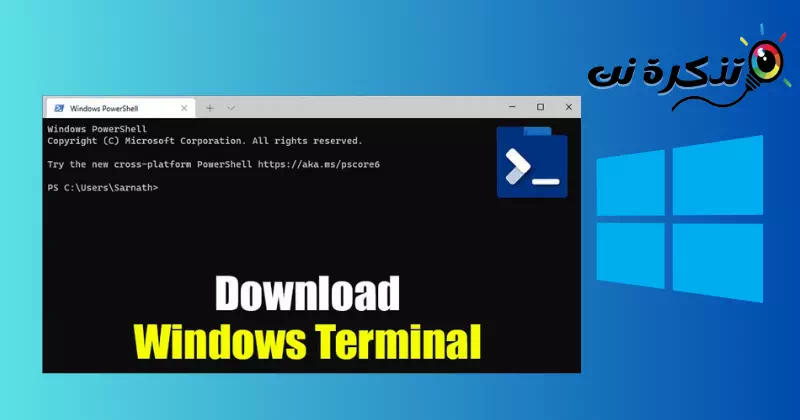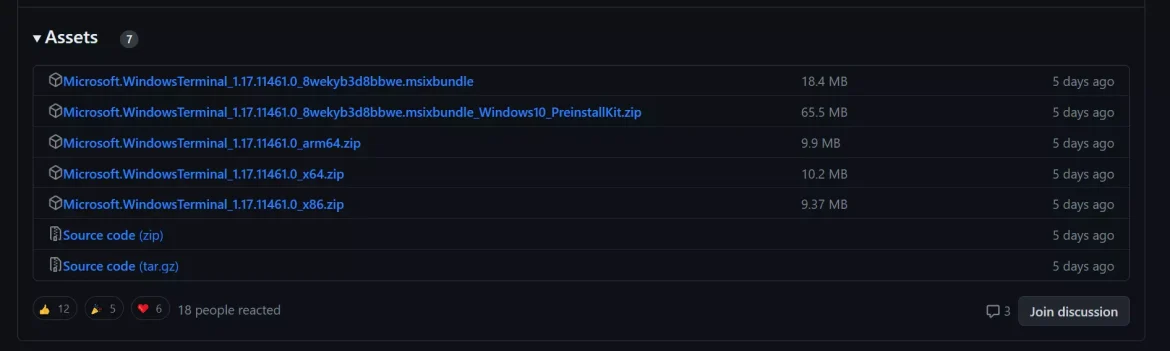ຮູ້ຈັກຂ້ອຍ ວິທີການດາວໂຫລດເວີຊັນຫຼ້າສຸດຂອງ Windows Terminal ສໍາລັບ Windows 10/11.
ດີ, ປີທີ່ຜ່ານມາ, Microsoft ໄດ້ປ່ອຍຕົວໂຕ້ຕອບເສັ້ນຄໍາສັ່ງໃຫມ່ສໍາລັບ Windows ທີ່ເອີ້ນວ່າ "Windows Terminal.” ຜູ້ໃຊ້ຫຼາຍຄົນໄດ້ໃຊ້ອິນເຕີເຟດທີ່ທັນສະໄຫມນີ້ເຊິ່ງສະຫນອງລັກສະນະທີ່ດີກວ່າເຊັ່ນແຖບ, ປ່ອງຢ້ຽມແຍກ, ຫຼາຍເຊດຊັນ, ແລະອື່ນໆ.
ຄໍາຮ້ອງສະຫມັກປະກອບມີWindows Terminalນອກຈາກນີ້ຍັງໃຫມ່ແມ່ນຫົວຂໍ້ແລະການປັບແຕ່ງສໍາລັບຜູ້ພັດທະນາທີ່ຕ້ອງການແກ້ໄຂການຈັດຕັ້ງປະຕິບັດການໂຕ້ຕອບເສັ້ນຂອງພວກເຂົາ. ສໍາລັບການປັບແຕ່ງ, ທ່ານຕ້ອງດັດແປງໄຟລ໌ JSON ໂດຍໃຊ້ການໂຕ້ຕອບເສັ້ນຄໍາສັ່ງ.
ເຖິງແມ່ນວ່າການໂຕ້ຕອບເສັ້ນໃຫມ່ໄດ້ຖືກປ່ອຍອອກມາໃນປີກາຍນີ້, Microsoft ຍັງບໍ່ໄດ້ລວມເອົາຊອບແວໃນ Windows 10 ເທື່ອ. ເພາະສະນັ້ນ, ຜູ້ໃຊ້ຈໍາເປັນຕ້ອງໄດ້ດາວໂຫລດແລະຕິດຕັ້ງການໂຕ້ຕອບເສັ້ນໃຫມ່ດ້ວຍຕົນເອງໃນ Windows 10 PC ຂອງເຂົາເຈົ້າ.
Windows Terminal ແມ່ນຫຍັງ?
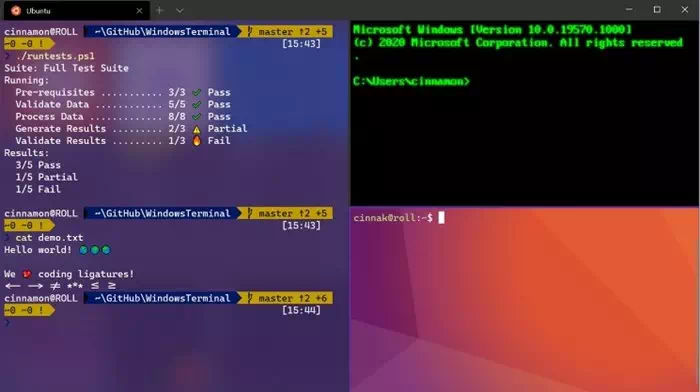
"Windows Terminalມັນເປັນແອັບພລິເຄຊັນທີ່ເປີດຕົວໂດຍ Microsoft ທີ່ມີຈຸດປະສົງເພື່ອສະຫນອງການໂຕ້ຕອບເສັ້ນຄໍາສັ່ງທີ່ປັບປຸງໃຫ້ກັບລະບົບປະຕິບັດການ Windows. Windows Terminal ເປັນທາງເລືອກທີ່ທັນສະໄຫມແລະມີອໍານາດສໍາລັບເຄື່ອງມືພື້ນເມືອງເຊັ່ນ: Command Prompt وPowerShell. Windows Terminal ອະນຸຍາດໃຫ້ຜູ້ໃຊ້ສາມາດເຂົ້າເຖິງເຄື່ອງມືບັນຊີຄໍາສັ່ງຫຼາຍໃນປ່ອງຢ້ຽມຫຼາຍແຖບດຽວ.
Windows Terminal ມີຄຸນສົມບັດທີ່ປັບປຸງໃຫ້ດີຂຶ້ນຫຼາຍປະເພດເຊັ່ນ: ແຖບທີ່ສາມາດປັບແຕ່ງໄດ້, ໜ້າຈໍແຍກ, ເຊດຊັນຫຼາຍຄັ້ງ, ແລະຮອງຮັບຫຼາຍປະເພດເຄື່ອງມືເຊັ່ນ Command Prompt, PowerShell, Azure Cloud Shell, ແລະອື່ນໆ. Windows Terminal ຍັງອະນຸຍາດໃຫ້ນັກພັດທະນາສາມາດປັບແຕ່ງຮູບລັກສະນະ, ຫົວຂໍ້, ສີ, ຕົວອັກສອນ, ແລະພື້ນຫລັງໂດຍການດັດແກ້ໄຟລ໌ JSON ທີ່ກ່ຽວຂ້ອງກັບແອັບພລິເຄຊັນ.
Windows Terminal ເຮັດວຽກຢູ່ໃນລະບົບປະຕິບັດການຕໍ່ໄປນີ້: Windows 10 (ຮຸ່ນ 18362.0 ຫຼືໃໝ່ກວ່າ), Windows Server (ຮຸ່ນ 1903 ຫຼືໃໝ່ກວ່າ), Windows 8 (ຮຸ່ນ 1903 ຫຼືໃໝ່ກວ່າ), ແລະ Windows 7 ທີ່ມີການອັບເດດຄວາມປອດໄພຂະຫຍາຍ (ESU).
ໃນສັ້ນ, Windows Terminal ຊ່ວຍໃຫ້ຜູ້ໃຊ້ປັບປຸງປະສົບການເສັ້ນຄໍາສັ່ງຂອງ Windows ແລະສະຫນອງຄວາມຍືດຫຍຸ່ນແລະການປັບແຕ່ງທີ່ດີກວ່າສໍາລັບນັກພັດທະນາ.
ດັ່ງນັ້ນ, ໃນບົດຄວາມນີ້, ພວກເຮົາຈະສົນທະນາກ່ຽວກັບວິທີການຕັ້ງຄ່າແລະນໍາໃຊ້ການໂຕ້ຕອບເສັ້ນໃຫມ່.Windows Terminalໃນ Windows 10 PCs. ແຕ່ກ່ອນນັ້ນ, ໃຫ້ພວກເຮົາເບິ່ງບາງສ່ວນຂອງຄຸນນະສົມບັດການໂຕ້ຕອບເສັ້ນໃຫມ່.
ຄຸນສົມບັດ Windows Terminal
ໃນປັດຈຸບັນທີ່ທ່ານຄຸ້ນເຄີຍກັບການໂຕ້ຕອບເສັ້ນຄໍາສັ່ງໃນ Windows, ທ່ານອາດຈະສົນໃຈທີ່ຈະຮູ້ຈັກຄຸນສົມບັດຂອງມັນ. ຂ້າງລຸ່ມນີ້, ພວກເຮົາຈະເນັ້ນບາງຄຸນສົມບັດຂອງແອັບຯ Windows CLI ໃຫມ່. ໃຫ້ເຮົາໄປເບິ່ງພວກເຂົາ:
- ຄວາມໄວແລະປະສິດທິພາບ: Windows CLI ເປັນແອັບພລິເຄຊັນທີ່ທັນສະໄໝ, ໄວ, ມີປະສິດທິພາບ, ແລະມີປະສິດທິພາບ, ການໂຕ້ຕອບແບບໃໝ່ມີລັກສະນະທັນສະໄໝ ແລະ ບໍ່ໃຊ້ RAM ຫຼາຍ.
- ການປະສົມປະສານຂອງເຄື່ອງມືບັນທັດຄໍາສັ່ງແລະຫອຍ: ການໂຕ້ຕອບເສັ້ນຄໍາສັ່ງໃຫມ່ໃນ Windows ປະສົມປະສານເຄື່ອງມືບັນທັດຄໍາສັ່ງຕ່າງໆເຊັ່ນ Command Prompt, PowerShell, ແລະ WSL, ດັ່ງນັ້ນທ່ານສາມາດເຂົ້າເຖິງຄວາມຫລາກຫລາຍຂອງເຄື່ອງມືຄໍາສັ່ງແລະ shells ໃນຄໍາຮ້ອງສະຫມັກດຽວ.
- ຫຼາຍແຖບ: ສຸດທ້າຍ, Microsoft ແນະນໍາແຖບໃນສະພາບແວດລ້ອມເສັ້ນຄໍາສັ່ງ, ອະນຸຍາດໃຫ້ທ່ານສ້າງແທັບ. ນີ້ຫມາຍຄວາມວ່າທ່ານສາມາດໃຊ້ເຄື່ອງມືບັນຊີຄໍາສັ່ງຕ່າງໆຈາກປ່ອງຢ້ຽມດຽວ, ເຊັ່ນ: CMD, PowerShell, ແລະອື່ນໆ.
- ສະຫນັບສະຫນູນສໍາລັບຄວາມຫລາກຫລາຍຂອງຄໍາຮ້ອງສະຫມັກເສັ້ນຄໍາສັ່ງ: ແອັບພລິເຄຊັນໃດນຶ່ງທີ່ມີສ່ວນຕິດຕໍ່ເສັ້ນຄໍາສັ່ງສາມາດດໍາເນີນການໄດ້ພາຍໃນການໂຕ້ຕອບເສັ້ນຄໍາສັ່ງໃຫມ່ໃນ Windows, ລວມທັງ Command Prompt, PowerShell, Azure Cloud Shell, WSL distributions, ແລະອື່ນໆ.
- ຕົວເລືອກທີ່ສາມາດປັບແຕ່ງໄດ້: ການໂຕ້ຕອບເສັ້ນຄໍາສັ່ງໃຫມ່ໃນ Windows ສາມາດປັບແຕ່ງໄດ້ສູງ, ລວມທັງການປັບຄ່າໃຫ້ມີຄວາມຫລາກຫລາຍຂອງສີ swatches ແລະການຕັ້ງຄ່າ, ແລະທ່ານຍັງສາມາດປ່ຽນພື້ນຫລັງຂອງການໂຕ້ຕອບເສັ້ນຄໍາສັ່ງຕາມຄວາມມັກຂອງທ່ານ.
- ຮອງຮັບ Unicode ແລະ UTF-8 ຕົວອັກສອນ: ການໂຕ້ຕອບເສັ້ນຄໍາສັ່ງໃຫມ່ໃນ Windows ສະຫນັບສະຫນູນຕົວອັກສອນ Unicode ແລະ UTF-8, ໃຫ້ມັນສະແດງ emoji ແລະຕົວອັກສອນຈາກພາສາຕ່າງໆ.
- ເລັ່ງການສະແດງຂໍ້ຄວາມໂດຍໃຊ້ GPU: ຖ້າທ່ານມີຄອມພິວເຕີທີ່ມີຫນ່ວຍປະມວນຜົນກາຟິກແຍກຕ່າງຫາກ (GPU), ການໂຕ້ຕອບເສັ້ນຄໍາສັ່ງຂອງ Windows ຈະໃຊ້ຫນ່ວຍງານນີ້ເພື່ອເລັ່ງການສະແດງຂໍ້ຄວາມ, ສະຫນອງການປັບປຸງປະສິດທິພາບແລະຄວາມຫມັ້ນຄົງ.
ເຫຼົ່ານີ້ແມ່ນບາງລັກສະນະທີ່ດີທີ່ສຸດຂອງການໂຕ້ຕອບເສັ້ນຄໍາສັ່ງໃນ Windows. ລັກສະນະອື່ນໆລວມມີການໂຕ້ຖຽງເສັ້ນຄໍາສັ່ງທີ່ກໍາຫນົດເອງ, ການກະທໍາທີ່ກໍາຫນົດເອງ, ແລະອື່ນໆ.
ດາວໂຫລດເວີຊັນຫຼ້າສຸດຂອງ Windows Terminal
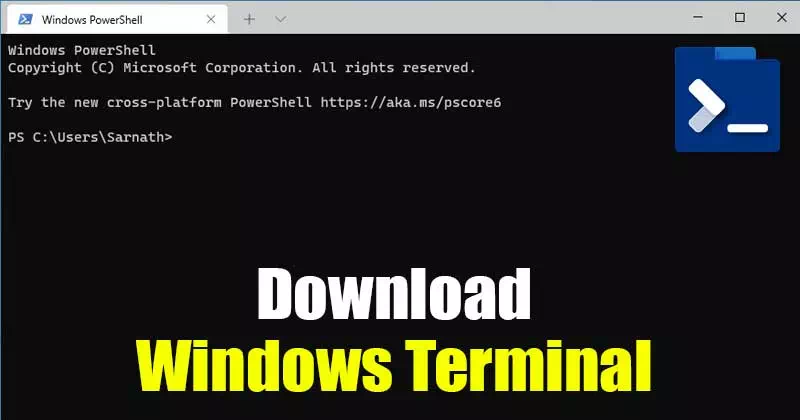
ໃນປັດຈຸບັນທີ່ທ່ານຄຸ້ນເຄີຍກັບ Windows Terminal, ທ່ານອາດຈະຕ້ອງການດາວໂຫລດແລະຕິດຕັ້ງມັນຢູ່ໃນລະບົບປະຕິບັດການຂອງທ່ານ. ກະລຸນາສັງເກດວ່າ Windows Terminal ແມ່ນມີໃຫ້ຟຣີແລະເປັນໂຄງການແຫຼ່ງເປີດ. ເນື່ອງຈາກມັນເປັນໂຄງການແຫຼ່ງເປີດ, ຄຸນສົມບັດເພີ່ມເຕີມສາມາດຄາດຫວັງໄດ້ໃນອະນາຄົດ.
ມີສອງວິທີທີ່ແຕກຕ່າງກັນເພື່ອດາວໂຫລດການໂຕ້ຕອບເສັ້ນໃຫມ່ໃນ Windows 10:
- ທໍາອິດແມ່ນຜ່ານ Microsoft Store.
- ອັນທີສອງຮຽກຮ້ອງໃຫ້ມີການຕິດຕັ້ງຄູ່ມື.
ຖ້າທ່ານບໍ່ມີການເຂົ້າເຖິງ Microsoft Store ໃນຄອມພິວເຕີຂອງທ່ານ, ທ່ານສາມາດດາວໂຫລດໄຟລ໌ທີ່ແບ່ງປັນຂ້າງລຸ່ມນີ້. ຂ້າງລຸ່ມນີ້, ພວກເຮົາໄດ້ແບ່ງປັນໃຫ້ທ່ານມີລິ້ງດາວໂຫຼດຂອງ Windows Terminal ເວີຊັນຫຼ້າສຸດ.

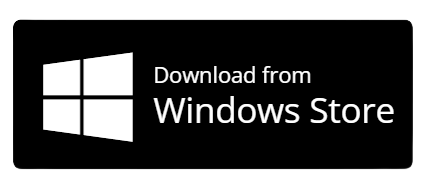
ວິທີການຕິດຕັ້ງ Windows Terminal ໃນ Windows 10?
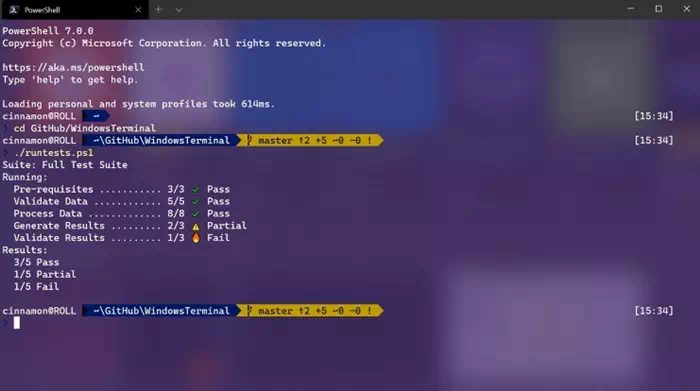
ຖ້າທ່ານບໍ່ສາມາດເຂົ້າເຖິງ Microsoft Store, ດາວໂຫລດໄຟລ໌ທີ່ແບ່ງປັນຂ້າງເທິງ. ເມື່ອໄຟລ໌ຖືກດາວໂຫຼດແລ້ວ, ແລ່ນມັນຢູ່ໃນຄອມພິວເຕີຂອງທ່ານ ແລະປະຕິບັດຕາມຄໍາແນະນໍາເທິງຫນ້າຈໍເພື່ອສໍາເລັດຂະບວນການຕິດຕັ້ງ.
ຖ້າທ່ານສາມາດເຂົ້າເຖິງ Microsoft Store, ປະຕິບັດຕາມຄໍາແນະນໍາຂອງພວກເຮົາເພື່ອ ວິທີການເປີດໃຊ້ແຖບຢູ່ໃນປ່ອງຢ້ຽມ Command Prompt ຂອງທ່ານ. ຫຼັງຈາກການຕິດຕັ້ງ Windows Terminal, ເປີດມັນຈາກ "ເລີ່ມຕົ້ນແລະໃຊ້ແອັບ.
ສິ່ງທີ່ດີແມ່ນວ່າທ່ານສາມາດເຮັດໄດ້ ປັບແຕ່ງ Windows Terminal ຕາມຄວາມມັກຂອງທ່ານ. ທ່ານສາມາດປ່ຽນສີ, ປ່ຽນສີພື້ນຫຼັງ, ແລະອື່ນໆອີກ.
ດາວໂຫລດເວີຊັນສະເພາະຂອງ Windows Terminal
ໃຫ້ເວົ້າວ່າທ່ານຕ້ອງການດາວໂຫລດ Windows Terminal ຮຸ່ນກ່ອນຫນ້າທີ່ຖືກປ່ອຍອອກມາເມື່ອສອງສາມເດືອນກ່ອນ. ໃນກໍລະນີນີ້, ທ່ານຈະຕ້ອງດາວໂຫລດ Windows Terminal ຈາກ Github ດ້ວຍຕົນເອງ. ນີ້ແມ່ນສິ່ງທີ່ທ່ານຕ້ອງເຮັດ:
- ທໍາອິດ, ເປີດຕົວທ່ອງເວັບ favorite ຂອງທ່ານແລະໄປຢ້ຽມຢາມ هذهົهذه.
- ຫນ້ານີ້ຈະເປີດສໍາລັບ GitHub ສໍາລັບ Microsoft/Terminal.
ດາວໂຫລດເວີຊັນ Windows Terminal - ໄປທີ່ພາກສ່ວນຊັບສິນ (ຊັບສິນ) ແລະດາວໂຫລດເວີຊັນທີ່ເລືອກຂອງ Windows Terminal.
ດາວໂຫລດເວີຊັນ Windows Terminal - ຫຼັງຈາກການດາວໂຫຼດ, ດໍາເນີນການໄຟລ໌ແລະປະຕິບັດຕາມຄໍາແນະນໍາເທິງຫນ້າຈໍເພື່ອດາວໂຫລດແລະຕິດຕັ້ງການໂຕ້ຕອບເສັ້ນຄໍາສັ່ງ Windows.
ໂດຍວິທີນີ້, ທ່ານສາມາດດາວໂຫລດແລະຕິດຕັ້ງ Windows CLI ດ້ວຍຕົນເອງໃນຄອມພິວເຕີຂອງທ່ານ.
ສະຫລຸບລວມແລ້ວ, ຄູ່ມືນີ້ແມ່ນກ່ຽວກັບວິທີການດາວໂຫລດ Windows Terminal. ດັ່ງນັ້ນ, ໃນປັດຈຸບັນທ່ານສາມາດດາວນ໌ໂຫລດແລະຕິດຕັ້ງ Windows Terminal ໃນລະບົບປະຕິບັດການຂອງທ່ານ. ບໍ່ວ່າທ່ານຈະໃຊ້ Microsoft Store ຫຼືມັກການດາວໂຫຼດດ້ວຍຕົນເອງ, ທ່ານສາມາດເພີດເພີນກັບຄຸນສົມບັດແລະການປັບແຕ່ງຫຼາຍຢ່າງທີ່ໃຫ້ໂດຍການໂຕ້ຕອບເສັ້ນຄໍາສັ່ງນີ້. ບໍ່ວ່າທ່ານຈະເປັນຜູ້ໃຊ້ປົກກະຕິ ຫຼືຜູ້ພັດທະນາ, ທ່ານສາມາດໃຊ້ປະໂຫຍດຈາກການເຮັດວຽກທີ່ມີປະສິດທິພາບ, ຄວາມໄວ ແລະປະສິດທິພາບທີ່ Windows Terminal ສະເໜີໃຫ້.
ຮູ້ສຶກບໍ່ເສຍຄ່າເພື່ອຄົ້ນຫາຄຸນສົມບັດຂອງມັນ ແລະທົດລອງປ່ຽນສີ, ພື້ນຫຼັງຂອງອິນເຕີເຟດໃນແຖວ ແລະການຕັ້ງຄ່າອື່ນໆຕາມຄວາມມັກຂອງເຈົ້າ. ແລະຢ່າລືມແບ່ງປັນຄໍາແນະນໍານີ້ກັບຫມູ່ເພື່ອນຂອງທ່ານຖ້າທ່ານເຫັນວ່າມັນເປັນປະໂຫຍດ.
ຖ້າຫາກທ່ານມີຄໍາຖາມເພີ່ມເຕີມຫຼືຄວາມກັງວົນ, ກະລຸນາສົ່ງໃຫ້ເຂົາເຈົ້າໃນປ່ອງຄໍາເຫັນຂ້າງລຸ່ມນີ້. ພວກເຮົາຢູ່ທີ່ນີ້ເພື່ອຊ່ວຍທ່ານ ແລະສະໜອງຂໍ້ມູນທີ່ທ່ານຕ້ອງການ. ພວກເຮົາຕ້ອງການໃຫ້ທ່ານມີປະສົບການທີ່ຫນ້າພໍໃຈກັບ Windows Terminal!
ທ່ານອາດຈະສົນໃຈຢາກຮຽນຮູ້ກ່ຽວກັບ:
- ປະກອບບັນຊີ A ຫາ Z ບັນຊີຄໍາສັ່ງ Windows CMD ທີ່ເຈົ້າຕ້ອງການຮູ້
- ວິທີການຖອນການຕິດຕັ້ງໂປຼແກຼມໃນ Windows 11 ໂດຍໃຊ້ CMD
ພວກເຮົາຫວັງວ່າເຈົ້າພົບວ່າບົດຄວາມນີ້ເປັນປະໂຫຍດເພື່ອໃຫ້ເຈົ້າຮູ້ ວິທີການດາວໂຫລດເວີຊັນຫຼ້າສຸດຂອງ Windows Terminal ສໍາລັບ Windows 10. ແບ່ງປັນຄວາມຄິດເຫັນແລະປະສົບການຂອງທ່ານໃນຄໍາເຫັນ. ນອກຈາກນັ້ນ, ຖ້າບົດຄວາມຊ່ວຍເຈົ້າ, ໃຫ້ແນ່ໃຈວ່າຈະແບ່ງປັນມັນກັບຫມູ່ເພື່ອນຂອງເຈົ້າ.