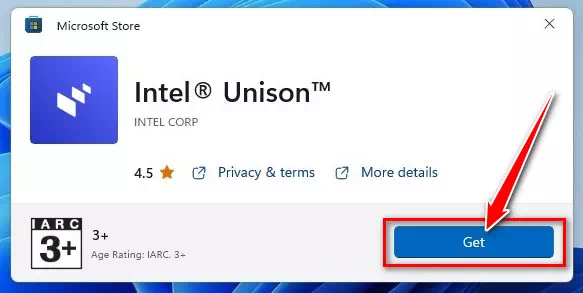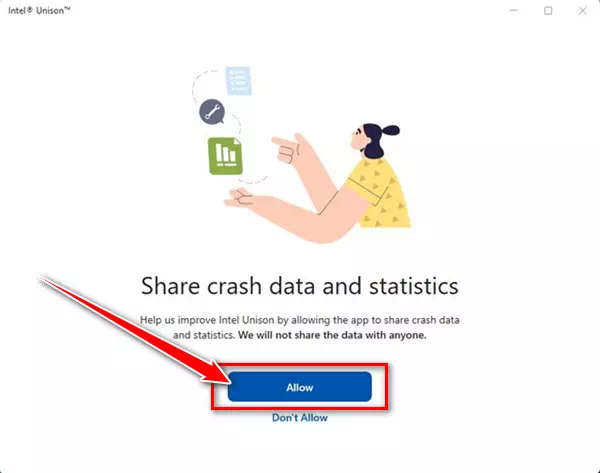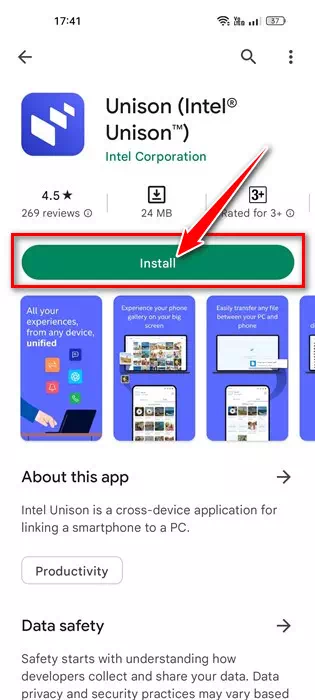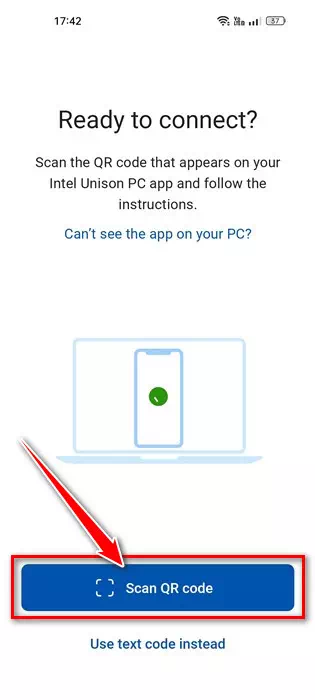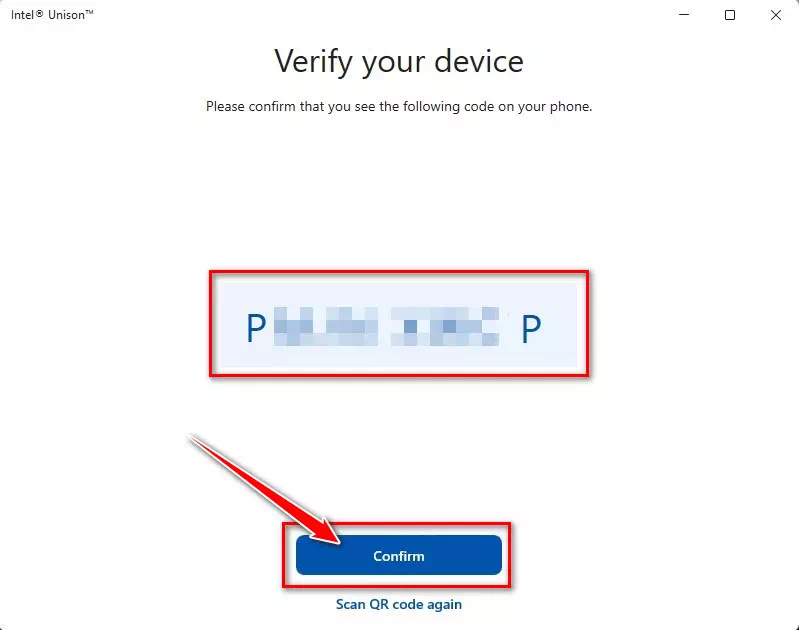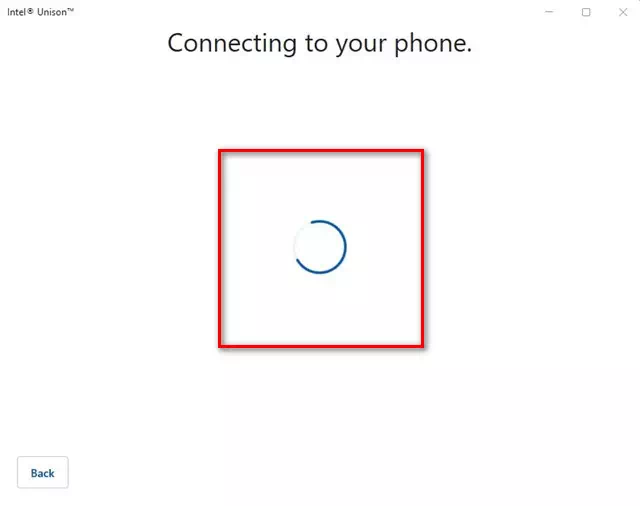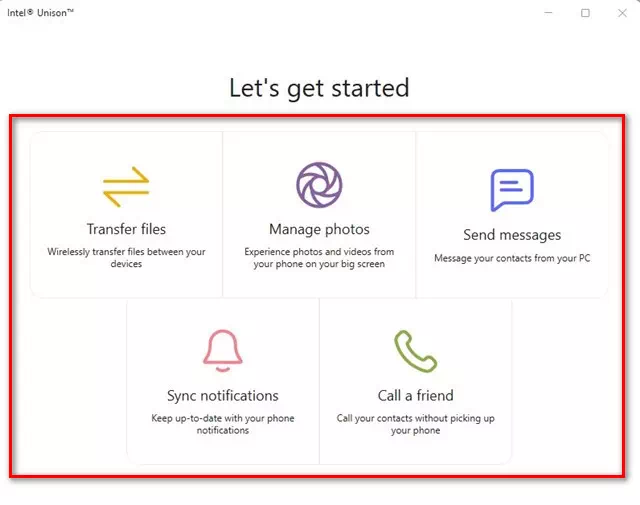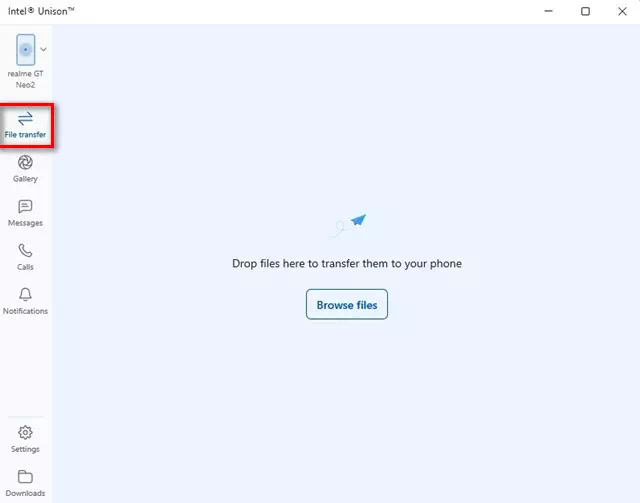ຮູ້ຈັກຂ້ອຍ ວິທີການດາວໂຫລດແລະຕິດຕັ້ງ Intel Unison ໃນ Windows 11 PC ຂັ້ນຕອນທີໂດຍຂັ້ນຕອນດ້ວຍຮູບພາບ.
ຜູ້ໃຊ້ Windows 11 ອາດຈະຮູ້ຈັກແອັບຯ Microsoft PhoneLink ແລະສໍາລັບຜູ້ທີ່ບໍ່ຮູ້, ມັນເປັນຄໍາຮ້ອງສະຫມັກຢ່າງເປັນທາງການຈາກ Microsoft ທີ່ມີຢູ່ໃນລະບົບປະຕິບັດການ Android ແລະ iOS. Phone Link ອະນຸຍາດໃຫ້ທ່ານເຊື່ອມຕໍ່ອຸປະກອນ Android ຂອງທ່ານກັບ Windows 11 PC ຂອງທ່ານ.
ແອັບ Microsoft Phone Link ແມ່ນຄຸນສົມບັດທີ່ອຸດົມສົມບູນແຕ່ມີບາງຂໍ້ບົກພ່ອງ. ບາງຄັ້ງແອັບ Phone Link ລົ້ມເຫລວໃນການເຊື່ອມຕໍ່ກັບລະບົບ Android. ເຖິງແມ່ນວ່າໃນເວລາທີ່ການເຊື່ອມຕໍ່ເຮັດວຽກດີ, ຜູ້ໃຊ້ມີບັນຫາໃນການເຂົ້າເຖິງຂໍ້ຄວາມແລະຮູບພາບ.
ແລະເພື່ອແຂ່ງຂັນກັບຄໍາຮ້ອງສະຫມັກ Microsoft PhoneLink, Intel ໄດ້ເປີດຕົວຄໍາຮ້ອງສະຫມັກໃຫມ່ທີ່ເອີ້ນວ່າ Intel Unison. ໂດຍຜ່ານສາຍຕໍ່ໄປຈະໄດ້ຮັບການປຶກສາຫາລື Intel Unison ແລະວິທີການໃຊ້ມັນໃນ Windows 11. ສະນັ້ນໃຫ້ເລີ່ມຕົ້ນ.
Intel Unison ແມ່ນຫຍັງ?
Intel Unison ໂດຍພື້ນຖານແລ້ວແມ່ນຄູ່ແຂ່ງກັບແອັບຯ Phone Link ຂອງ Microsoft. ລາວຄື ການເຊື່ອມຕໍ່ໂທລະສັບIntel Unison ໃຫ້ທ່ານເຊື່ອມຕໍ່ອຸປະກອນ Android ຫຼື iPhone ຂອງທ່ານກັບຄອມພິວເຕີຂອງທ່ານ.
ສິ່ງທີ່ດີກ່ຽວກັບ Intel Unison ແມ່ນວ່າມັນສະເຫນີໃຫ້ທ່ານມີຄຸນສົມບັດທີ່ຫລາກຫລາຍ. ຕົວຢ່າງເຊັ່ນ, ທ່ານສາມາດໂອນໄຟລ໌, ໂທອອກ, ອ່ານຂໍ້ຄວາມຫຼືສົ່ງຂໍ້ຄວາມ, ອ່ານການແຈ້ງເຕືອນ Android / iOS, ແລະອື່ນໆ.
Intel Unison ເປັນທາງເລືອກທີ່ດີສໍາລັບຜູ້ທີ່ຕ້ອງການທີ່ຈະນໍາເອົາເນື້ອໃນໂທລະສັບຂອງເຂົາເຈົ້າກັບຫນ້າຈໍ PC ຂອງເຂົາເຈົ້າ. ການໂຕ້ຕອບຜູ້ໃຊ້ຂອງ Intel Unison ແມ່ນຂ້ອນຂ້າງຄ້າຍຄືກັນກັບ Microsoft Phone Link, ແຕ່ມັນມີຄຸນສົມບັດຫຼາຍ.
ຄວາມຕ້ອງການສໍາລັບການນໍາໃຊ້ Intel Unison ໃນ PC
ໂປຣແກມ Intel Unison ມີຄວາມຕ້ອງການບາງຢ່າງ, ນອກຈາກແອັບ Phone Link ທີ່ເຮັດວຽກຢູ່ໃນທຸກອຸປະກອນ Windows 11 ໂດຍບໍ່ຄໍານຶງເຖິງໂປເຊດເຊີ.
ນີ້ແມ່ນຂໍ້ກໍານົດສໍາລັບການນໍາໃຊ້ Intel Unison ກັບ Android / iOS ແລະ Windows 11:
- PC ຂອງທ່ານຕ້ອງແລ່ນຢູ່ໃນ Windows 11 22H2 Build.
- ສໍາລັບການນໍາໃຊ້ທີ່ດີກວ່າ, ໂປເຊດເຊີ Intel ຮຸ່ນທີ XNUMX ແມ່ນແນະນໍາ.
- ໂທລະສັບສະຫຼາດ Android ຂອງທ່ານຕ້ອງໃຊ້ Android 9 ຫຼືສູງກວ່າ.
- iPhone ຂອງທ່ານຕ້ອງໃຊ້ iOS 15 ຫຼືສູງກວ່າ.
ຫມາຍເຫດ: ໃນຂະນະທີ່ Intel ແນະນໍາຄອມພິວເຕີ Evo ທີ່ເຮັດວຽກຢູ່ Intel ຮຸ່ນທີ 13ມັນຍັງຈະເຮັດວຽກຢູ່ໃນໂປເຊດເຊີ Intel 8th ທີ່ບໍ່ແມ່ນ Evo. ໃນການທົດສອບຂອງພວກເຮົາ, ພວກເຮົາໄດ້ພົບເຫັນວ່າ Intel Unison ແລ່ນຢູ່ໃນໂປເຊດເຊີສອງຕົວ AMD.
ວິທີການດາວໂຫລດແລະຕິດຕັ້ງ Intel Unison ໃນ Windows 11
ໃນປັດຈຸບັນທີ່ທ່ານຮູ້ວ່າ Intel Unison ແມ່ນຫຍັງ, ທ່ານອາດຈະຕ້ອງການໃຊ້ມັນຢູ່ໃນ Windows 11. ໃນຕໍ່ໄປນີ້ພວກເຮົາໄດ້ແບ່ງປັນໃຫ້ທ່ານບາງຂັ້ນຕອນງ່າຍໆເພື່ອດາວໂຫລດແລະຕິດຕັ້ງ Intel Unison ໃນ Windows 11.
- ທຳ ອິດ, ເປີດ ຫນ້າຮ້ານ Microsoft ສໍາລັບຊອບແວ Intel Unison ແລະຄລິກໃສ່ປຸ່ມ "ເຂົ້າຮ້ານ".
- ໃນປັດຈຸບັນ, ບັນຊີລາຍຊື່ຂອງກິດ Microsoft Store ຈະເປີດ; ຄລິກທີ່ປຸ່ມໄດ້ຮັບເພື່ອດາວໂຫລດເຄື່ອງມືໃສ່ຄອມພິວເຕີຂອງທ່ານ.
ຄລິກທີ່ປຸ່ມ Get ເພື່ອດາວໂຫລດເຄື່ອງມື Intel Unison ໃສ່ຄອມພິວເຕີຂອງທ່ານຈາກ Microsoft Store - ເມື່ອຕິດຕັ້ງແລ້ວ, ແລ່ນ Intel Unison ໃນ desktop ຂອງທ່ານ. ທ່ານຈະເຫັນຫນ້າຈໍດັ່ງຕໍ່ໄປນີ້ທີ່ຮ້ອງຂໍໃຫ້ທ່ານຈັບຄູ່ໂທລະສັບແລະ PC ຂອງທ່ານ.
ຈັບຄູ່ໂທລະສັບ ແລະ PC ຂອງທ່ານກັບ Intel Unison - ດຽວນີ້ ຕິດຕັ້ງແອັບ Intel Unison ໃນອຸປະກອນ Android ຂອງທ່ານ ຫຼື ຕິດຕັ້ງແອັບ Intel Unison ໃນອຸປະກອນ iOS ຂອງທ່ານ.
ຕິດຕັ້ງແອັບ Intel Unison ຈາກ Google Play Store - ເມື່ອຕິດຕັ້ງແລ້ວ, ດໍາເນີນການ app ແລະໃຫ້ມັນອະນຸຍາດທັງຫມົດ.
- ເມື່ອທ່ານໄປເຖິງຫນ້າຈໍບ່ອນທີ່ມັນຮ້ອງຂໍໃຫ້ທ່ານສະແກນ ລະຫັດ QR ສະແກນແລ້ວ, ຄລິກທີ່ປຸ່ມScan QR Codeແລະສະແກນລະຫັດ QR ທີ່ສະແດງຢູ່ໃນແອັບພລິເຄຊັນ Intel Unison desktop.
ສະແກນລະຫັດ QR ທີ່ສະແດງຢູ່ໃນແອັບພລິເຄຊັນ Intel Unison desktop - ເມື່ອເຮັດແລ້ວ, ແອັບ desktop ຈະຂໍໃຫ້ເຈົ້າຢັ້ງຢືນອຸປະກອນຂອງທ່ານ. ທ່ານຈໍາເປັນຕ້ອງໃຫ້ແນ່ໃຈວ່າລະຫັດທີ່ສະແດງຢູ່ໃນແອັບຯ desktop ກົງກັບລະຫັດທີ່ສະແດງຢູ່ໃນໂທລະສັບມືຖືຂອງທ່ານ. ເມື່ອເຮັດແລ້ວ, ກົດ "ຢືນຢັນ"ສໍາລັບການຢືນຢັນ.
ທ່ານຈໍາເປັນຕ້ອງໃຫ້ແນ່ໃຈວ່າໄອຄອນທີ່ສະແດງຢູ່ໃນແອັບພລິເຄຊັນ desktop ກົງກັບໄອຄອນທີ່ສະແດງຢູ່ໃນໂທລະສັບມືຖືຂອງທ່ານໃນ Intel Unison. - ໃນປັດຈຸບັນລໍຖ້າສອງສາມວິນາທີຈົນກ່ວາ Intel Unison ຈັບຄູ່ໂທລະສັບແລະ PC ຂອງທ່ານ. ເມື່ອເຮັດແລ້ວ, ທ່ານຈະເຫັນຫນ້າຈໍຄ້າຍຄືຮູບພາບຕໍ່ໄປນີ້.
ໃນປັດຈຸບັນລໍຖ້າສອງສາມວິນາທີຈົນກ່ວາ Intel Unison ຈັບຄູ່ໂທລະສັບແລະ PC ຂອງທ່ານ - ໃນປັດຈຸບັນທ່ານສາມາດເຂົ້າເຖິງຄຸນສົມບັດທັງຫມົດ. ສໍາລັບຕົວຢ່າງ, ມັນຈະຊ່ວຍໃຫ້ທ່ານເລືອກເອົາທາງເລືອກ ".ການໂອນໄຟລ໌ໂອນໄຟລ໌ Android ກັບຄອມພິວເຕີຂອງທ່ານ.
ດຽວນີ້ເຈົ້າສາມາດເຂົ້າເຖິງຄຸນສົມບັດທັງໝົດຂອງໂປຣແກຣມ Intel Unison ໄດ້ - ເຊັ່ນດຽວກັນ, ທ່ານສາມາດເຂົ້າເຖິງຂໍ້ຄວາມ, ໂທ, ການແຈ້ງເຕືອນ, ແລະອື່ນໆອີກຈາກຄອມພິວເຕີຂອງທ່ານ.
ບໍ່ພຽງແຕ່ວ່າ, ແຕ່ວ່າທ່ານຍັງສາມາດກວດສອບການອອກ ົ ແລະການດາວໂຫຼດຂອງທ່ານ.ທ່ານສາມາດເຂົ້າເຖິງຂໍ້ຄວາມ, ການໂທ, ການແຈ້ງເຕືອນ, ແລະອື່ນໆຈາກຄອມພິວເຕີ Intel Unison ຂອງທ່ານ
ແລະນັ້ນແມ່ນມັນເປັນວິທີທີ່ທ່ານສາມາດດາວໂຫລດ, ຕິດຕັ້ງ ແລະໃຊ້ Intel Unison ໃນ Windows 11 PC ຂອງທ່ານໄດ້ຢ່າງງ່າຍດາຍ.
ຄູ່ມືນີ້ແມ່ນກ່ຽວກັບ ວິທີການດາວໂຫຼດ ແລະຕິດຕັ້ງ Intel Unison ໃນ Windows 11 PC ຂອງທ່ານ. ຖ້າທ່ານຕ້ອງການຄວາມຊ່ວຍເຫຼືອເພີ່ມເຕີມໃນການຕິດຕັ້ງຫຼືໃຊ້ Intel Unison ໃນ PC ຂອງທ່ານ, ໃຫ້ພວກເຮົາຮູ້ໃນຄໍາເຫັນ. ນອກຈາກນັ້ນ, ຖ້າບົດຄວາມຊ່ວຍເຈົ້າ, ແບ່ງປັນມັນກັບຫມູ່ເພື່ອນຂອງເຈົ້າ.
ທ່ານອາດຈະສົນໃຈຢາກຮຽນຮູ້ກ່ຽວກັບ:
- ດາວໂຫຼດແອັບໂທລະສັບຂອງທ່ານ
- ດາວໂຫລດໄດເວີສຽງ Realtek HD ສໍາລັບ Windows ຮຸ່ນຫຼ້າສຸດ
- ດາວໂຫລດໄດເວີ WiFi ສໍາລັບ Windows 10
ພວກເຮົາຫວັງວ່າເຈົ້າພົບວ່າບົດຄວາມນີ້ເປັນປະໂຫຍດເພື່ອໃຫ້ເຈົ້າຮູ້ ວິທີການດາວໂຫລດແລະຕິດຕັ້ງ Intel Unison ໃນ Windows 11 ຂັ້ນຕອນໂດຍຂັ້ນຕອນ. ແບ່ງປັນຄວາມຄິດເຫັນແລະປະສົບການຂອງທ່ານກັບພວກເຮົາໃນຄໍາເຫັນ.