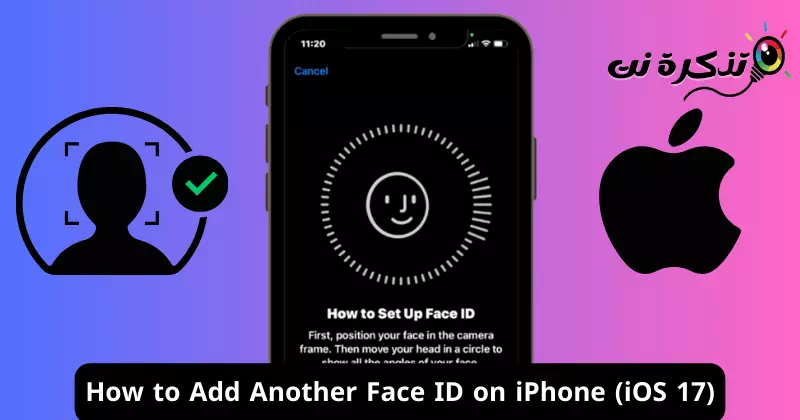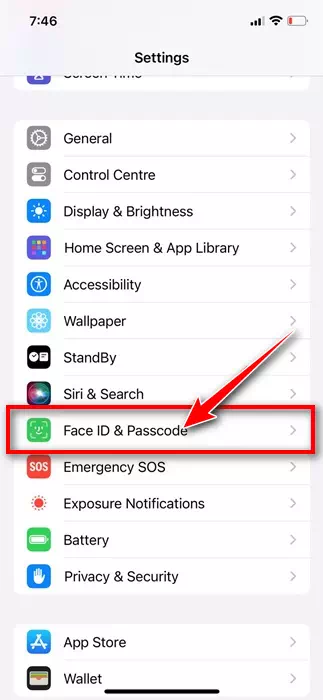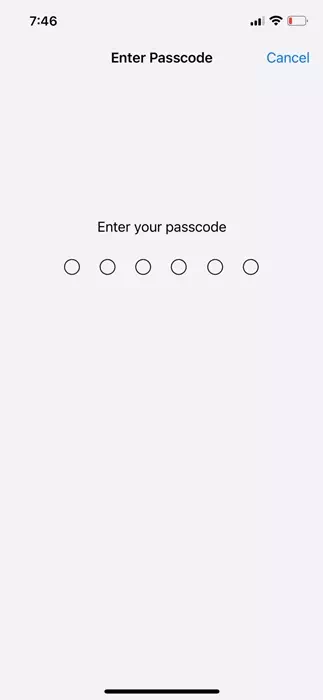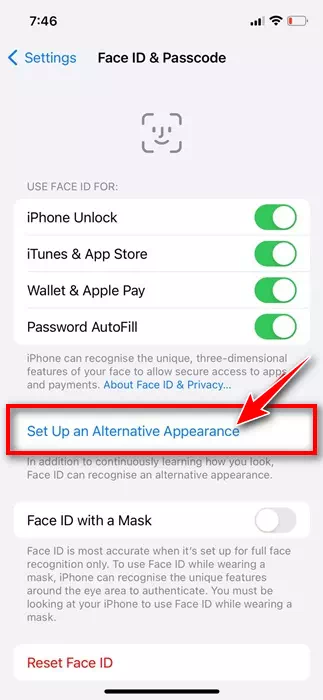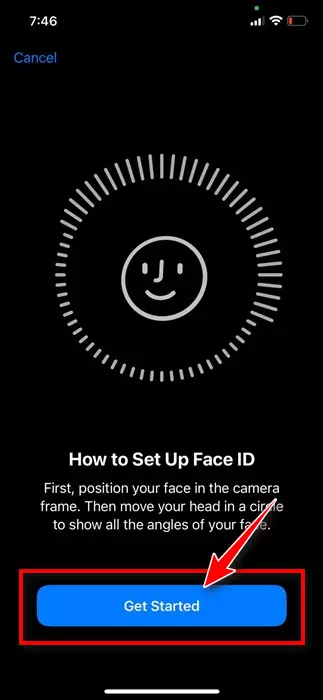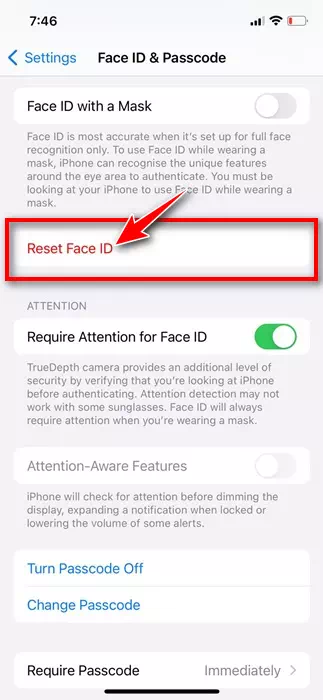ໂທລະສັບສະຫຼາດເປັນອຸປະກອນເຄື່ອນທີ່, ແລະພວກເຮົາມັກຈະແບ່ງປັນໃຫ້ເຂົາເຈົ້າກັບຄົນອື່ນ. ເຖິງແມ່ນວ່າການແບ່ງປັນໂທລະສັບສະມາດໂຟນບໍ່ແມ່ນເພື່ອຄວາມປອດໄພແລະຄວາມເປັນສ່ວນຕົວ, ພວກເຮົາຍັງຕ້ອງໃຫ້ເງິນກູ້ໂທລະສັບກັບຄົນໃກ້ຊິດຂອງພວກເຮົາ.
ບາງຄັ້ງ, ທ່ານອາດຈະມີການແບ່ງປັນ iPhone ຂອງທ່ານກັບອ້າຍນ້ອງຂອງທ່ານ, ສະມາຊິກຄອບຄົວ, ຫຼືແມ້ກະທັ້ງຄູ່ຮ່ວມງານຂອງທ່ານ; ຖ້າທ່ານໃຊ້ການປົກປ້ອງ Face ID, ທ່ານຕ້ອງປົດລັອກອຸປະກອນກ່ອນທີ່ຈະສົ່ງໃຫ້ພວກມັນ.
ແລະອີກເທື່ອຫນຶ່ງ, ຖ້າຄົນທີ່ທ່ານແບ່ງປັນ iPhone ຂອງທ່ານບໍ່ໃຊ້ມັນເປັນເວລາ 30 ຫາ 40 ວິນາທີ, ພວກເຂົາຈະຕ້ອງຂໍໃຫ້ເຈົ້າປົດລັອກອຸປະກອນອີກຄັ້ງ. ເພື່ອກໍາຈັດຂະບວນການທີ່ຫນ້າລໍາຄານນີ້, Apple ອະນຸຍາດໃຫ້ທ່ານເພີ່ມ Face ID ອື່ນໃນ iPhone ຂອງທ່ານ.
ດັ່ງນັ້ນ, ຖ້າທ່ານມັກຈະແບ່ງປັນໂທລະສັບຂອງທ່ານກັບຄົນທີ່ທ່ານໄວ້ວາງໃຈໃນຄອບຄົວຂອງທ່ານ, ມັນເປັນຄວາມຄິດທີ່ດີທີ່ຈະເພີ່ມ Face ID ຂອງເຂົາເຈົ້າໃສ່ iPhone ຂອງທ່ານ. ວິທີການນີ້, ທ່ານໄດ້ຢ່າງງ່າຍດາຍສາມາດປົດລັອກ, ເຂົ້າສູ່ລະບົບ, ແລະການຊື້ໃນ iPhone ຂອງທ່ານ.
ວິທີການເພີ່ມ Face ID ອື່ນໃນ iPhone
Apple ອະນຸຍາດໃຫ້ທ່ານເພື່ອເພີ່ມ Face IDs ຫຼາຍເພື່ອ iPhone ຂອງທ່ານໃນຂັ້ນຕອນທີ່ງ່າຍດາຍ; ທ່ານຕ້ອງເຂົ້າເຖິງການຕັ້ງຄ່າ Face ID ແລະລະຫັດຜ່ານຂອງທ່ານ ຈາກນັ້ນເພີ່ມ Face ID ອື່ນເພື່ອປົດລັອກ, ເຂົ້າສູ່ລະບົບ ແລະເຮັດການຊື້. ນີ້ແມ່ນສິ່ງທີ່ທ່ານຕ້ອງເຮັດ.
- ເພື່ອເລີ່ມຕົ້ນ, ເປີດແອັບ Settings ໃນ iPhone ຂອງທ່ານ.
ການຕັ້ງຄ່າໃນ iPhone - ເມື່ອແອັບການຕັ້ງຄ່າເປີດ, ເລື່ອນລົງແລ້ວແຕະໃສ່ Face ID & Passcode.
Face ID ແລະລະຫັດຜ່ານໃນ iPhone - ໃນປັດຈຸບັນ, ທ່ານຈະຖືກຮ້ອງຂໍໃຫ້ໃສ່ລະຫັດຜ່ານ iPhone ຂອງທ່ານ. ເຂົ້າ.
ລະຫັດຜ່ານສໍາລັບ iPhone - ໃນໜ້າຈໍຖັດໄປ, ແຕະ “ຕັ້ງຄ່າລັກສະນະທາງເລືອກ.”ຕັ້ງຄ່າລັກສະນະທາງເລືອກ".
ຕັ້ງຄ່າຮູບແບບສີສັນສຳຮອງ - ໃນປັດຈຸບັນ, ທ່ານຈະເຫັນວິທີການຕັ້ງຄ່າຫນ້າຈໍ Face ID. ໃຫ້ຄລິກໃສ່ປຸ່ມ "ໄດ້ຮັບການເລີ່ມຕົ້ນ" ຕິດຕາມ.
ເລີ່ມຕົ້ນການເພີ່ມ Face ID ໃນ iPhone - ໃນປັດຈຸບັນ, ທ່ານຈໍາເປັນຕ້ອງວາງໃບຫນ້າຂອງທ່ານຢູ່ໃນກອບ. ໂດຍພື້ນຖານແລ້ວ, ທ່ານຈະຕ້ອງປະຕິບັດຕາມຂັ້ນຕອນດຽວກັນເພື່ອຕັ້ງຄ່າ Face ID ທີ່ທ່ານເຄີຍເຮັດມາກ່ອນ. ເພື່ອຂໍຄວາມຊ່ວຍເຫຼືອ, ທ່ານພຽງແຕ່ສາມາດປະຕິບັດຕາມຄໍາແນະນໍາໃນຫນ້າຈໍ.
ນັ້ນເອງ! ນີ້ແມ່ນບາງຂັ້ນຕອນງ່າຍໆເພື່ອເພີ່ມ Face ID ອື່ນໃນ iPhone ຂອງທ່ານ. ເມື່ອທ່ານຕັ້ງຄ່າລັກສະນະສະຫຼັບກັນ, ທ່ານ ແລະຜູ້ອື່ນທີ່ທ່ານຕັ້ງ Face ID ສາມາດເຂົ້າສູ່ລະບົບບໍລິການ Apple ໄດ້.
ວິທີລຶບ Face ID ໃໝ່ໃນ iPhone?
ໃນປັດຈຸບັນ, ບໍ່ມີທາງເລືອກທີ່ຈະເອົາພຽງແຕ່ຫນຶ່ງໃບຫນ້າອອກຈາກ Face ID. ດັ່ງນັ້ນ, ຖ້າທ່ານວາງແຜນທີ່ຈະລຶບ Face ID ຂອງຄົນອື່ນທີ່ທ່ານໄດ້ເພີ່ມແລ້ວ, ທ່ານຈະຕ້ອງຣີເຊັດ Face ID ຢ່າງສົມບູນແລ້ວເລີ່ມໃໝ່.
ນີ້ແມ່ນຂັ້ນຕອນເພື່ອຣີເຊັດ Face ID ໃນ iPhone ຂອງທ່ານຢ່າງສົມບູນ ແລະເລີ່ມໃໝ່. ນີ້ແມ່ນສິ່ງທີ່ທ່ານຕ້ອງເຮັດ.
- ເປີດ app Settings ໃນ iPhone ຂອງທ່ານ.
ການຕັ້ງຄ່າໃນ iPhone - ເມື່ອທ່ານເປີດແອັບການຕັ້ງຄ່າ, ແຕະ Face ID & Passcode.
Face ID ແລະລະຫັດຜ່ານໃນ iPhone - ໃນປັດຈຸບັນ, ທ່ານຈະຖືກຮ້ອງຂໍໃຫ້ໃສ່ລະຫັດຜ່ານ iPhone ຂອງທ່ານ. ໃສ່ລະຫັດຜ່ານຂອງທ່ານເພື່ອເປີດການຕັ້ງຄ່າ Face ID.
ລະຫັດຜ່ານສໍາລັບ iPhone - ໃນ Face ID & Passcode, ແຕະປັບລະຫັດໃບ ໜ້າ ຄືນ ໃໝ່".
ຣີເຊັດ Face ID - ຫຼັງຈາກທີ່ທ່ານຣີເຊັດ Face ID, ທ່ານຈະຕ້ອງຕັ້ງຄ່າ Face ID ໃໝ່ໃຫ້ຕົວທ່ານເອງ. ຖ້າທ່ານຕ້ອງການເພີ່ມ Face ID ທີສອງ, ໃຫ້ເຮັດຕາມຂັ້ນຕອນທີ່ແບ່ງປັນໃນພາກຂ້າງເທິງ.
ເລີ່ມຕົ້ນການເພີ່ມ Face ID ໃນ iPhone
ນັ້ນເອງ! ນີ້ແມ່ນວິທີທີ່ທ່ານສາມາດປັບ Face ID ໃນ iPhone ຂອງທ່ານໃນຂັ້ນຕອນງ່າຍໆ.
ດັ່ງນັ້ນ, ຄູ່ມືນີ້ແມ່ນກ່ຽວກັບການເພີ່ມ Face ID ອື່ນໃນ iPhone ຂອງທ່ານ. ບອກໃຫ້ພວກເຮົາຮູ້ຫາກທ່ານຕ້ອງການຄວາມຊ່ວຍເຫຼືອເພີ່ມເຕີມໃນການຕັ້ງຄ່າ Face ID ໃໝ່. ນອກຈາກນັ້ນ, ຖ້າທ່ານພົບວ່າຄໍາແນະນໍານີ້ເປັນປະໂຫຍດ, ຢ່າລືມແບ່ງປັນມັນກັບຫມູ່ເພື່ອນຂອງທ່ານ.