ສ່ວນໃຫຍ່ຂອງພວກເຮົາມີ TP-link Router ແລະຜ່ານການອະທິບາຍຂອງພວກເຮົາໃນມື້ນີ້, ພວກເຮົາຈະເຮັດແນວໃດ ປ່ຽນ TP-link Router ເປັນ WiFi Booster ອັນນີ້ແມ່ນເຮັດໄດ້ໂດຍການເຊື່ອມຕໍ່ເຣົາເຕີນີ້ຜ່ານສາຍເຄເບີນທີ່ເຊື່ອມຕໍ່ກັບ router ຫຼັກຫຼືຫຼັກ.
ຂັ້ນຕອນເພື່ອປ່ຽນເຣົາເຕີ TP-link ເປັນ Access Point
- ເຊື່ອມຕໍ່ເຣົາເຕີ TP-Link ການເຊື່ອມຕໍ່ Tp ທາງສາຍຫຼືຜ່ານ Wi-Fi.
- ເຮັດ ຣີເຊັດເຣົາເຕີເປັນຄ່າໂຮງງານ (ອັນນີ້ແມ່ນເຮັດໄດ້ໂດຍການກົດປຸ່ມໃດນຶ່ງຢູ່ເທິງເຣົາເຕີດ້ວຍຄໍາວ່າ“.” ທີ່ຂຽນຢູ່ເທິງນັ້ນ ຕັ້ງຄ່າ ຫຼືເຮັດວຽກ ປັບເປັນຄ່າໂຮງງານອ່ອນ ຈາກພາຍໃນ ໜ້າ router) ດັ່ງທີ່ສະແດງຢູ່ໃນຮູບຕໍ່ໄປນີ້:
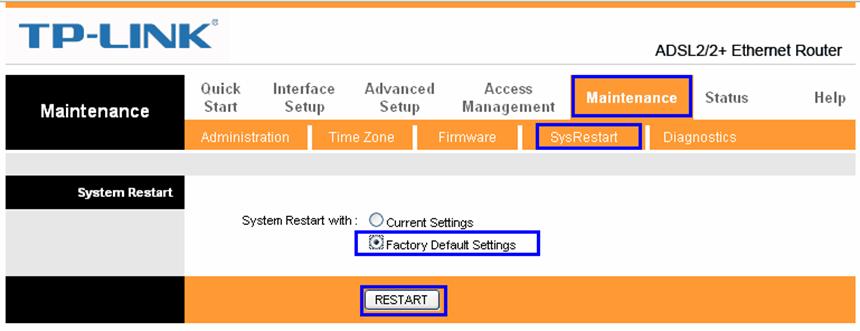
- ຈາກນັ້ນພວກເຮົາເຂົ້າຫາທີ່ຢູ່ ໜ້າ ຂອງ router ໂດຍການພິມທີ່ຢູ່ຕໍ່ໄປນີ້ຢູ່ເທິງສຸດຂອງ browser: 192.168.1.1
- ໜ້າ ການຕັ້ງຄ່າ router link tp ຈະປະກົດຂຶ້ນສໍາລັບເຈົ້າ, ດັ່ງທີ່ສະແດງຢູ່ໃນຮູບຕໍ່ໄປນີ້:

- ຢູ່ທີ່ນີ້ມັນຈະຖາມຫາຊື່ຜູ້ໃຊ້ແລະລະຫັດຜ່ານສໍາລັບ ໜ້າ router
ສ່ວນຫຼາຍມັນຈະເປັນຊື່ຜູ້ໃຊ້ admin ແລະລະຫັດຜ່ານ admin
ສັງເກດໄດ້ Noteາຍເຫດ: ສໍາລັບເຣົາເຕີບາງປະເພດ, ຊື່ຜູ້ໃຊ້ admin ຈະຢູ່ໃນຕົວອັກສອນນ້ອຍ small, ແລະລະຫັດຜ່ານຈະຢູ່ດ້ານຫຼັງຂອງເຣົາເຕີ.
- ຈາກນັ້ນພວກເຮົາໄປທີ່ເມນູຫຼັກຂອງເຣົາເຕີ
ຖ້າ ໜ້າ ຂອງເຣົາເຕີບໍ່ເປີດກັບເຈົ້າ, ກະລຸນາອ່ານ: ໜ້າ ຂອງເຣົາເຕີບໍ່ເປີດ, ວິທີແກ້ໄຂຢູ່ທີ່ນີ້
- ຈາກນັ້ນກົດ ການຕິດຕັ້ງການໂຕ້ຕອບ
- ຫຼັງຈາກນັ້ນ, ໃຫ້ກົດ LAN
- ຈາກນັ້ນ ປ່ຽນ IP ຂອງ ໜ້າ router ທີ່ IP ທີ່ແຕກຕ່າງຈາກ 192.168.1.1 ຍົກຕົວຢ່າງ (192.168.0.1 ຫຼື 192.168.1.20)
ສະນັ້ນມັນແຕກຕ່າງຈາກ IP ຂອງເຣົາເຕີຫຼັກ, ດັ່ງນັ້ນຫຼັງຈາກນັ້ນມັນສາມາດເຂົ້າຫາ ໜ້າ ຂອງເຣົາເຕີຫຼັກແລະເຣົາເຕີນີ້ໄດ້. ເປັນຂັ້ນຕອນທີ່ສໍາຄັນແລະຄວນປ່ອຍໃຫ້ມັນໄປຫາຂັ້ນຕອນສຸດທ້າຍດ້ວຍເຫດຜົນຫຼາຍຢ່າງ, ອັນທີ່ສໍາຄັນທີ່ສຸດແມ່ນຫຼັງຈາກປ່ຽນທີ່ຢູ່ຂອງ ໜ້າ, ໜ້າ ເວັບອາດຈະບໍ່ເປີດຂຶ້ນມາແລະເຈົ້າຈະຕ້ອງໄດ້ຕັ້ງຄ່າໂຮງງານຄືນໃwithout່ໂດຍບໍ່ສໍາເລັດ. ຂັ້ນຕອນທີ່ເຫຼືອ.
ວິທີການຕັ້ງຄ່າເຄືອຂ່າຍ wifi
ມັນແມ່ນວຽກຂອງການຕັ້ງຄ່າເຄືອຂ່າຍ Wi-Fi ສໍາລັບເຣົາເຕີ TP-Link, ບ່ອນທີ່ພວກເຮົາສ້າງຊື່ເຄືອຂ່າຍ Wi-Fi ໃand່ແລະລະຫັດຜ່ານໃfor່ສໍາລັບເຄືອຂ່າຍ Wi-Fi, ຈາກນັ້ນພວກເຮົາຄລິກໃສ່ save ດັ່ງທີ່ສະແດງຢູ່ໃນຮູບຕໍ່ໄປນີ້:
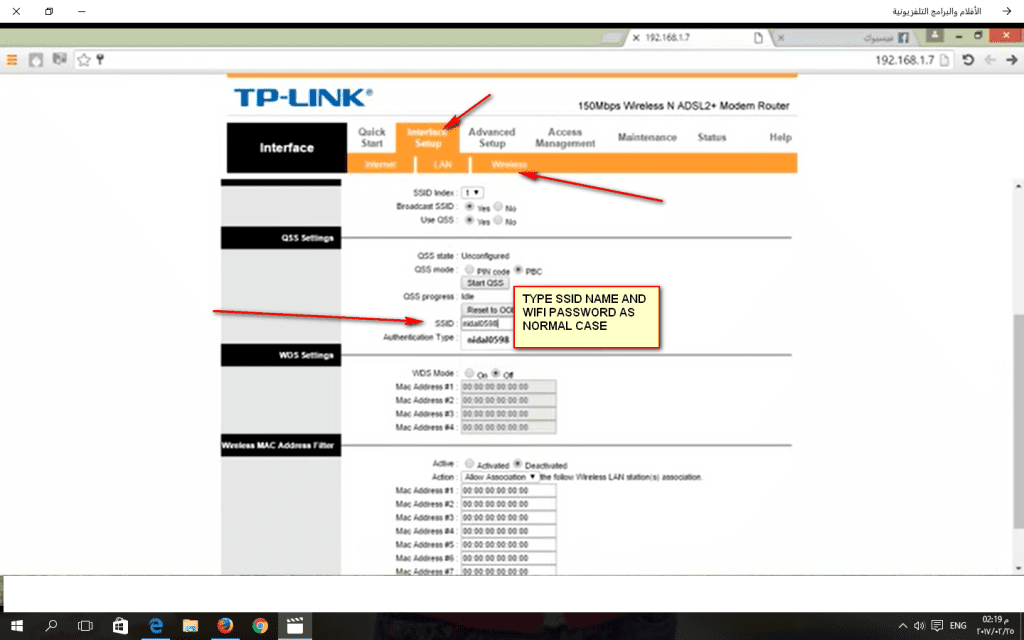
ການປິດແລະປິດການໃຊ້ງານ DHCP
ແລະ DHCP ແມ່ນຮັບຜິດຊອບໃນການແຈກຢາຍ IPs IPS ເຣົາເຕີພາຍໃນ, ເພື່ອໃຫ້ເຣົາເຕີຫຼັກເຮັດ ໜ້າ ທີ່ນີ້, ດັ່ງທີ່ສະແດງຢູ່ໃນຮູບຕໍ່ໄປນີ້:
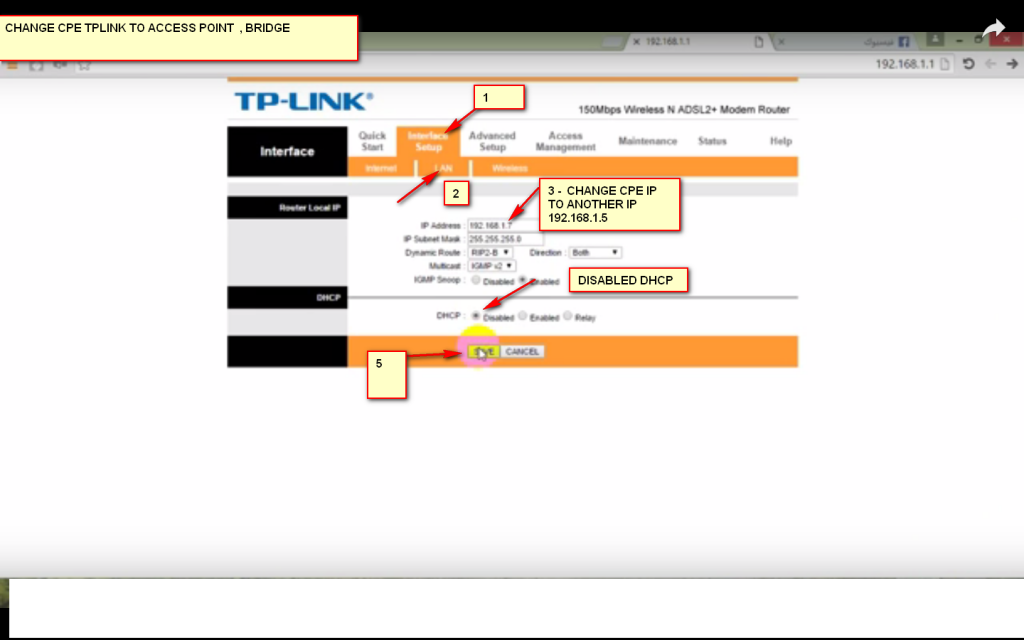
- ຫຼັງຈາກນັ້ນ, ພວກເຮົາກົດ ຊ່ວຍປະຢັດ.
- ຫຼັງຈາກນັ້ນ, ເຊື່ອມຕໍ່ເຣົາເຕີຫຼັກຫຼືຜ່ານສາຍຈາກມັນກັບເຣົາເຕີ TP-Link, ດັ່ງນັ້ນພວກເຮົາໄດ້ເປີດເຣົາເຕີແລະປ່ຽນມັນເປັນຈຸດເຂົ້າຫາ.
ສະຫຼຸບຫຍໍ້ຂັ້ນຕອນເພື່ອປ່ຽນເຣົາເຕີເປັນຈຸດເຂົ້າຫາ
ອີງຕາມສິ່ງທີ່ໄດ້ອະທິບາຍ, ຂັ້ນຕອນເຫຼົ່ານີ້ແມ່ນເsuitableາະສົມກັບ router ໃດ ໜຶ່ງ ເພື່ອປ່ຽນມັນໄປຫາຈຸດເຂົ້າຫາ.
- ທໍາອິດ, ປິດການໃຊ້ DHCP ສໍາລັບ router.
- ອັນທີສອງ, ຕັ້ງຄ່າ Wi-Fi
- ອັນທີສາມ, ປ່ຽນທີ່ຢູ່ IP ແລະ ໜ້າ ຂອງເຣົາເຕີ.
(ເພື່ອໃຫ້ແຕກຕ່າງຈາກເຣົາເຕີຫຼັກ, ແລະຂ້ອຍໄດ້ເລື່ອນຂັ້ນຕອນນີ້ເພາະວ່າບາງຄັ້ງ ໜ້າ ເວັບບໍ່ໄດ້ເປີດດ້ວຍທີ່ຢູ່ໃ,່, ສະນັ້ນຂ້ອຍປ່ຽນມັນເປັນຂັ້ນຕອນສຸດທ້າຍ).
ປ່ຽນ router ເຊື່ອມຕໍ່ tp ເປັນຈຸດເຂົ້າຫາວິດີໂອ
ທ່ານອາດຈະສົນໃຈຢາກຮູ້: ຄໍາອະທິບາຍການເຮັດວຽກຂອງການຕັ້ງຄ່າຂອງ router TP-Link ທ່ານອາດຈະສົນໃຈທີ່ຈະເບິ່ງ: ຄໍາອະທິບາຍຂອງການປ່ຽນ router ເປັນຈຸດເຂົ້າເຖິງ
ແລະຍອມຮັບ ຄຳ ທັກທາຍຂອງຂ້ອຍ, ແລະຖ້າເຈົ້າພົບກັບບັນຫາໃດ ໜຶ່ງ ກັບ ຄຳ ອະທິບາຍ, ກະລຸນາຂຽນ ຄຳ ເຫັນໄວ້, ແລະ ຄຳ ຖາມຂອງເຈົ້າຈະຖືກຕອບໄວເທົ່າທີ່ຈະໄວໄດ້.
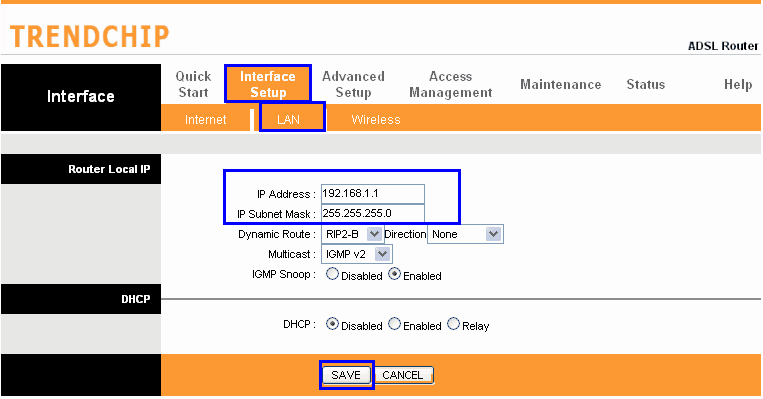
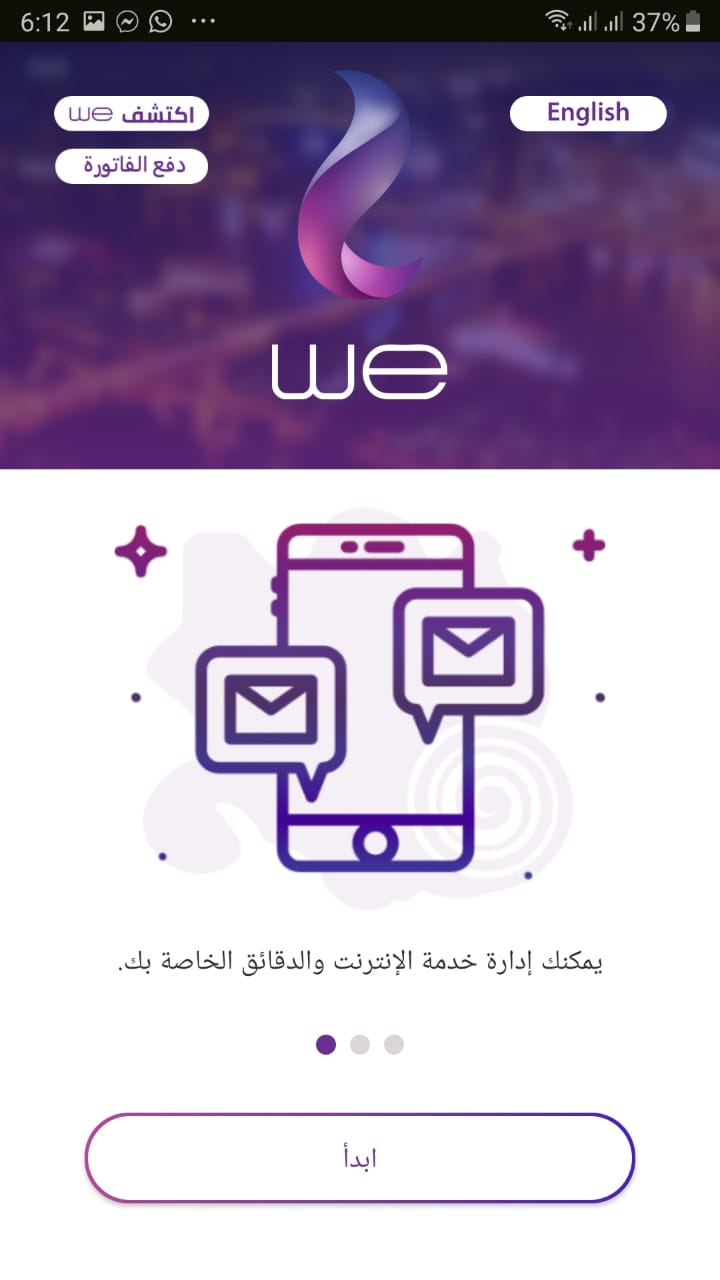

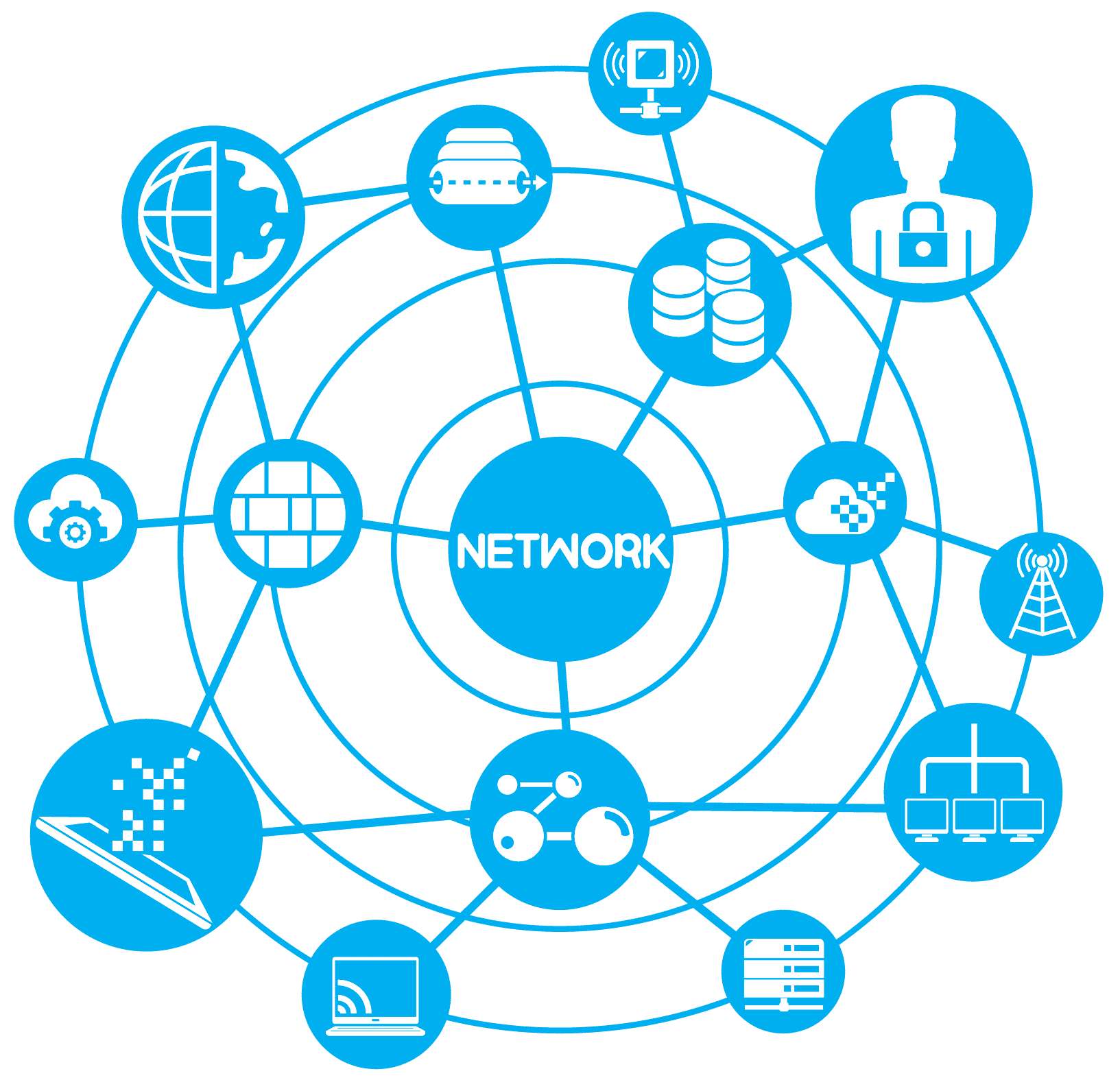






ຂອບໃຈສໍາລັບຄໍາອະທິບາຍເຕັມທີ່, ແລະຂ້ອຍຫວັງວ່າຈະມີຄໍາອະທິບາຍໃນວິດີໂອ, ເປັນພຽງຄໍາແນະນໍາ. ຂອບໃຈຫຼາຍ
ຂ້ອຍຕ້ອງການ ຄຳ ອະທິບາຍນີ້ຫຼາຍ, ຂອບໃຈ
ພວກເຮົາຫວັງວ່າຈະຢູ່ໃນຄວາມຄິດທີ່ດີຂອງເຈົ້າສະເີ
ຂອບໃຈຫຼາຍໆ ຂ້ອຍໄດ້ປະໂຫຍດຫຼາຍແທ້ໆ ຂອບໃຈ